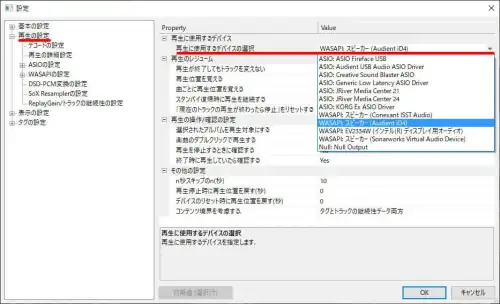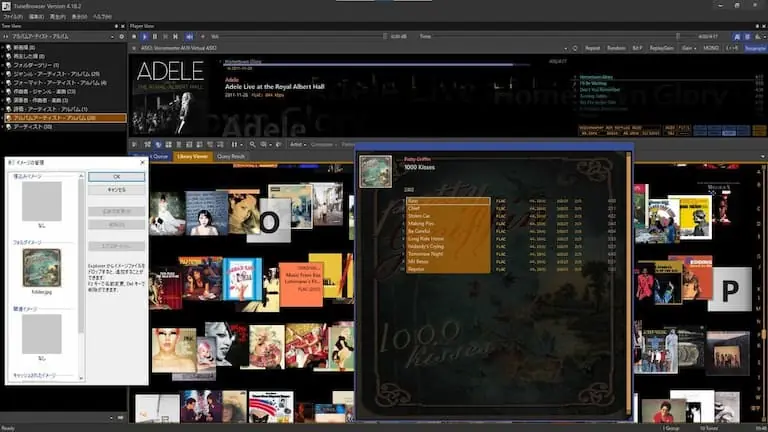TuneBrowserは、インストール初期状態ですぐに充実の機能を利用できるWindowsの音楽再生ソフトです。この記事は、基本的な使い方から更に使いやすくカスタマイズする方法、スマホでTuneBrowserをリモート操作する方法などをまとめています。
基本的な画面操作
画面構成
TuneBrowserの画面は、次のビューから構成されています。
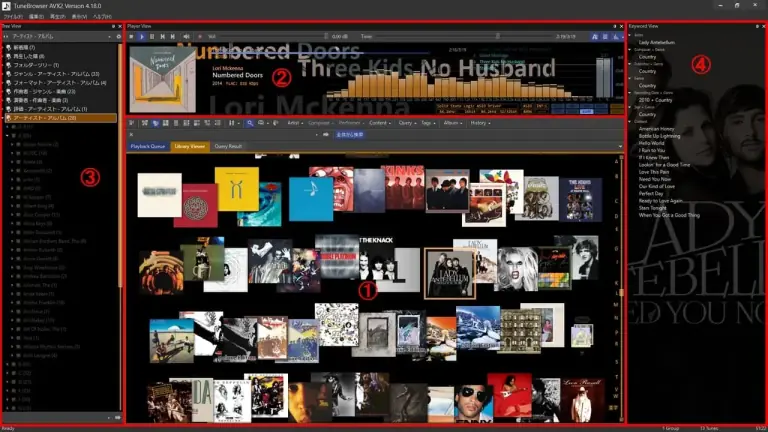
- アルバムビュー
- プレーヤービュー
- ツリービュー
- キーワードビュー
この他にも、リリックビューとログビューを表示することができます。
ビューの表示/非表示
メインウィンドウとなるアルバムビューを除いた各ビューは表示/非表示することができます。
ビューを表示/非表示するには
- 「表示 > ドッキングウィンドウ」のサブメニューの各ビューを選択します。
※各ビューの「閉じる」ボタン(右上の×マーク)でも非表示にできます。
ビューを別ウィンドウで表示/ドッキング表示するには
ビューの表示方法として、アルバムビューにドッキングまたは別ウィンドウで表示することができます。
- 各ビューのタイトルバー(一番上の〇〇ビューと書いてある領域)をドラッグします。
- ドッキング状態を別ウィンドウにするには、メインウィンドウ(アルバムビューのある画面)の外にドラッグ&ドロップします。
- 別ウィンドウをドッキングにするには、メインウィンドウの中にドラッグ&ドロップします。
ドッキングしたビューを折りたたむには
ドッキングしたビューは折りたたみ表示にして使う時だけ表示させることができます。
- 各ビューのタイトルバー右側の押しピンのアイコンをクリックすると、アニメーションしながら折りたたまれます。
- 折りたたまれた状態で〇〇ビューと書かれた部分をマウスオーバーするとアニメーションしながらビューが一時的に表示されます。
- 折りたたみ表示を元に戻すには、押しピンのアイコン(タイトルバー右側)をクリックします。固定表示されるようになります。
アルバムビュー‐TuneBrowserのメインビュー
アルバムビューとは
通常、アルバムビューはメインウィンドウの右下の大きなエリアに位置し、ツリービューで選択されている、あるいは検索された楽曲がグループ化されて表示されます。
アルバムビューでできること
- ツリービューや検索でヒットした楽曲をグループ(アルバム)表示
- ツリービューと同期:選択楽曲を含むツリービューのノードを検索
- ジャケット表示、トラック表示など表示方法の切り替え
- イメージ(ジャケ写)サイズの拡大縮小
- グループの並べ替え(Artist、Recording Date等)
- 検索:キーワード入力による絞り込み
- インターネット検索:選択グループ(アルバム)のアルバムや楽曲をAmazonやGoogleで検索
- Jump To Somewhere:ブロック表示でランダムにグループ(アルバム)を表示
- タグ、履歴で検索
アルバムビューの表示形式
アルバムは次の種類の表示形式に切り替えることができます。
- ブロック表示
- ジャケット表示
- ジャケット整列表示
- ジャケット+見出し表示
- カード表示
- ヘッダ表示
- トラック表示
- プレイリスト表示
上記8つの表示形式の中で、トラックごとにアーティストを表示できるのは「プレイリスト表示」です。オムニバス盤やサントラ盤など一つのアルバムに様々なアーティストが入っている場合はこの「プレイリスト」表示が良さそうです。
ブロック表示
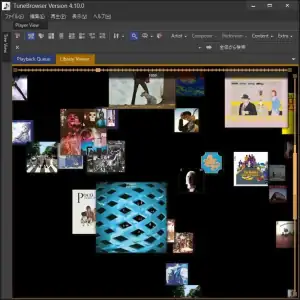
スペースキーでアニメーションします。
ジャケット表示
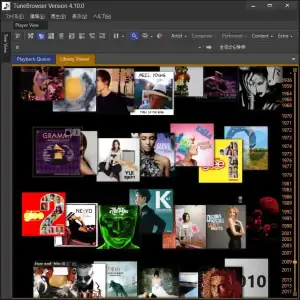
マウスをドラッグしてジャケ写の重なり具合を調整できます。
ジャケット整列表示
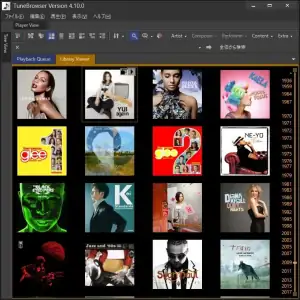
ジャケット+見出し表示
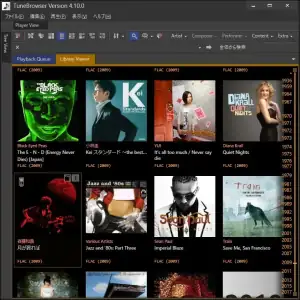
カード表示
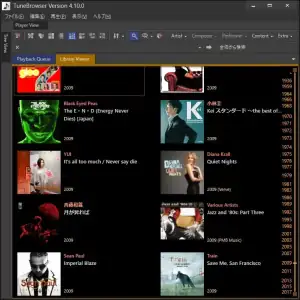
ヘッダ表示
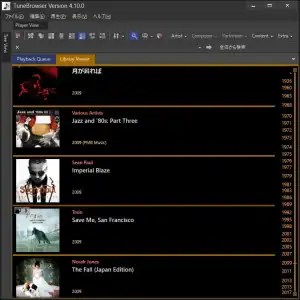
トラック表示
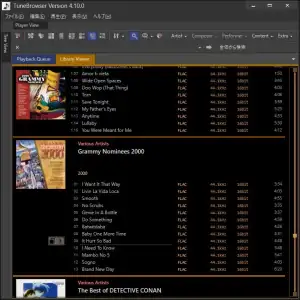
プレイリスト表示
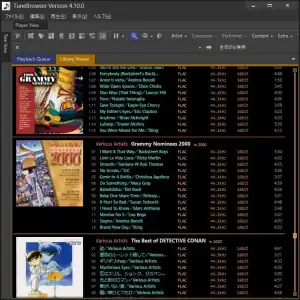
アルバムビューの表示形式を変更するには
アルバムビューの表示形式を変更するには次のいずれかの操作を行います。
- 「表示 – Album Viewの表示形式」のサブメニューから選択します。
- アルバムビューの左上のアイコンをクリックします。

イメージサイズを変更するには
アルバムアート上にマウスオーバーして右クリックメニューから「イメージサイズ」のサブメニューを選択します。
ショートカット
- F11:イメージ大
- Shift + F11:イメージ小
検索

検索ボックスにキーワードを入力して検索された楽曲をアルバムビューに表示します。
※検索ボックスが表示されていない場合は、検索ボタン(虫メガネのアイコン)をクリックします。
※「全体から検索」ボタン:オフ(灰色)の場合は現在のアルバムビューに表示されている楽曲が検索対象になり、 オン(青色)の場合はライブラリ全体が検索対象になるようです。
アルバム/グループのソート
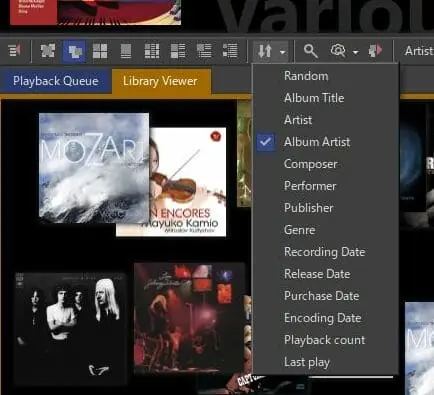
Artist, Album Artist, Recording Date, Release Dateなどでアルバム(グループ)を並べ替えます。
インターネットで検索
Webブラウザが開き、アルバム名やトラック名の検索結果が表示されます。
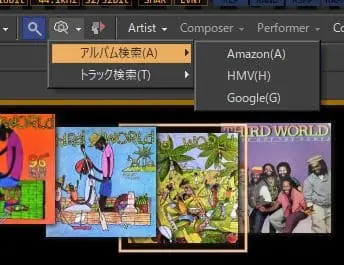
選択中のアルバムや曲をAmazon / HMV / Googleから検索します。
タグ、履歴で検索
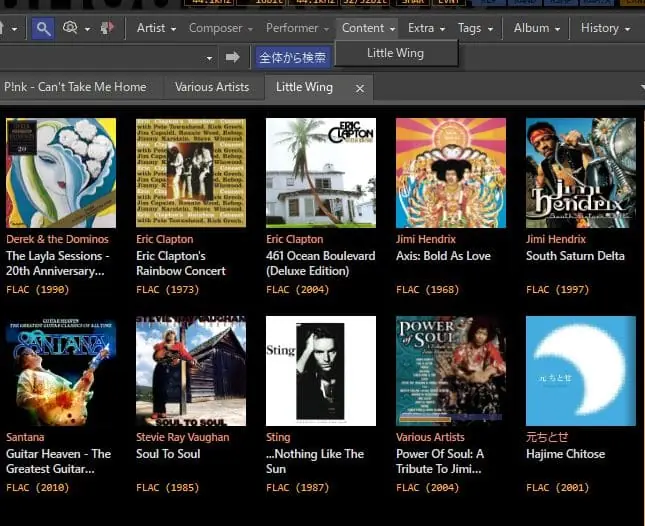
選択中の曲のタグに基づいて、同じタグの楽曲を表示します。
例えば、”Little Wing”を再生中に「Content」をクリックすれば、 “Little Wing” の入っているアルバムが一覧表示されます。
カバーバージョンとの聴き比べや、スタジオ盤とライブ盤の聴き比べ、ほかにもその曲に関連する別の曲一覧を瞬時に表示してくれるので、音楽を聴く楽しみ方が広がります。
Album Viewの設定
Album Viewは設定ダイアログ(「ファイル – 設定」メニュー)の「Album Viewの設定」で設定することができます。
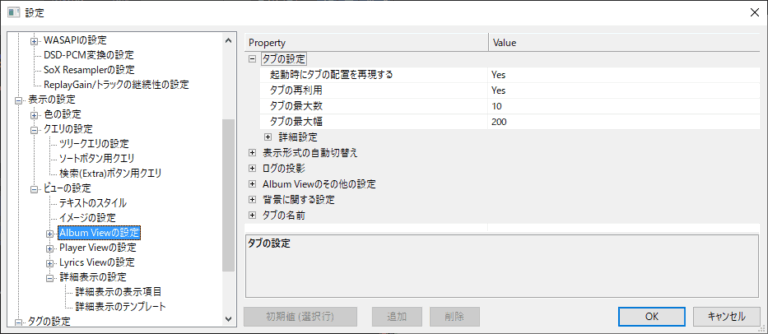
Album Viewの設定に関するドキュメントが少なく、まだあまり理解できていませんが何か役立ちそうな情報があれば更新していく予定です。
Keyword View
Keyword Viewは、アルバムビューに連動してミュージックライブラリーを横断的に渡り歩くことができるミュージックラヴァ―の為の機能です。
アルバムを選択するとKeyword Viewには選択したアルバムの楽曲に含まれるメタデータが表示されます。
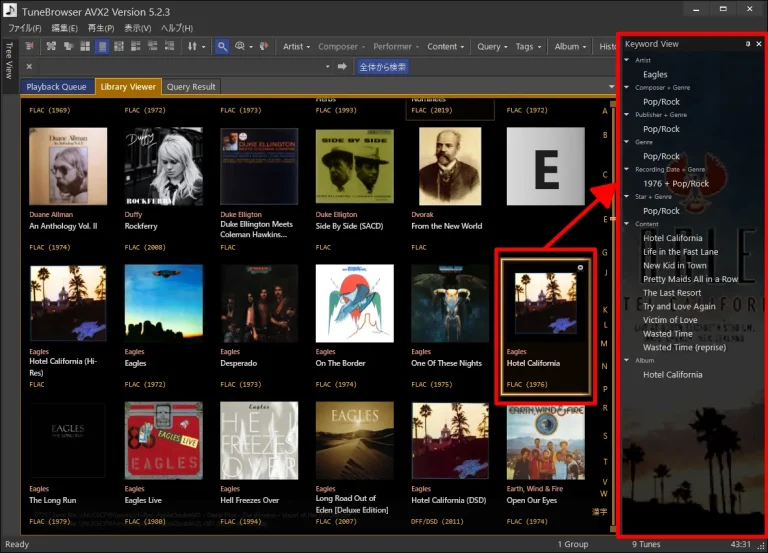
Artistタグを選択すればアーティストの楽曲が入ったアルバムがコンピレーションアルバムを含めて表示されます。
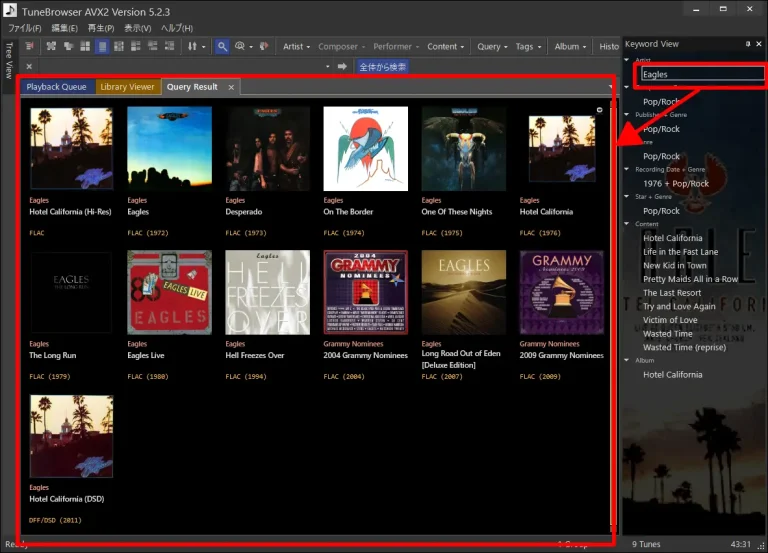
Titleタグを選択すれば同名タイトル(曲名)の楽曲が一覧表示されます。同じ曲のスタジオ版、ライブ版、リマスター版などを容易に聴き比べられます。
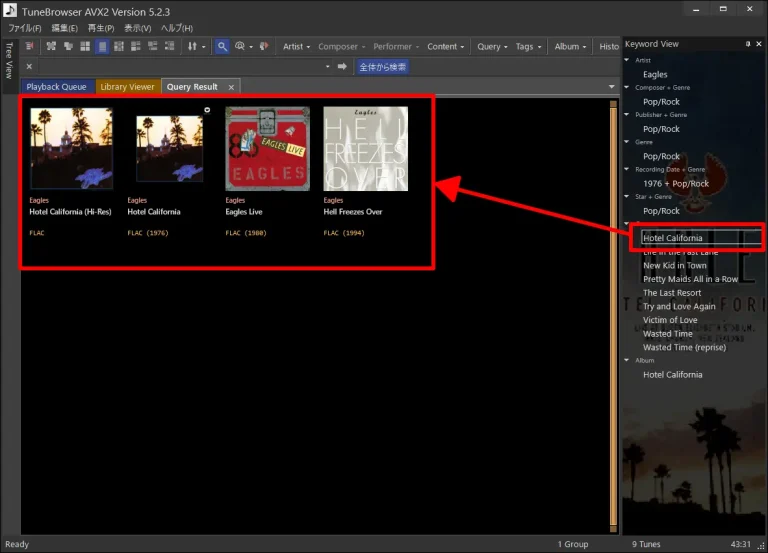
TuneBrowserの便利な使い方一覧
TuneBrowserをネットワークオーディオの強力なコントロールセンターに
TuneBrowserはネットワーク上のプレーヤーへ音声出力して再生コントロールできる機能を試験公開しています。最強ともいえる音楽ライブラリー管理機能を持つTuneBrowserは、従来のネットワークオーディオの弱点を払拭する再生環境の強力なコントロールセンターになります。
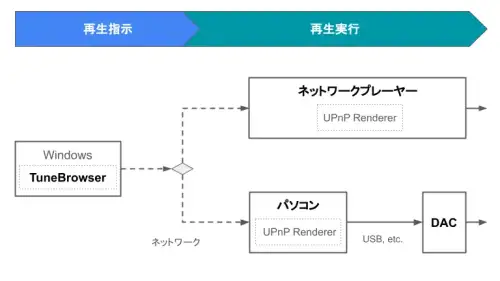
TuneBrowserでイコライザーを使う方法
TuneBrowser 5.0.0からVST3プラグイン対応になりました。これにより、イコライザーを含む有償無償の豊富なプラグインが使えるようになりました。
TuneBrowserにイコライザー機能はありませんが、TuneBrowserの音声出力を別のイコライザーに入力することで対応できます。具体的には以下の方法が考えられます。
- パソコンの音声出力をハードウェアのイコライザーに入力する。※最も簡単な方法です。
左:ATR EQ341 右:ART EQ355 - イコライザーを内蔵したオーディオインターフェイスをDACとして使う。
UNIVERSAL AUDIO Apollo Solo USB - WindowsのシステムワイドイコライザーであるEqualizer APOを使う。※ただし、ASIOやWASAPI排他モードでは利用できません。
- JRiver Media Centerを使う。
JRiver Media Centerの仮想ASIOドライバーをTuneBrowserの音声出力に設定することで、JRiver Media CenterのDSPスタジオの持つ音声処理機能からイコライザーを使うことができます。VSTプラグインのイコライザーを使うこともできます。
※音楽再生ソフトを2つ(TuneBrowserとJRiver Media Center)使うことになるのですが、音楽管理再生が得意なTuneBrowserと音声処理が得意なJRiver Media Centerを使うといった方法は理に適った使い方といえます。
- VoiceMeeter Bananaを使う。
VoiceMeeter Bananaに内蔵されたイコライザーを使うことも、DAWソフトのようなVSTホストアプリケーションにVSTプラグインのイコライザーを組み込んで使うこともできる、リーズナブルで柔軟な方法です。
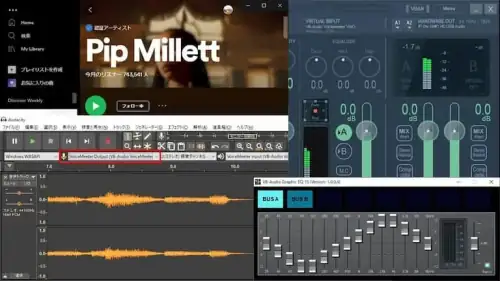
関連情報
TuneBrowserの設定