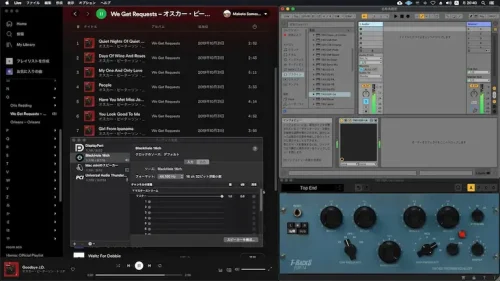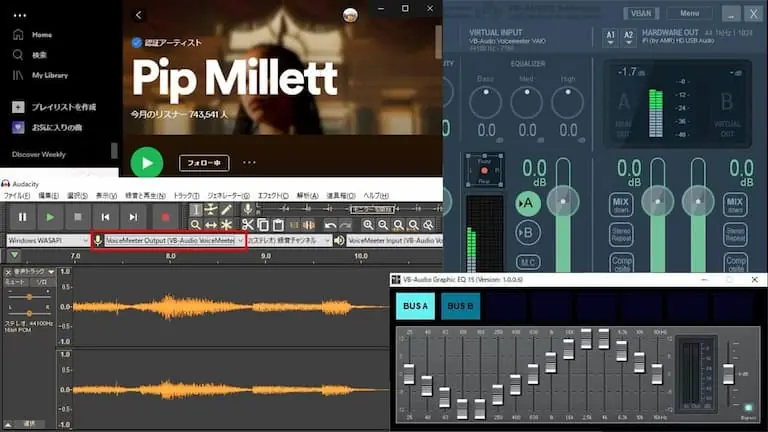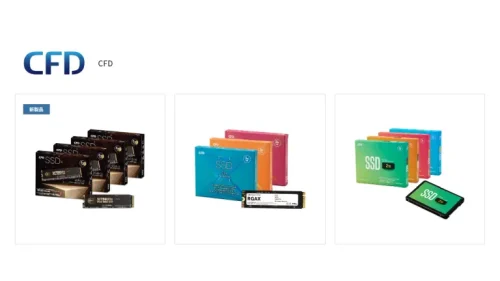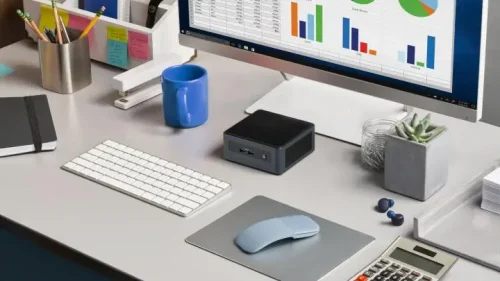広がるPCオーディオの可能性
VoiceMeeterはパソコンで扱う音声信号経路を柔軟につなぎかえることのできるソフトウェア上のジャンクションボックスのようなものでフリーで入手できます。例えばアプリケーションの出力を別のアプリケーションの入力に接続することができます。他にもVoiceMeeterに内蔵されたイコライザーをシステムワイドイコライザーとして利用したり、録音機能によりパソコン内外の音声を録音したり、LAN DACのようにネットワーク経由で別のパソコンへ音声出力したりすることができます。
VoiceMeeterの種類
VoiceMeeterはWindows環境のソフトが提供されていて3つのグレードがあります。
- VoiceMeeter ※パラメトリックイコライザー・録音機能なし ダウンロードページ
- VoiceMeeter Banana ダウンロードページ
- VoiceMeeter Potato ダウンロードページ
この記事ではベーシックな機能のVoiceMeeterについて説明します。上位版のVoiceMeeter Bananaについてはこちらをご覧ください。
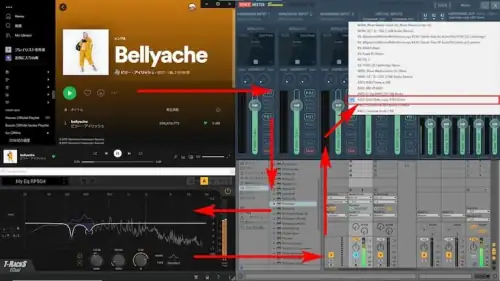
VoiceMeeterでできること
VoiceMeeterを使うと次のようなことができるようになります。
- ASIO非対応ソフトをASIOで出力
- システムワイドイコライザー
- パソコンの音を録音
- LAN DAC
インストールと初期設定
VoiceMeeterをインストールしたらWindowsの「サウンド」を開いて確認してみましょう。
Windowsの「サウンド」は、タスクトレイ(システムトレイ)のスピーカーアイコンを右クリックして「サウンド」を選択すると開きます。
再生タブに「VoiceMeeter Input」が、録音タブに「VoiceMeeter Output」が追加されていることがわかります。※既定のデバイスになっていなかったら右クリックで既定のデバイスにします。
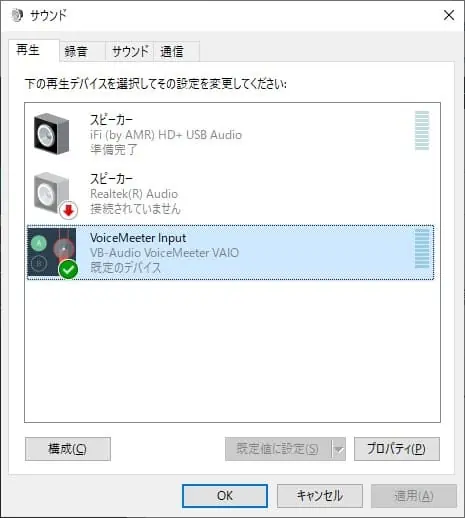
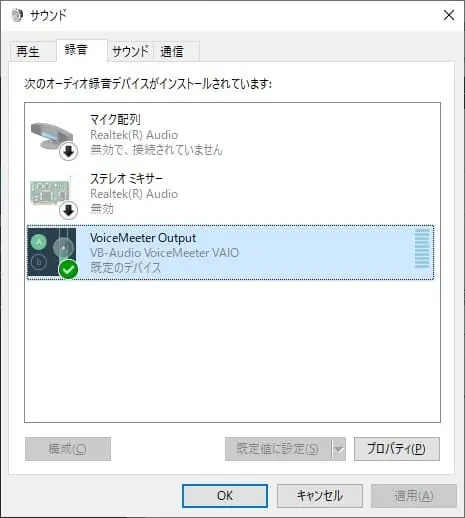
上記の「VoiceMeeter Input」と「VoiceMeeter Output」の各プロパティ > 詳細タブを開いて既定の形式を変更することができます。
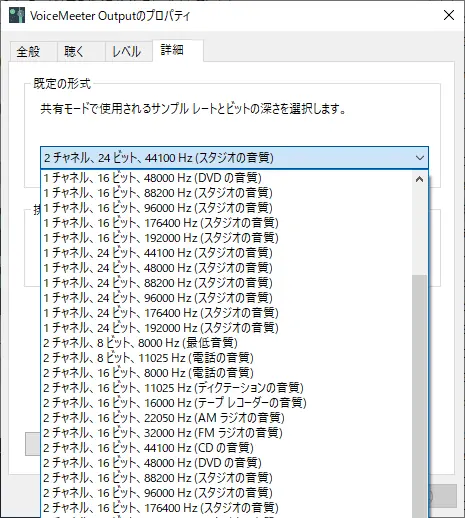
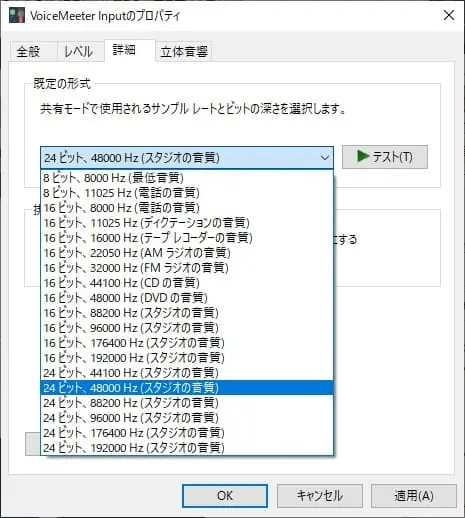
VoiceMeeterの起動
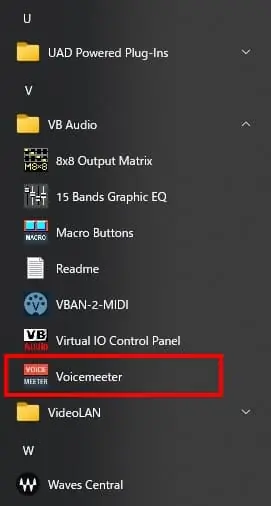
Windowsのスタートメニューを開くとVB Audioフォルダーの中にいくつものアイコンが追加されているので、その中から「VoiceMeeter」を選択してVoiceMeeterを起動します。
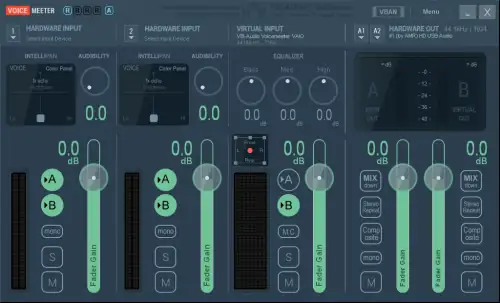
音声の入出力設定
音楽(動画)再生ソフトの音声にイコライザーをかけたり録音したりするために、再生ソフトの音声がVoiceMeeterを経由して出力されるように設定します。
再生ソフト → VoiceMeeter → DAC
再生ソフト → VoiceMeeter → 録音ソフト
DACのかわりにオーディオインターフェイスを使うと、外部の音声にイコライザーをかけたり録音したりすることができます。オーディオインターフェイスで入力した音声をDACに出力することもできます。
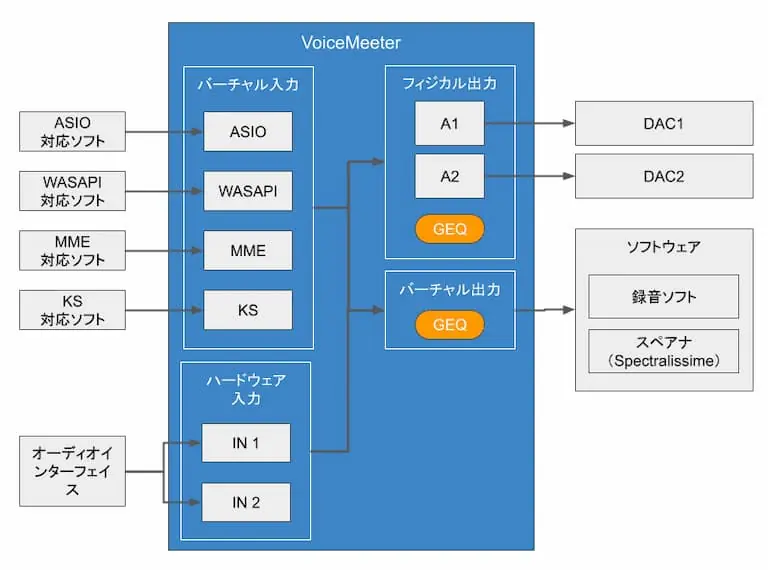
入力設定
音楽再生ソフトや動画再生ソフトの音声をVoiceMeeterで扱えるようにするには、再生ソフト側で出力先としてVoiceMeeterを選択します。
再生ソフトがASIOやWASAPI、KS(カーネルストリーミング)対応の場合は、再生ソフトで出力先をVoiceMeeterに設定します。OS(Windows)の設定で出力先を設定する再生ソフトは、Windowsの「サウンド」でVoiceMeeterを既定のデバイスにします。
次の画像はWindows版JRiver Media Centerのオプション画面です。オーディオデバイスとしてVoiceMeeterのKernel Streaming / ASIO / WASAPIを選択することができます。
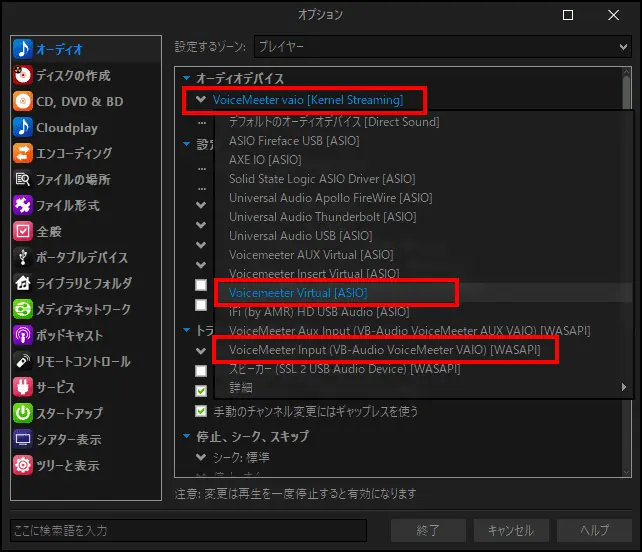
TuneBrowserは、ASIOまたはWASAPIから選択することができます。
SpotifyやWebブラウザで再生する動画・音声はWindowsのサウンドの再生でVoiceMeeterを既定のデバイスに設定します。
出力設定
音楽再生ソフトやWebブラウザで音楽や動画を再生すると、それらの音声信号がVoiceMeeterに送られていることをVoiceMeeterのレベルメーターで確認することができます。
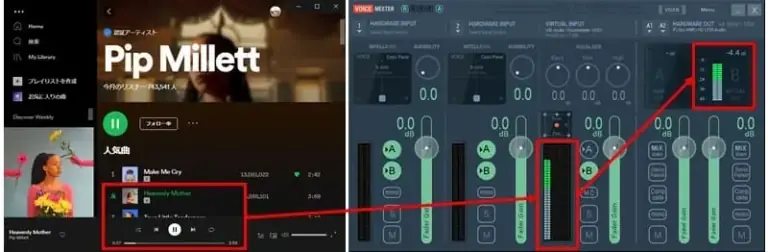
中央のメーター:入力レベル、右のメーター:出力レベル
ただし、この時点ではまだDACやオーディオインターフェイスには音声出力されていませんから2か所の設定を行います。
HARDWERE OUT A1の設定
VoiceMeeter画面右側の「A1」(画像の赤丸1)をクリックして出力先を選択します。※画像ではhip-dac(iFi audio)のASIO
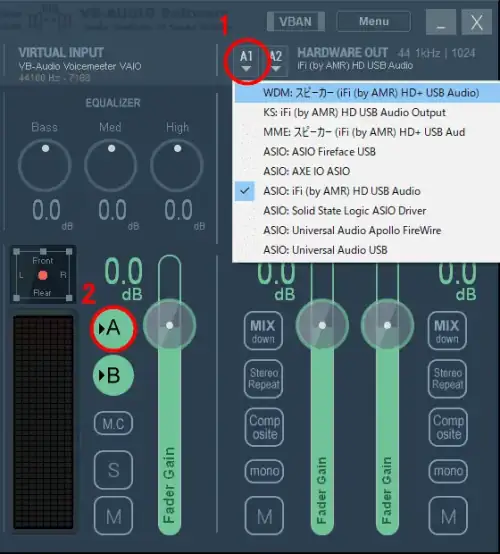
ASIO出力できないデバイス
Apollo x6(Thunderbolt仕様のオーディオインターフェイス)は、WDMは選択できますがASIOは何故かリストされず選択できません。
FireWireとUSBは表示されている(画像下の赤枠)のでThunderboltが表示されない点は不可解です。
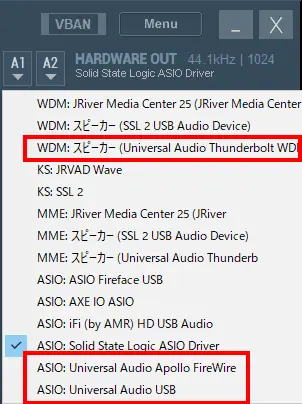
VIRTUAL INPUTの出力設定
VoiceMeeter画面中央の「A」(画像の赤丸2)をクリックしてオンにします。※「B」はオフでも構いません。
以上で選択したオーディオデバイスに音声出力されるようになります。Spotify等を再生するとVoiceMeeterの出力レベルメーター(A MAIN OUT)が動作して実際に音を聴けるようになります。
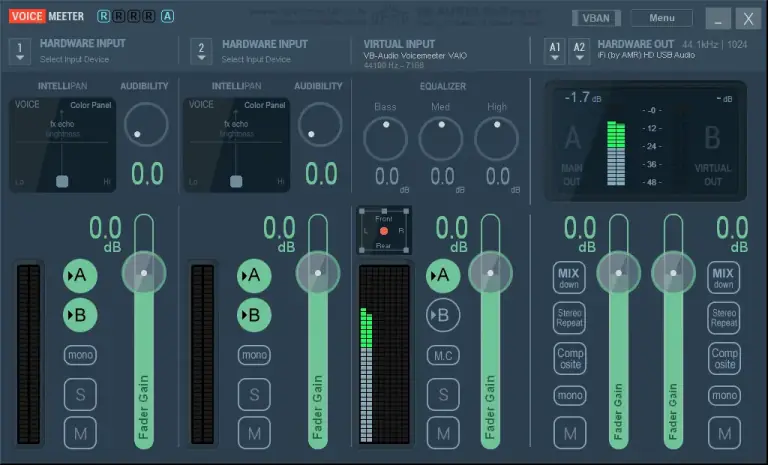
HARDWERE OUT A2の設定
VoiceMeeterはハードウェアアウトが2系統あります。1つは前述のA1でもう1つはA1の隣にあるA2です。パソコンに複数のDACやオーディオインターフェイスが接続されている場合、両方のデバイスから出力されます。
下の画像では左がA1にASIOとしてSSL2(ASIO: Solid State Logic ASIO Driver)を、右がA2にWDMとしてhip-dac(スピーカー(iFi by AMR HD+ USB Audio))を設定しています。
これでSSL2からもhip-dacからも再生音が出力されます。A2でASIOを選択することは出来ないようです。
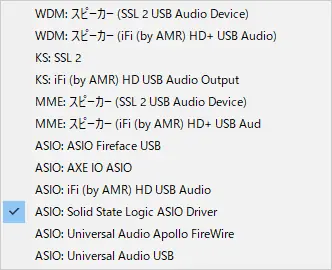
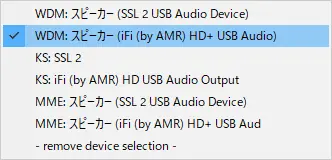
VIRTUAL OUTの設定
ヴァーチャルアウトは、VoiceMeeterの出力を入力するソフトで設定します。
VoiceMeeterの出力音をAudacity等の録音ソフトに入力したり、Spectralissime等のスペアナに入力したりすることができます。
録音についてはパソコンの音を録音(ループバック)を、スペアナについてはWindowsのスペアナ Spectralissimeをご覧ください。
ASIO非対応ソフトをASIOで出力
SpotifyやAmazon Musicなど音楽サブスクを再生するソフトはASIOに対応していませんが、VoiceMeeterを中継させることでASIO出力できるようになります。
これにより、音楽サブスクをLAN DACのDiretta等で利用できるようになると思われます。
Windows版JRiver Media CenterのWDMドライバー機能を使ってASIO非対応ソフトをASIOで出力することもできます。
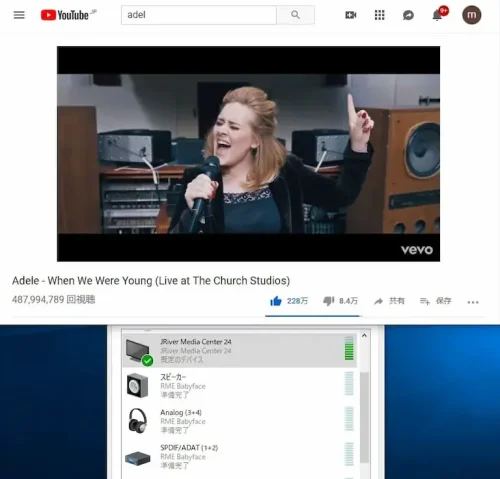
VoiceMeeterをASIOドライバーで出力する方法は音声出力設定をご覧ください。
システムワイドイコライザー
システムワイドイコライザーとはパソコンで扱う音全般に適用するイコライザーのことです。
システムワイドイコライザーがあるとYouTubeやSpotify、Amazon Musicなどイコライザー機能のないソフトの音声にイコライザーをかけることができるようになります。
WindowsのシステムワイドイコライザーであるEqualizer APOはASIOやWASAPI排他モードの出力にイコライザーを適用することはできませんが、VoiceMeeterはASIOやWASAPI排他モードの出力にも対応しています。
| Equalizer APO | VoiceMeeter | |
| ASIO | × | 〇 |
| WASAPI排他モード | × | 〇 |
| Equalizer APO | VoiceMeeter | |
| ASIO | × | 〇 |
| WASAPI排他モード | × | 〇 |
イコライザー機能については、VoiceMeeter Banana:イコライザーの使い方をご覧ください。
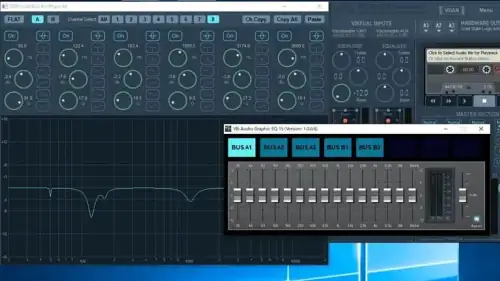
パソコンの音を録音(ループバック)
VoiceMeeterがあるとパソコンの再生音を録音することができます。
VoiceMeeterに入力された音声をVIRTUAL OUTに出力して、Audacityなど録音可能なソフトの入力をVoiceMeeterのVIRTUAL OUTに設定します。
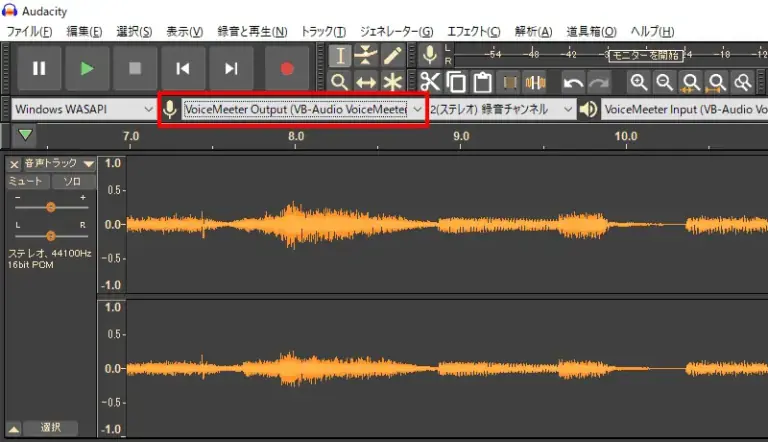
このように、VoiceMeeterを使えばループバック機能を持たないオーディオインターフェイスやDACでも、ループバック機能が使えるようになります。
VoiceMeeter活用術
Menuの使い方
VoiceMeeterの画面右上の「Menu」には役に立つコマンドが沢山入っています。
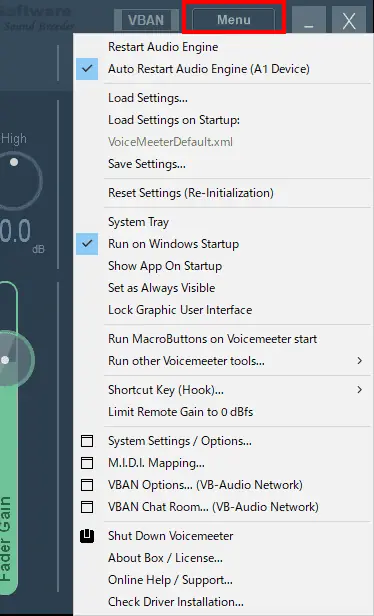
| Restart Audio Engine | 音が正常に再生されない時に改善する場合があります。 |
| Auto Restart Audio Engine(A1 Device) | A1出力に設定したデバイスが正常に認識されていない場合(赤文字で点滅)など、再接続するなどで正常認識されたときに赤文字点滅が消えます。 |
| System Tray | タスクトレイ(システムトレイ)にVoiceMeeterアイコンが現れます。 |
| Run on Windows Startup | Windows起動時にVoiceMeeterも自動で起動するにはチェックを入れます。 |
| Shut Down Voicemeeter | VoiceMeeterを経由せずに音声出力する場合などにVoiceMeeterを終了します。 |
システムワイドなスペクトラムアナライザー
VoiceMeeterのバーチャルアウトをスタンドアローンで動作するスペアナソフトSpectralissimeに接続することで、システムワイド スペクトラムアナライザーができあがります。
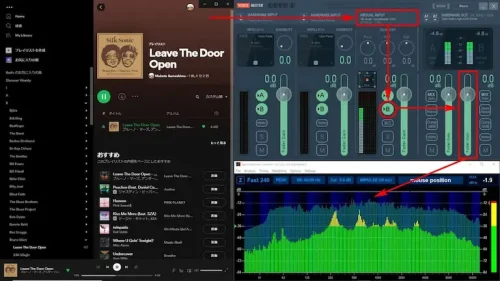
ループバック機能を活かしたRoom EQ Wizardとのコンビネーション
VoiceMeeterのループバック機能を使うと、音響測定ソフトRoom EQ Wizardの活用範囲が広がります。次の記事にコンビネーションを取る方法を掲載しています。
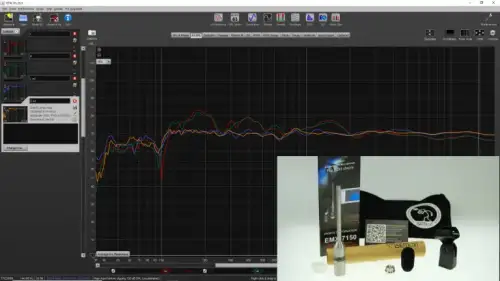
おすすめマイク
パソコンにマイクをつなぐためにはマイクアンプを搭載したオーディオインターフェイスが必要になります。(関連記事:オーディオインターフェイスをリスニング用途におすすめする2つの理由(DAC/ADC))
USBマイクと呼ばれるパソコンのUSB端子に接続するマイクならオーディオインターフェイスが不要で手軽にマイクを使いたい場合に向いています。おすすめのUSBマイクをご覧ください。

補足)USBマイクはオーディオインターフェイスを内蔵したマイクなので別途オーディオインターフェイスを用意する必要がありません。
究極のハイエンド デスクトップ ミキサー
SSL SiXは究極のハイエンド デスクトップ ミキサーです。車で例えるならロールス・ロイスが軽自動車の価格で手に入るようなものですからお買い得といえます^^;

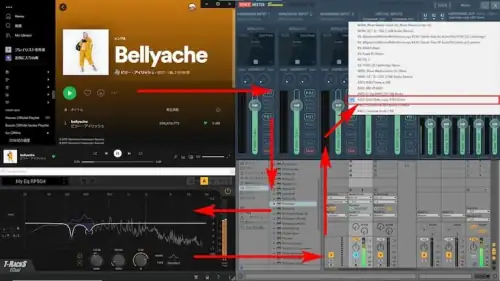
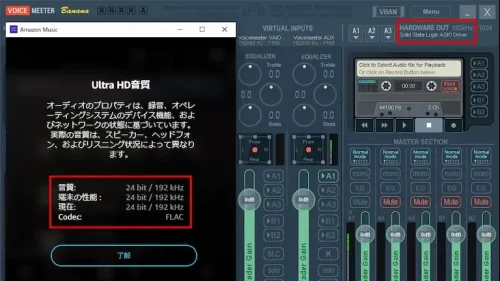
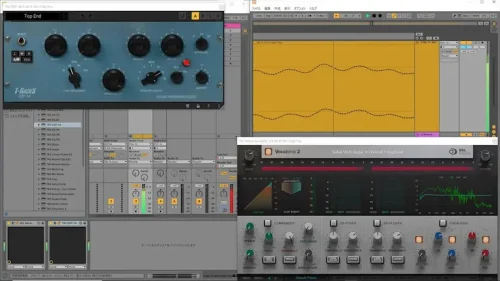
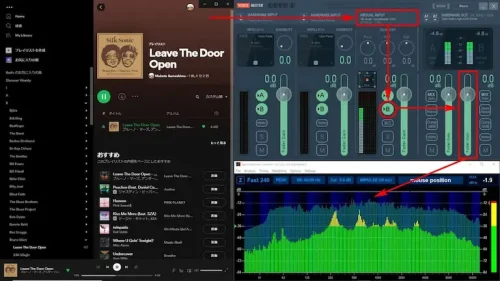
Macの仮想オーディオデバイスBlackHole