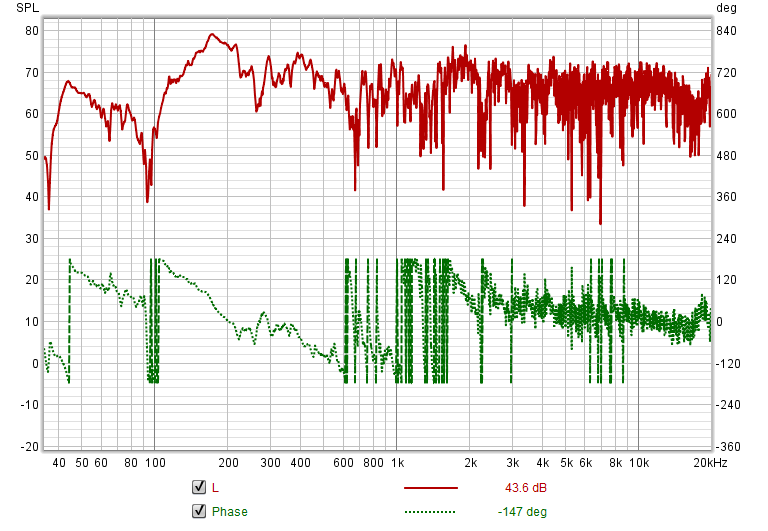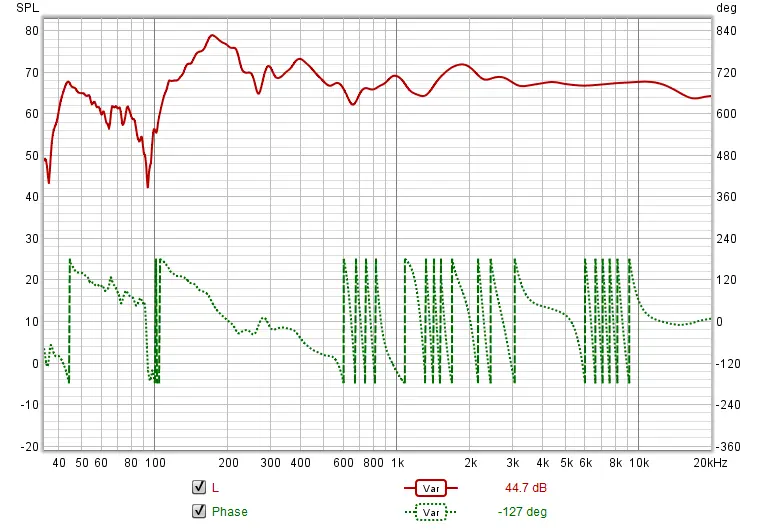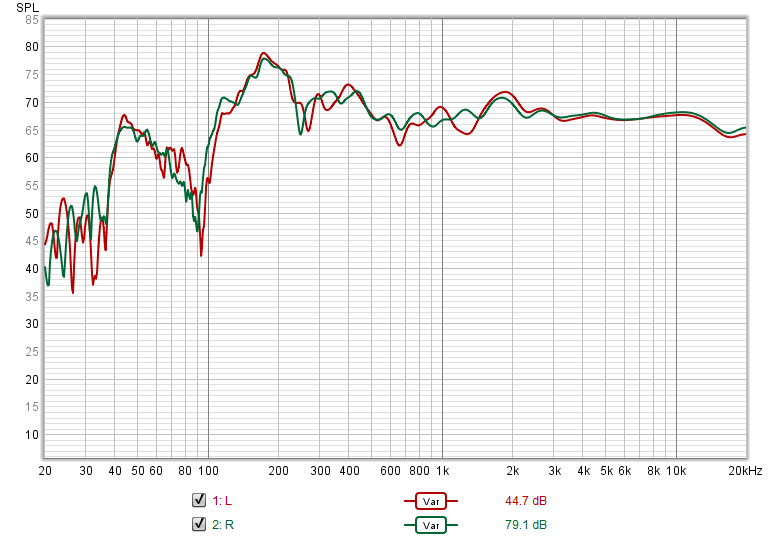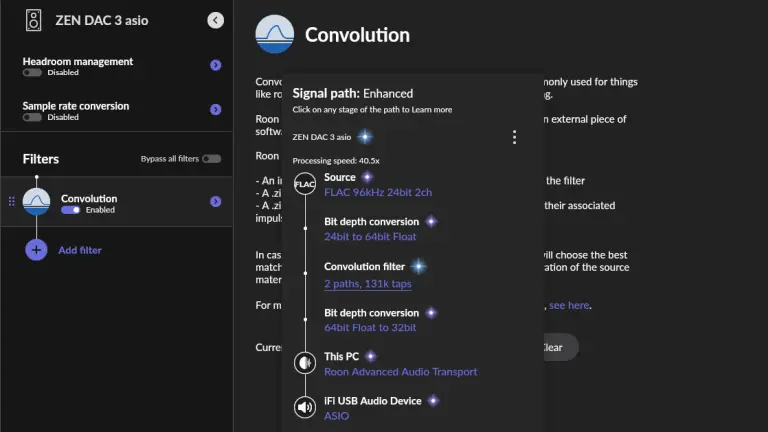Room EQ Wizard最新バージョン:V5.31.1 (2024/4/28調べ)
REW(Room EQ Wizard)とは
Room EQ Wizardは音響測定ソフトです。Windows / Mac / Linuxで利用できる無料のドネーション(任意寄付)ウェアです。
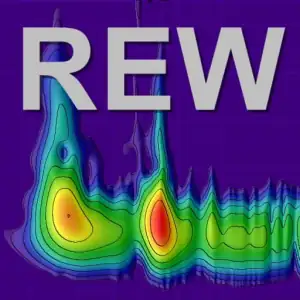
ルームアコースティックの問題点を解析してスピーカーリスニングの音質を劇的に改善するツールとしてRoom EQ Wizardはオーディオに不可欠な存在です。オーディオ機器のグレードアップだけでは実現不可能な先進のオーディオソリューションです。
周波数特性をビジュアライズ
- 測定してグラフ表示
-
Room EQ Wizardが出力するスイープ信号(測定用の信号)を測定用マイクで測定すると、2種類の周波数特性をグラフ表示します。1つは音圧周波数特性でもう1つは位相周波数特性です。
下図は測定後にRoom EQ Wizardが表示する音圧周波数特性(上の赤いグラフ)と位相周波数特性(下の緑のグラフ)です。グラフは横軸が周波数(Hz)、左縦軸が音圧(dB)、右縦軸が位相(degree)です。
- グラフをスムージング表示
-
周波数特性グラフはスムージング(10種類)表示することができます。スムージングすることで特性の顕著な部分が見つかりやすくなります。
- グラフを重ねて表示
-
周波数特性グラフは重ねて表示することができます。重ねて表示することで、左右チャンネルの周波数特性の差異やスピーカー配置変更前後の差異がわかりやすくなります。下図はリスニングポジションにマイクを設置した場合の左右チャンネルの周波数特性です。(赤:左チャンネル、緑:右チャンネル)
- 無料(任意寄付)のルームアコースティック解析ソフト
- 対応OSは、Windows / Mac / Linux
- できること
- ルームアコースティック、スピーカーの測定・分析
- イコライザーの補正値生成
- サイン波、ピンクノイズ、スイープ信号等のジェネレーター
- リアルタイムアナライザー
- ルームシミュレーター
- その他
イコライジングのシミュレーション
測定した現在の周波数特性をターゲットカーブに補正するためのイコライジングを自動処理によりシミュレーションすることができます。補正に使うイコライザーがRoom EQ Wizardの用意するイコライザーリストにあればシミュレーション結果をそのままイコライザーに反映することができます。
モニタースピーカーの校正用としても、パラメトリックイコライザーを搭載したDACまたはAD/DAコンバーター(オーディオインターフェイス)を利用することができますが、次のような制約があるため初級~中級程度の利用方法に留まります。
- DACやAD/DAコンバーターに内蔵されるイコライザーは5バンド程度のIIRフィルターであるため、ルーム補正としては力不足(位相変化も伴う)
- Room EQ Wizardのイコライザーリストの中に妥当なDACやAD/DAコンバーターが存在しない
- そもそもパラメトリックイコライザーによるルーム補正には限界がある(ルーム補正にはFIRフィルターが望ましい)
FIRフィルター作成機能
イコライジングのシミュレーションを使ってコンボリューションエンジンに読み込ませるFIRフィルターを作成することができます。ただし、パラメトリックイコライザーのパラメーターを元にターゲットカーブに近づけようとしても限界がありFIRフィルター本来のメリットを活かせないため、Room EQ WizardによるFIRフィルター(コンボリューションフィルター)はあくまで簡易的な位置付けです。タップ数の多いフィルターを作ることはできますが高精度なわけではありません。
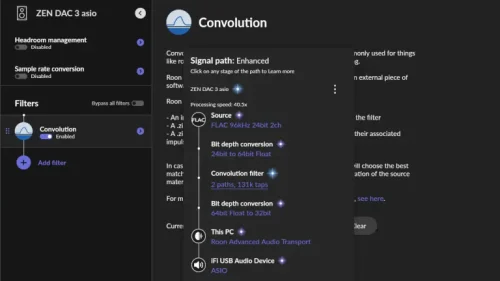
測定で注意したいL+R測定
REWで測定する時のスイープ信号出力先はL / R / L+Rを選択することができます。
- Lを選択するとスイープ信号は左スピーカーから出力されます。
- Rを選択するとスイープ信号は右スピーカーから出力されます。
- L+Rを選択するとスイープ信号は左右のスピーカーから出力されます。
測定結果を元にルームチューニングしたい場合は、LとRを別々に測定する必要があります。
伝送周波数特性(リスナー位置の特性)は通常は左右チャンネルで異なるため、左右チャンネルごとに適したルームチューニングの対策が求められるからです。L+Rで測定しても左右チャンネルのダメージの様子を知ることはできません。
50~100Hzと200~1kHzで左右チャンネルの特性の相違が顕著ですが、L+R測定ではそのことがわかりません。
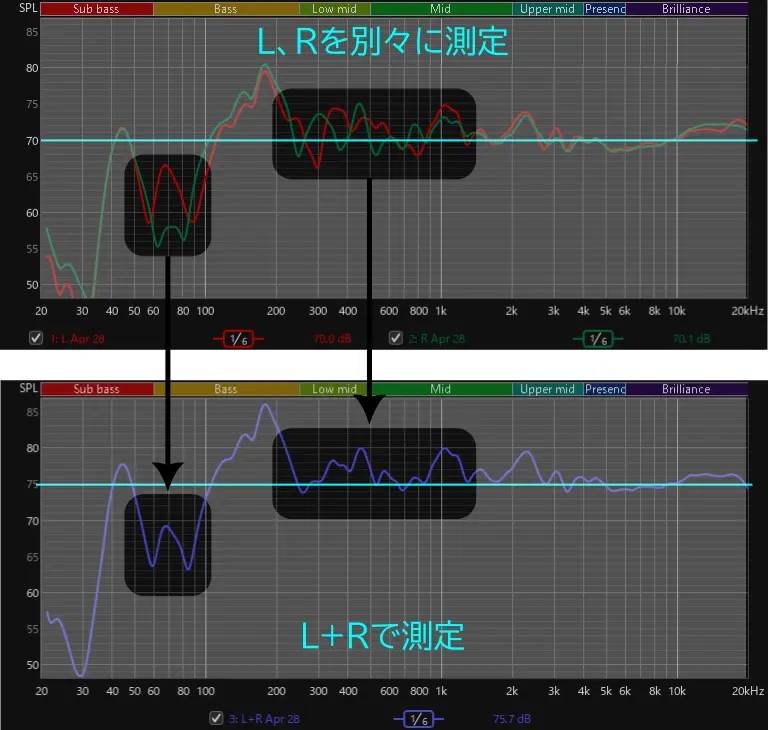
ステレオシステムに対してL+R出力で測定すると誤った判断をしてしまうので、最適なルームチューニングはできません
揃えるもの
Room EQ Wizardによる測定は、測定用信号をPCに入出力するためのオーディオインターフェイス、測定用マイクと共に使います。音楽リスナーにとっては縁遠いものばかりですから当ページとあわせて下記の関連記事をご覧ください。
Room EQ Wizardを使った測定解析は、道具を揃えただけでは何をどうしたら良いのかさっぱりわからないかもしれません。測定に不慣れな方はデジタルルーム補正サービスをご利用ください。
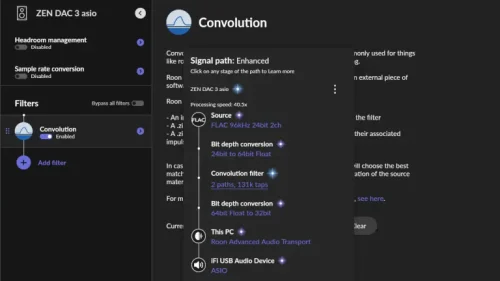
ほとんどのオーディオシステムを測定可能
Room EQ Wizardはスピーカーを使ったほとんどのオーディオシステムの音響測定に利用することができます。PCオーディオである必要はありません。
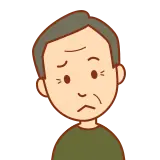
Room EQ WizardはPCアプリだから、PCオーディオ以外の人は利用できないんじゃない?

Room EQ Wizardはほとんどのオーディオシステムでスピーカーを使った音響測定に使うことができます。また、オンライン測定とオフライン測定の方法があるので、必ずしもオーディオシステムに測定システムを接続しなければならないわけではありません。
REWはPCにインストールして利用するアプリですが、活用範囲はPCオーディオに限られるわけではありません。PCレスのネットワークオーディオやCD、レコード再生システムでも大抵はREWで測定することができます。
オーディオシステムに測定システムを接続せずに測定する方法(オフライン測定)
ネットワークオーディオなどWAVファイルをオーディオシステムで再生できる場合は、WAVファイルの測定用信号を再生することでオフライン測定ができます。

WAVファイルをオーディオシステムで再生できない場合は、プリメインアンプ等の入力端子にDAPやスマホなどWAVファイルを再生できるプレーヤーを一時的に接続することで上記と同様のオフライン測定が可能になります。
REWのダウンロードとインストール
REWのダウンロード:http://www.roomeqwizard.com/
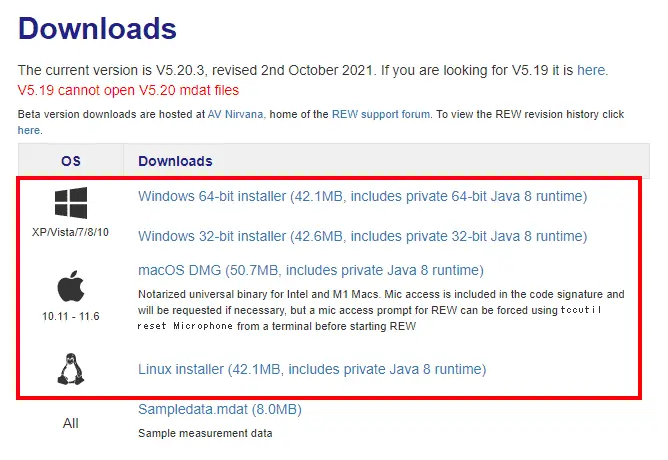
Windowsは64bit版の他にも32bit版が用意されています。
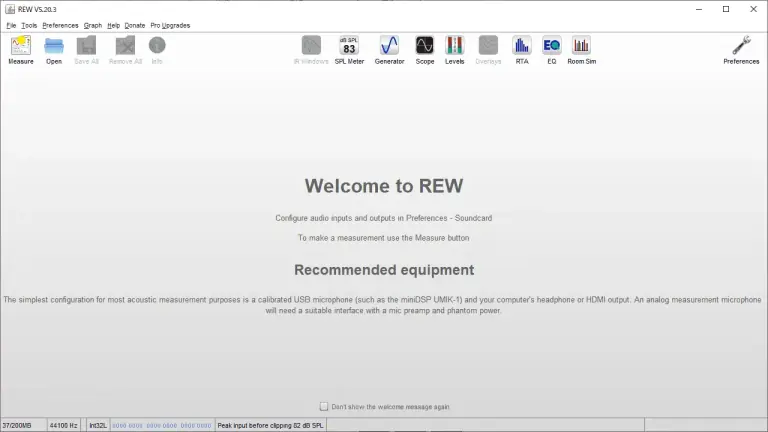
設定
REWをインストールしたら最初に「Preferences」(右端のレンチのアイコン)をクリックして「Preferences」画面を開いて入出力デバイスを設定します。
入出力デバイスの選び方
PCオーディオやDTMでPCのDACとしてオーディオインターフェイスを利用している場合は、REWの入出力デバイスとしてそのオーディオインターフェイスを指定します。WindowsはOS標準ドライバーもASIOドライバーも指定することが出来ます。
PCオーディオ、その他のオーディオシステムでPCに接続可能なDAC(USB DAC等)をREWの出力デバイスにしたい場合は、REWの出力デバイスとしてそのDACを、REWの入力デバイスとしてオーディオインターフェイスを指定します。WindowsのASIOの場合は入出力を別々のデバイスに指定できない仕様のためOS標準ドライバーを使います。
マイクの校正データに対応
iSEMcon EMX-7150のようにマイクに校正データが添付される場合は、Room EQ Wizardに校正データを読み込ませることでより信頼性の高い測定ができるようになります。

Generator
Greneratorは国内でよく使われていたWaveGeneに相当するREWの機能です。WaveGeneは更新が久しく開発終了になったと思われるため、代替としてGeneratator機能を使うのも良いでしょう。
”Preferences”でオーディオデバイスの設定ができたら、正しく設定されているかを確認する意味で”Generator”を使ってテスト信号を再生してみましょう。
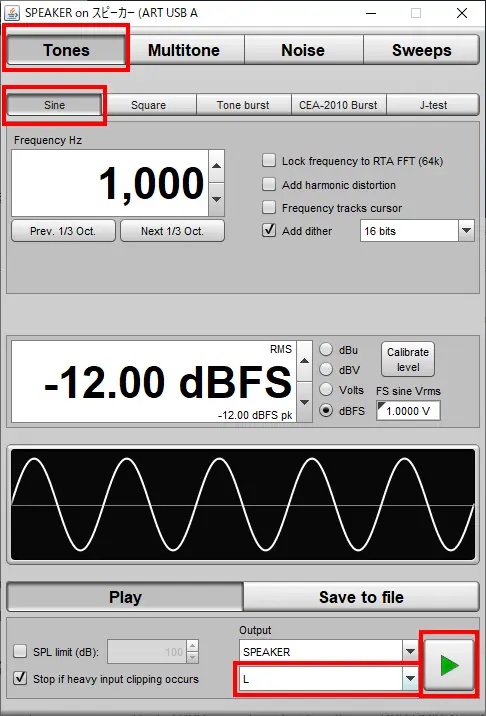
Generatorの種類
バージョン5.20以降、Generatorの種類が拡張されGenerator画面も大幅に変更されました。
Generatorは4つの大項目に分類され、各々の大項目の中からGeneratorの種類を選択します。
- Tones:サイン波、矩形波など
- Multitone:デュアル、トリプルなど
- Noise:ピンクノイズ、ホワイトノイズなど
- Sweeps:各種スイープ信号
Pink NoiseとWhite PNについては、スペアナソフトのSpectralissimeで周波数分布を確認したので以下を参照してください。
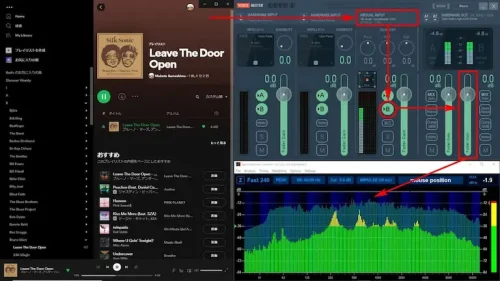
Generatorのテスト信号をWAVに書き出し
GeneratorはRoom EQ Wizardで再生する以外に、WAVファイルとして書き出して様々なソフトで再生することができます。
測定画面
「Make a measurement」画面で測定する周波数の範囲を設定して測定を開始することができます。カメラのセルフタイマーのようにスタートしてから実際に測定開始するまでの時間を遅らせることもできます。
デジタルルーム測定サービス/デジタルルーム補正サービス
Room EQ Wizardによるルームアコースティックの測定や測定結果に基づく補正はリーズナブルで効果の高い現代的なチューニング方法なのですが、ソフトの使い方や揃える機材などわからないことだらけです。
オーディナリーサウンドでは測定や補正ができるようになるための有償サポートサービスをご用意しています。ご要望に応じて測定機器をセットにしたパックもご用意しました。詳細は以下のデジタルルーム補正サービスの記事をご覧ください。
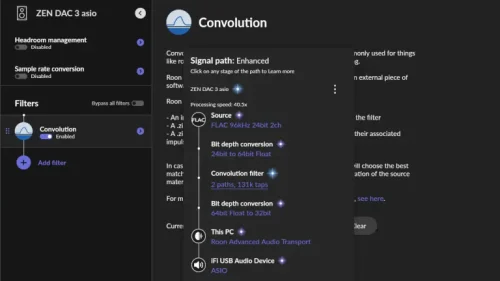
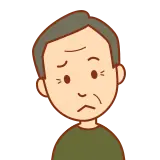
測定用マイクはあまり見かけないけど、どんなマイクでも良いんじゃないの?

一般的なマイクの多くは指向性マイクですが測定用マイクは無指向性マイクです。
部屋を含めた総合的な音響特性を測定することが目的ですから、無指向性マイクが適しています。
また、一般的なマイクは多少なりとも周波数特性に癖がありそれがマイクの音のキャラクターになっていますが、測定用マイクに音のキャラクターは不要ですから極力フラットな特性になるように作られています。iSEMcon EMX-7150はマイク特性が測定結果に影響しないように精密な校正データも添付されています。
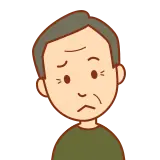
測定用マイクはどこで売ってるの?

オーディオショップや家電量販店で取り扱っているところは滅多にないようです。
オーディナリーサウンドでお買い求めください。お問い合わせ
関連記事に、REWで測定した結果を元にフリーで入手できるイコライザープラグインソフトで簡易補正する方法を記載していますので併せてご覧ください。
Tips
Room EQ Wizardの背景色を変更するには
Room EQ Wizardの背景色はデフォルトで白です。いわゆるダークモードに変更するには
Preference画面 > Viewタブ > Interfaceグループ > Use dark backgroundチェックボックス をオンにします。
スイープ信号そのものの周波数特性を測定する方法
Room EQ Wizardはスイープ信号を”ものさし”として部屋やオーディオ機器の周波数特性を測定できるツールです。ですから、測定の基準となる”ものさし”(スイープ信号)が完璧に正確(フラット)でなければ測定結果の信ぴょう性も怪しいものとなってしまいます。
VoiceMeeterをRoom EQ Wizardの入出力デバイスに設定すれば、Room EQ Wizardが出力したスイープ信号の周波数特性をRoom EQ Wizard自身で測定できるので試してみた結果を紹介します。※実際に使ったのはVoice Meeter Bananaですが、Voice Meeterでも同じことができます。
Room EQ Wizardの設定(Preferences)
- Device:ASIO
- ASIO Device:Voicemeeter AUX Virtual ASIO
- Output:VM-VAIO 1
- Input:VM-VAIO 1
VoiceMeeter Bananaの設定
- VoiceMeeter Bananaの出力がRoom EQ Wizardの入力へ送られるようにするために、VIRTUAL INPUTSのVoicemeeter AUXのB2を有効にする。
測定結果
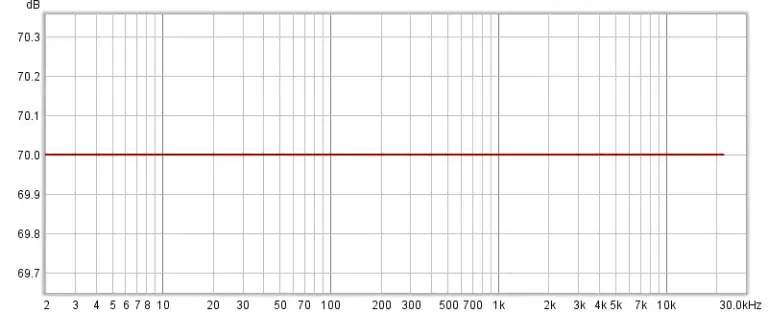
縦軸の音圧レベルを0.1dB刻みまで拡大表示しましたが、2Hzから22kHzにわたって完璧にフラットになっていることがわかります。つまり、Room EQ Wizardのスイープ信号は信頼できる”ものさし”であると言えます。
ここでRoom EQ Wizardが測定したソースがVoiceMeeter Bananaの出力であることは、VoiceMeeter Bananaの入出力レベルメーターを見ればわかることですが、念のため以下も追加検証しました。
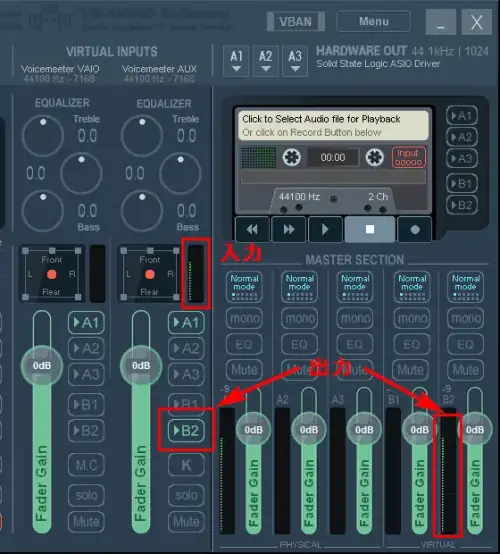
追加検証の内容は、信号経路の途中にイコライザーを適用して、測定結果に現れるかどうかです。
VoiceMeeterやVoiceMeeter Bananaでイコライザーを適用する方法は様々ですが、ここではVoiceMeeterでも可能なVB-Audio Graphic EQ 15を使いました。
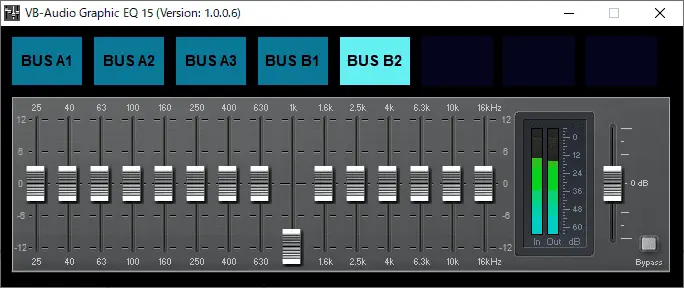
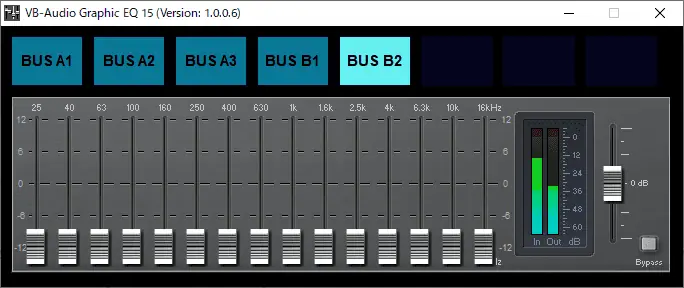
次のグラフはVB-Audio Graphic EQ 15で1kHzを12dB下げた設定(青)の測定結果と、15バンド全てを12dB下げた設定(オレンジ)の測定結果です。
グラフからVoiceMeeter Bananaのイコライザーを経由して出力されたスイープ信号を測定していると判断することができます。
因みにグラフィックイコライザーで全バンドを一律に下げてもフラットにならないことがわかります。
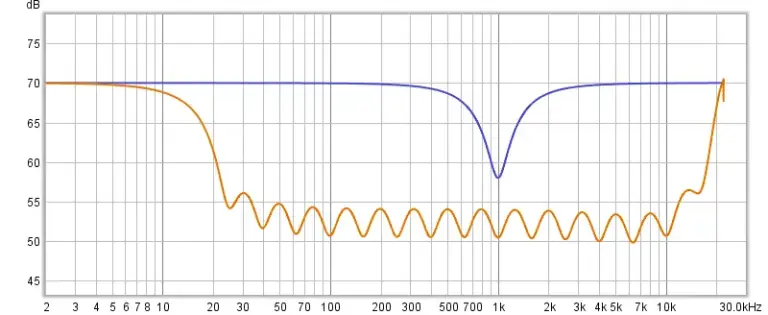
オレンジ:全バンド-12dB
上記のようにRoom EQ WizardとVoiceMeeterを使えば、VoiceMeeterのイコライザーが実際にどのような結果になるのかがわかります。更にVoiceMeeterBananaならDAWと組み合わせることでVSTプラグインのイコライザーにも同じテクニックが使えます。
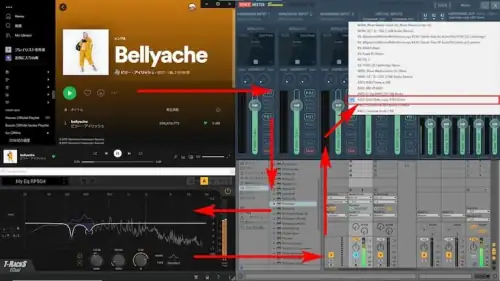
オーディオインターフェイスの周波数特性の信頼性について
Room EQ Wizardを使った測定結果の周波数特性は果たして信頼し得るものなのかと疑問に思われる方もいらっしゃることでしょう。
REWの信頼性を確認する方法として、通常行うスピーカー~マイク入力の代わりに、スピーカーに送られる手前のラインレベルの信号を入力して測定する方法があります。
グラフは独R社の10年程前のオーディオインターフェイスを使った測定結果です。測定範囲は20Hz~40kHzです。
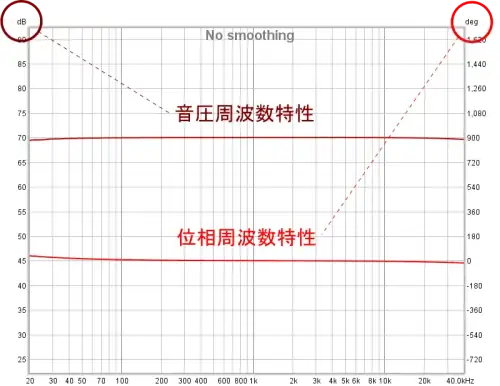
茶色の線が音圧周波数特性(いわゆる周波数特性のこと)で、赤色の線が位相周波数特性です。
音圧周波数特性はほぼ完璧なフラット(20Hz : -0.6dB、40kHz : -0.5dB)という結果がでました。オーディオインターフェイスのメーカー公称値が「周波数特性(96kHz):AD/DA, -0.5 dB: 5 Hz – 34 kHz」で測定結果とは誤差の範囲と言えますから、REWは正確な測定結果を返していると言えるでしょう。
「低音(または高音)がよく出る」といったDACやオーディオインターフェイスのレビューがありますが、今日のDAコンバーターは少なくとも音圧・位相周波数特性においてはほぼフラットです。
Windowsでマイク入力デバイスを選択すると”Unable to access the selected device”と表示されてマイクにアクセスできない場合の対処法
Windowsの設定から「プライバシー」を選択し、
- マイク > アプリがマイクにアクセスできるようにする
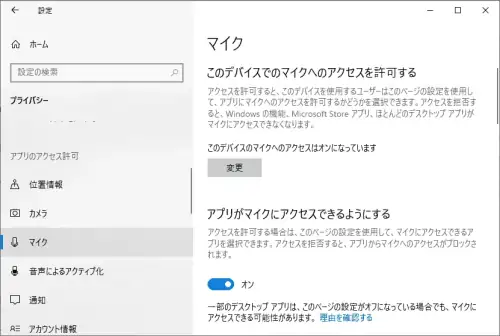
- マイク > デスクトップ アプリがマイクにアクセスできるようにする
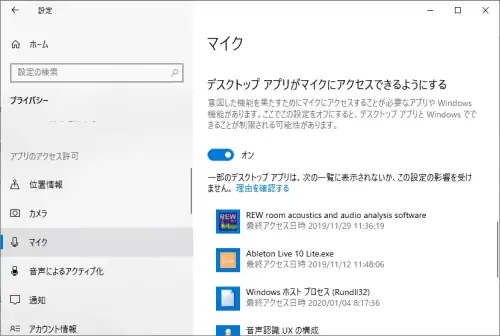
をオンにする。

まとめ
この記事ではRoom EQ Wizardがどのようなことをするツールであるかを説明しています。Room EQ Wizardを含めた音響測定ソフト全般について次の記事もご覧ください。

関連情報
Room EQ Wizardで音響測定をする時に必要なアイテム一式のセットです。
測定結果を元にEQ341、EQ355でイコライジングすることで、的確な定在波対策が実現します。