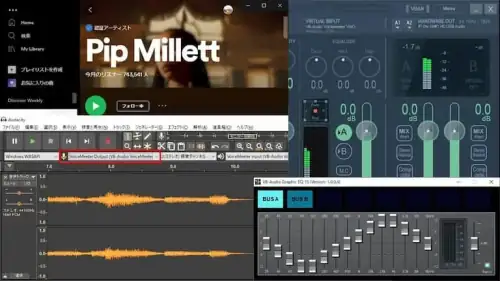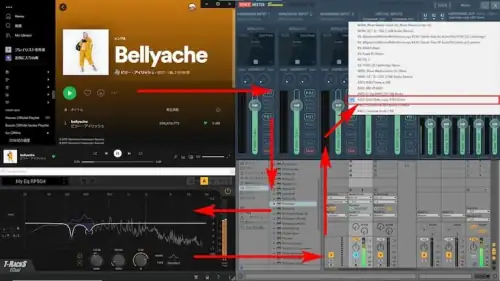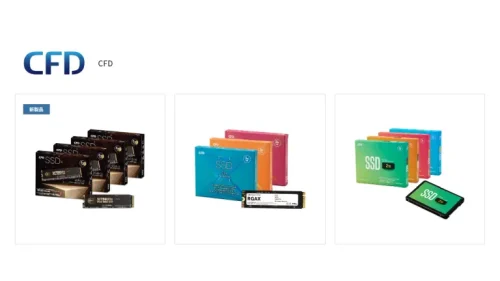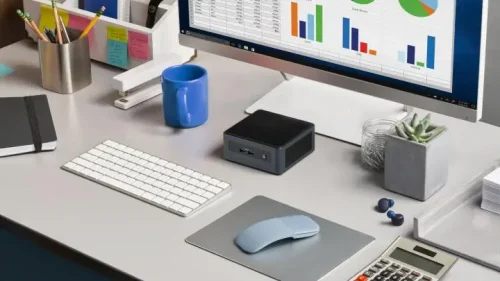Amazon MusicをASIOドライバで出力したいなら、VoiceMeeter(またはVoiceMeeter Banana)を利用しましょう。
VoiceMeeterはAmazon Musicの出力デバイスとして選択することができるる仮想オーディオデバイス ソフトです。VoiceMeeterに入力された音声はASIOをはじめ様々な形式で出力できるようになります。
Amazon Music → VoiceMeeter → ASIOドライバ
この記事ではVoiceMeeterの上位版であるVoiceMeeter Bananaを使って、Amazon Musicのハイレゾ音源をASIO経由でDACに出力する方法を説明しています。※VoiceMeeter Bananaの代わりにVoiceMeeterを使っても同じことができます。
使用した環境:
- Windows 10 (20H2)
- Amazon Music バージョン8.5.0.2261
- VoiceMeeter Banana バージョン2.0.5.8
- Solid State Logic SSL2 ※24bit192kHz対応オーディオインターフェイスをDACとして使用
- ADAM Audio S2V ※ハイレゾ対応(周波数特性:35Hz – 50kHz)モニタースピーカー


VoiceMeeterの設定手順
- Amanzon Musicを再生するWindows 10のパソコンにVoiceMeeter Bananaをインストールする。
- VoiceMeeter BananaでASIO出力先を選択する。
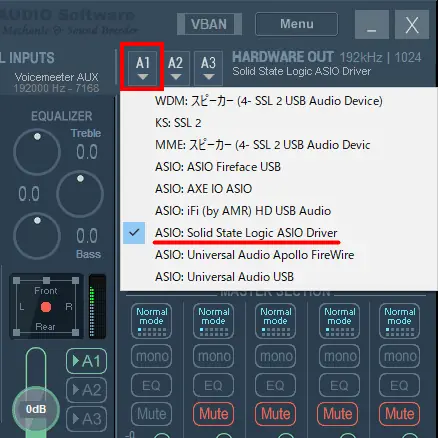
- VoiceMeeter BananaのMenu(ウインドウ右上)から「System Settings / Options」を開いてサンプリングレートを設定する。※DACが192kHz対応なら192kHz
必要に応じて「Buffering ASIO」でASIOのバッファサイズを設定する。
※Defaultで特に問題ありませんでした。
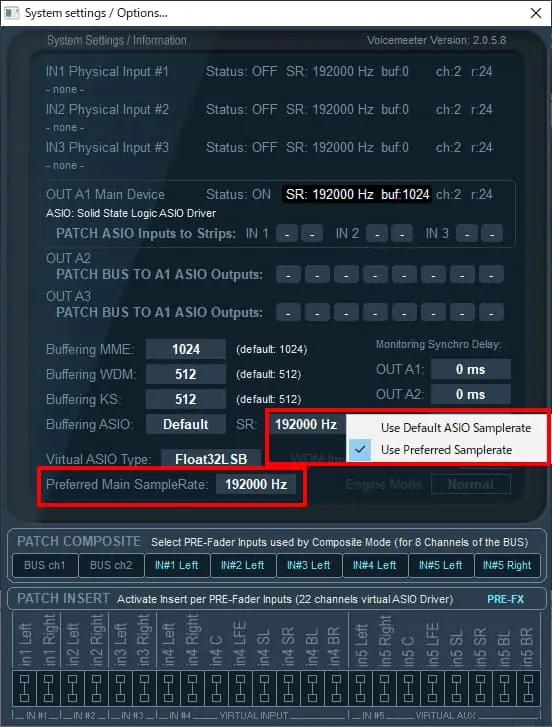
Amazon Musicの設定手順
Amazon Musicアプリで出力デバイスを選択する。
- ウインドウ右下のスピーカーアイコンをクリックして、利用可能なデバイスに「VoiceMeeter Input (VB-Audio VoiceMeeter VAIO)」「VoiceMeeter Aux Input (VB-Audio VoiceMeeter AUX VAIO)」を選択する。
※排他モードは適宜選択
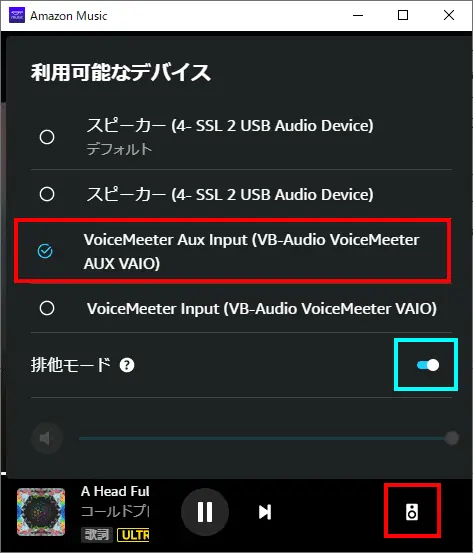
設定は以上です。
Amazon MusicのFAQページでは次のように説明されています。
排他モードが有効になっていると、Amazon Musicアプリは楽曲の再生中に、他のアプリケーションからのサウンドをブロックします。これにより、さまざまな音質のメリットが得られます。
https://www.amazon.co.jp/b?ie=UTF8&node=3355929051
そこで、Amazon Musicの出力先をVoice Meeter Bananaにした場合の排他モードの挙動を確認してみました。排他モードを有効にしてもVoiceMeeter BananaのASIOドライバーを出力指定したJRiver Media Centerはブロックされることなく再生されました。一方でWindows標準ドライバーを使うSpotifyはエラーメッセージと共に再生されることはありませんでした。
Amazon Musicから24bit / 192kHzの曲を再生して、「ULTRA HD」(ウィンドウ左下の黄色い文字)をクリックすると下の画像のように確認することができます。(左赤枠)
VoiceMeeter Bananaのウィンドウ右上(右赤枠)からは、ASIOドライバ192kHzで出力されていることがわかります。
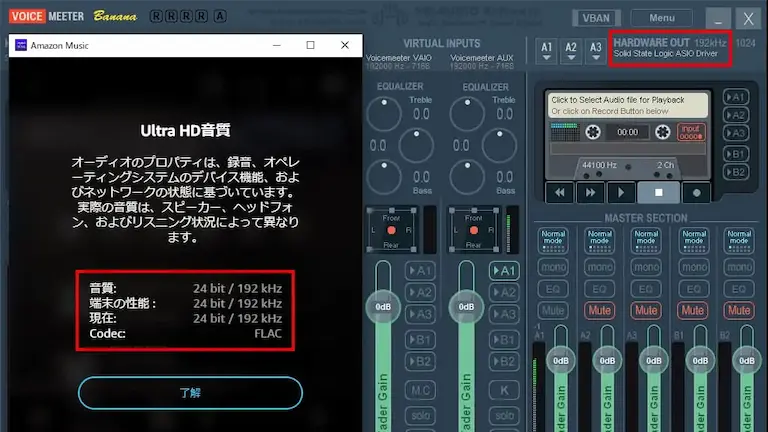
DanteやDiretta等のようにASIOドライバでAoIP(Audio Over IP)を利用するオーディオ伝送ではfoobar2000やTuneBrowser等のASIO対応の音楽再生ソフトしか利用できませんが、VoiceMeeterを使うことでAmazon Music等の音楽サブスクや動画の音声もAoIPを利用できるようになり、活用範囲が格段に広がります。
Amazon Musicの持ち味を引き出すおすすめのスピーカーです。