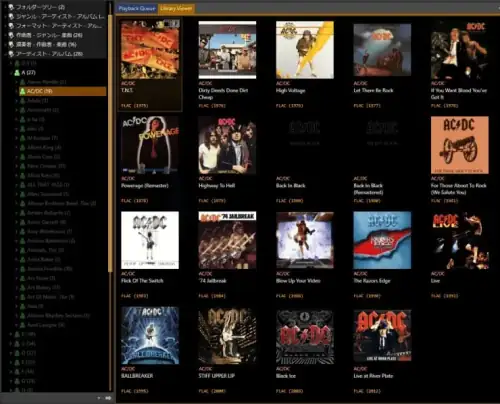タグ編集はプロパティダイアログで
トラックビューからタグ編集するトラック(複数選択可)を選択して、右クリックメニューの「プロパティ」を選択すると「プロパティ」ダイアログが開くので、ここでタグを編集します。
タグ編集項目
タグ編集画面に表示される項目。※内部CUEシートのFLACで確認していますが他形式でも同じかと思います。
- Artist
- Album Artist
- Album Title
- Album Edition
- Jacket Mark ※4.16.0 (1541) : 2020/07/25で追加
- Track Title
- Edition
- Composer
- Performer
- Publisher
- Provider ※4.16.0 (1541) : 2020/07/25で追加
- Location
- Genre
- Recording Date
- Pelease Date
- Purchase Date
- Track Number
- Total Tracks
- Disc Number
- Total Discs
- Encoding Date
- Encoded by
- EAN Code
- Comment
その他の項目
楽曲ファイルに上記以外のタグが入っている場合(だと思うのですが)、<ISRC>などのように<>で囲まれたタグ項目が表示されます。
アルバム単位のタグ編集
アルバム単位でタグ編集するには、アルバムの全曲を選択して「プロパティ」ダイヤログを開きます。
エクスプローラーと同様にShiftキーやCtrlキーを使ってトラックを複数選択することもできますが、アルバムアートやアルバム名などトラックリスト以外のアルバムビューの部分をクリックすることでアルバム全曲を選択できます。※アルバムアートやアルバム名などを右クリックすればアルバム全曲が選択されて右クリックメニューを開くことができます。
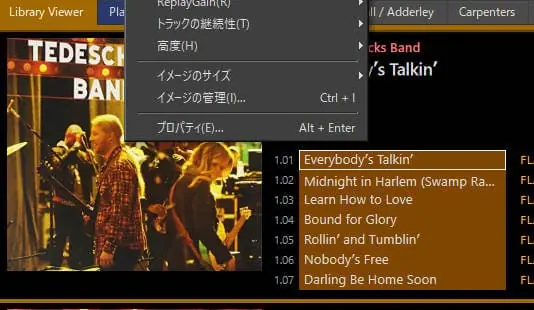
プロパティダイアログの操作
プロパティの操作といってもValueの列をテキスト編集するだけですが、注意したいのは文字列の先頭が<multiple values>となっている項目です。
次のスクリーンショットではTrack TitleとTrack Numberが <multiple values> になっています。アルバムの全7曲を選択してプロパティを開いているので曲名やトラック番号がmultiple values(複数の値)になっているのは当たり前ですね。
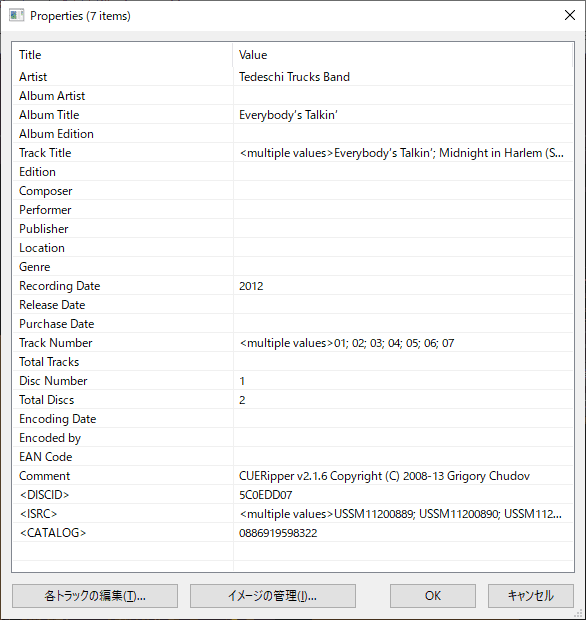
<multiple value>の項目を書き替えるとアルバム全曲の値が同じになってしまうので注意しましょう。 <multiple value>の項目を編集するには、対象のTitle列(Track TitleやTrack Numberなど)をダブルクリックします。または対象項目を選択して「各トラックの編集」をクリックします。
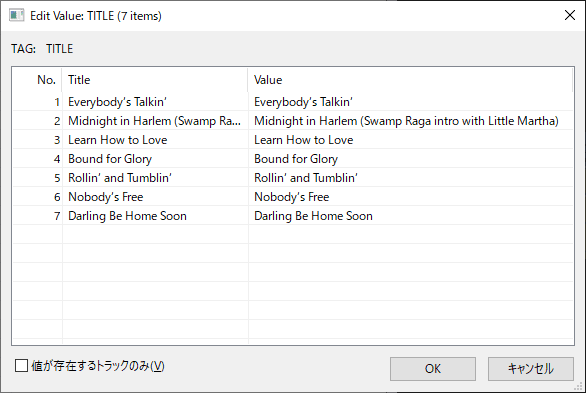
ダブルクリックして開いた画面は、アルバム全トラック(ここでは7曲)のタイトルが一覧表示され編集することができます。
トラック単位のタグ編集
トラックごとにタグ編集する場合は、アルバムビューからトラックを選択してプロパティダイアログを開きます。
タグの活用事例
複数ジャンル設定でマルチ ジャンルの偉大なアーティストを聴く
1つのジャンルでは振り分けられないアーティスト達
レコードでも、CDでも、音楽ファイルでも、ジャンル分けはシックリ行かない場合が多くありませんか?
BluesでもありPop/Rockでもある。そんな複数のジャンルにまたがるアーティストやアルバムは沢山ですよね。
例えば、Stevie Ray Vaughanは通常ならBluesでしょうが、Pop/Rockのジャンルにカテゴライズされる場合もあります。グラミー賞などでもこの人が何故このジャンル?と思うこともありますよね。だから、ジャンルをBluesで選んでもPop/Rockで選んでもStevie Ray Vaughanが表示されると探すときのストレスから解放されます。(アーティスト名を思い出せなくてジャンルから探すなど)
TuneBrowserが偉いのは、アーティストやアルバムにジャンルをいくつでも登録できるところ。
こんな感じで、どちらのジャンルを選択してもStevie Ray Vaughanは存在してくれます。
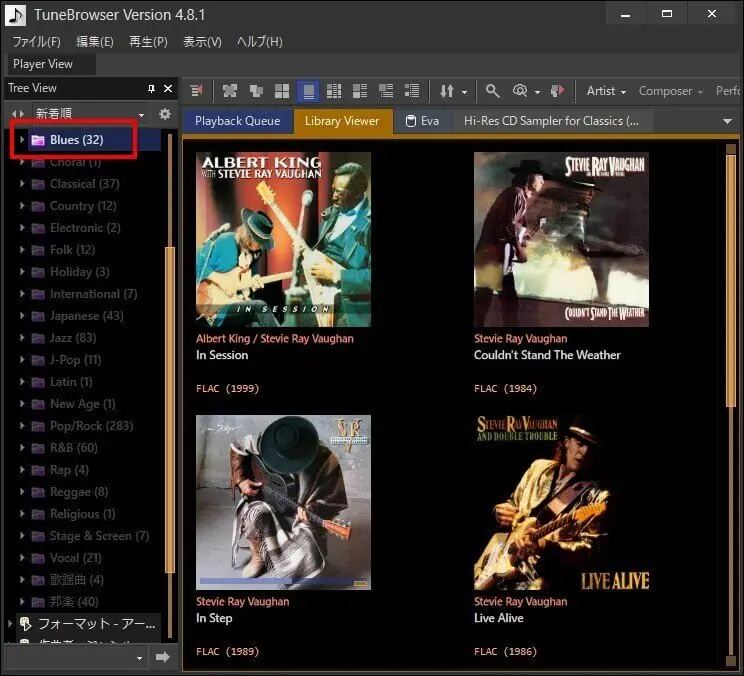
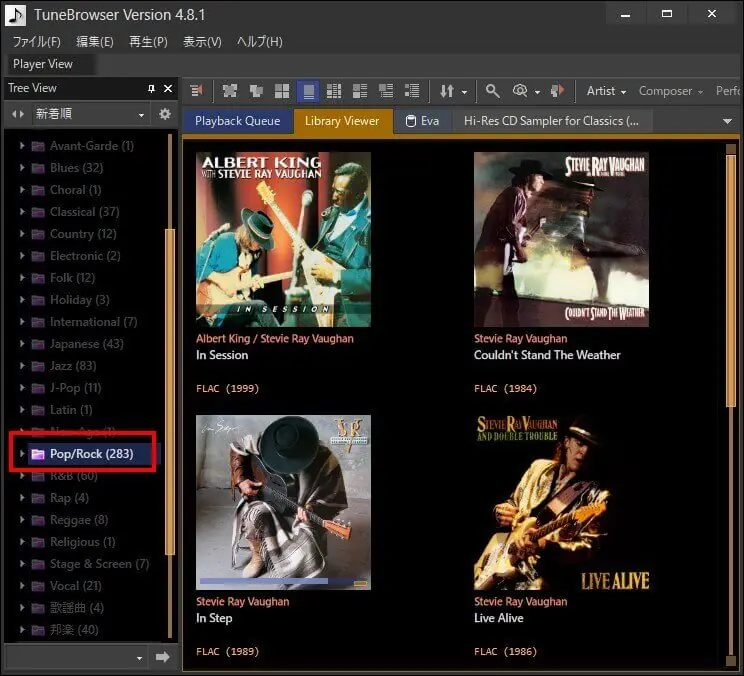
こんなこともPCならではの音楽管理方法です。CDやレコードをジャンルで整理するとBluesかPop/Rockのどちらかに置かざるを得ません。
複数ジャンルの設定方法
ジャンルタグを半角セミコロン「;」で区切って入力します。
具体的には、
- アルバムアート(アルバム画像)を右クリックして「プロパティ」を選びます。
- ジャンル(Genre)をセミコロン「;」で区切って複数入力する。
- ここでは、テイラー・スウィフトのアルバムに対してジャンルを「Pop/Rock; Country」と入力しました。「;」の右のスペースは入力しなくても勝手にスペースが付くようです。
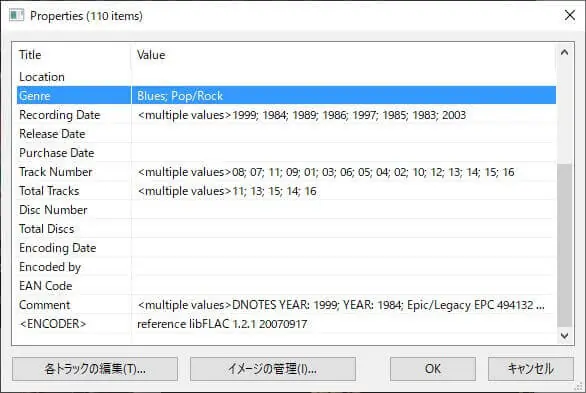
ジャンルの垣根を超えて音楽に触れると世界感が変わる
多くの偉大なアーティスト達がジャンルにとらわれることなく活躍していることは言うまでもありません。Stevie Ray Vaughanもその中の一人ですが、ここではジャズギターの大御所Kenny Burrellの曲:Chittlins Con Carneのカバーをご紹介します。
[https://open.spotify.com/track/6sbZlxSYVVLce7eGP3rxkl?si=wI1rdDD9Tm2PIaIzJZCPJw]
Stevie Ray Vaughanはブルースをベースとしたギタリストですが、中にはこの曲のようにジャズテイスト溢れる演奏も聴かせてくれます。
こちらはオリジナルです。聴き比べてみるのも面白いですよ。
[https://open.spotify.com/track/18A1V1vsy5YgHFqb4galTw?si=O5jT_vRYTC6AvPHzeY3Pkg]
「Album Edition」タグでリマスター盤を管理
リマスター盤をスマートに区別
同じアルバムでも最初にリリースされたもの、デラックスエディション、リマスター盤など何枚も所有しているものって意外に多くありませんか?
売り手の商魂たくましい(笑)戦略に乗っかりたくはありませんが、明らかに音質改善されたものや少ないながらも魅力的なボーナストラックなどは追加所有したくなるものです。
TuneBrowserは、そんなエディション違いのアルバムを上手に整理してくれる優れものです。
一般的にリマスター盤やデラックス盤は通常盤と区別するためにアルバム名の後に”remaster”などと書かれるので、画面左のツリービューではアルバム名が沢山表示されて見づらくなってしまいます。
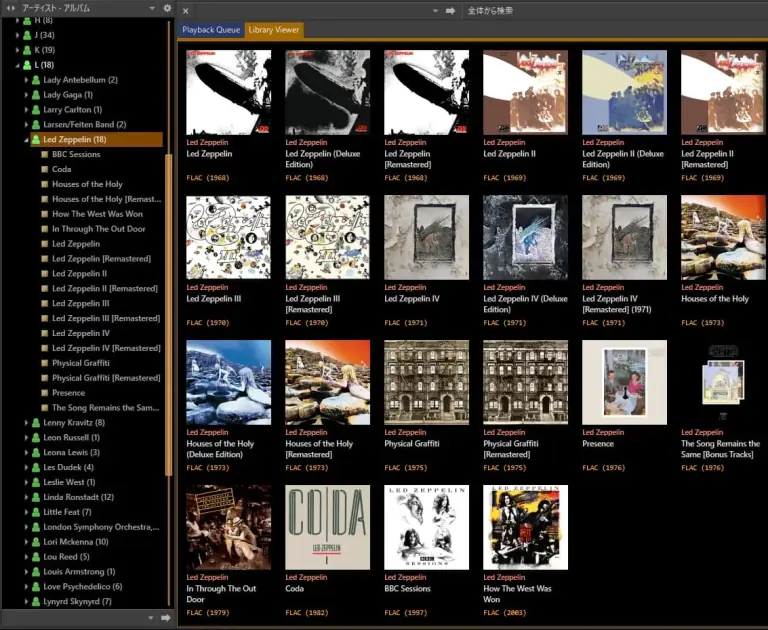
TuneBrowser はアルバムの他にアルバムエディションタグが設けられているので、リマスター盤などの区別はアルバムエディションに入力してアルバム名を統一することでスマートなライブラリー管理が実現できます。
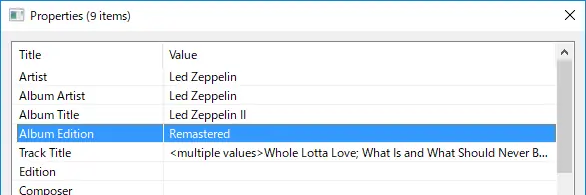
例えば「Led Zeppelin II [Remastered]」を
「Led Zeppelin II」と「Remastered」に分けて入力
このようにエディションタグのおかげで左側のツリービューがすっきり見やすくなりました。
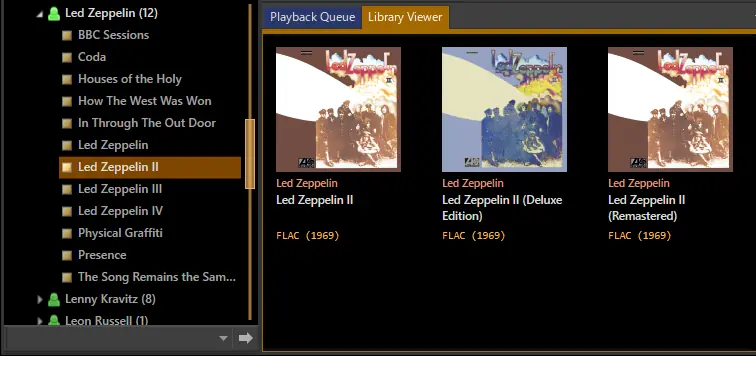
CDやレコードでは不可能な瞬時にエディションの違いを聴き比べることができるのもPCならではの楽しみです。
クラシック、プログレのライブラリー管理方法
クラシックの場合、一つの楽曲がいくつかの楽章に分かれているものも数多く存在します。
このような楽曲のCDの場合は、一つのトラックが一つの楽章になっていて複数のトラックで一つの楽曲を形成するのが一般的です。
例えばMidori(五嶋みどりさん)のアルバム「Bach: Sonata No.2 In A Minor Bwv 1003 Bartok: Sonata No.1」は
- 無伴奏ヴァイオリン・ソナタ第2番(バッハ)
- ヴァイオリン・ソナタ第1番(バルトーク)
の二つの楽曲が収録されていますが、トラックの数は7トラックです。
これをiTunes等の一般的な再生ソフトで表示すると次のように表示されます。
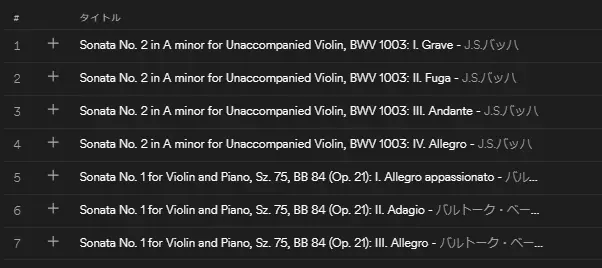
読みづらいですよね。
一般的な再生ソフトは「楽曲 > 楽章」の概念が無いため上のスクリーンショットのように同じ文字列が繰り返されて曲を判別しづらくなってしまいます。
TuneBrowser は楽曲名の中に”:”コロンがあると次のスクリーンショットのようにトラック1~4とトラック5~10でグルーピング表示してくれます。
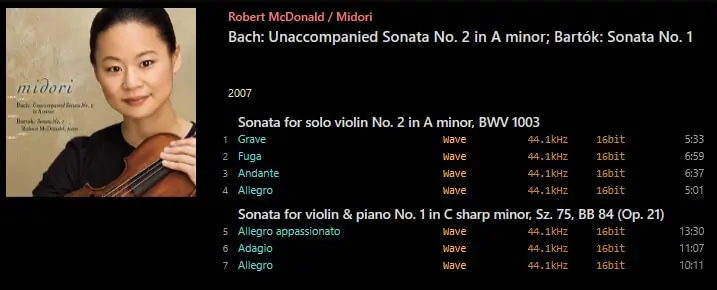
楽曲と楽章が整然としていてわかりやすいですね
タグ情報としては次のスクリーンショットのようにコロンを含んだ一連の文字列ですが、楽曲の括りでグループ表示されるところがスマートです。

ミュージックライブラリーを柔軟に構築できるのもミュージックPCならではの醍醐味ですね。折角パソコンを使っているのですから。
たまにバイオリンを聴くのもよいものです
TIPS
大量データ編集時に便利な「値が存在するトラックのみ」チェックボックス(「各トラックの編集」画面)
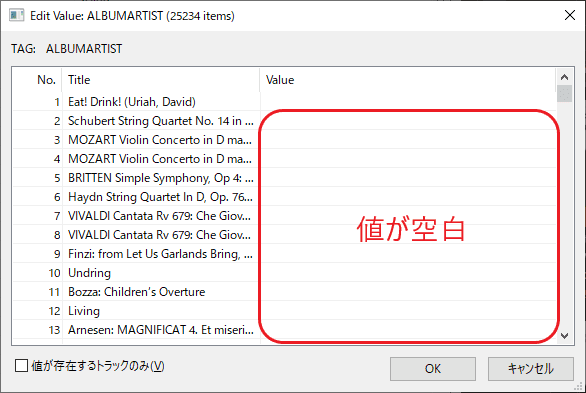
チェックを入れると値が存在するトラックだけが表示されます。
大量のトラックをまとめて編集する時、値のないトラックが多ければチェックを入れることでタグの確認・編集が容易になります。
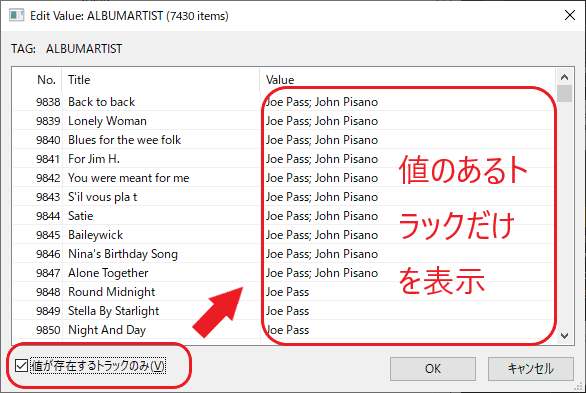
Album Artistタグとは別に< ALBUMARTIST>タグが表示されている場合
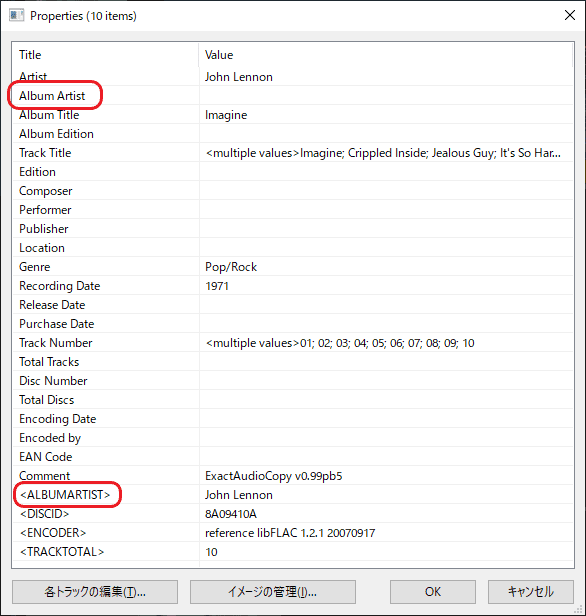
< ALBUMARTIST>は何もせず、Album Artistに値を入れて・・・
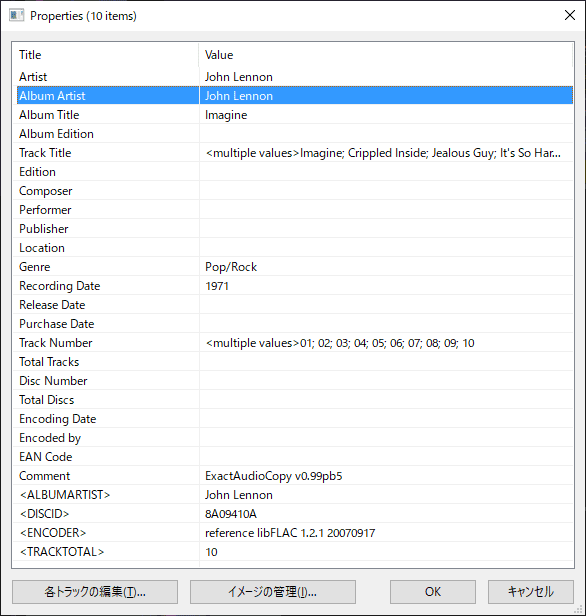
「OK」でプロパティを閉じ、再びプロパティを開くと・・・
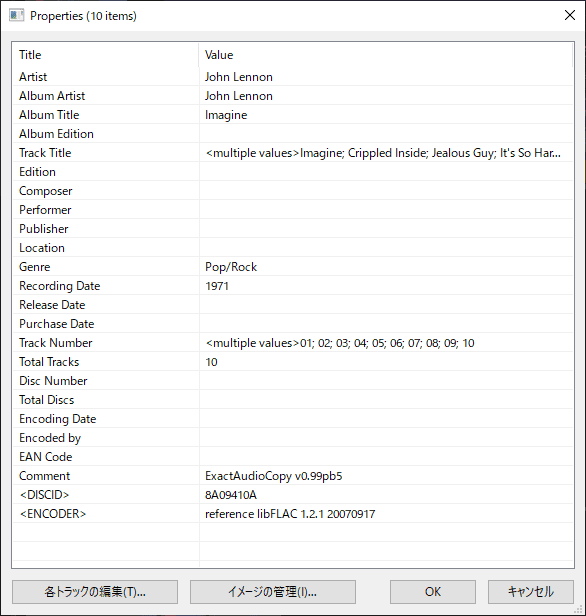
< ALBUMARTIST>タグがなくなります。と同時に、<TRACKTOTAL>タグもなくなり<TRACKTOTAL>の値はTotal Tracksに転記されています。
Album Artistタグと< ALBUMARTIST>タグ両方に値がある場合
Album Artistタグと< ALBUMARTIST>タグ両方に値がある場合に、< ALBUMARTIST>の値を削除しても再度プロパティを開くと< ALBUMARTIST>の値が残っていることがあります。
このような場合は、一旦Album Artistと< ALBUMARTIST>の値を両方削除して< ALBUMARTIST>の項目がなくなったことを確認した後でAlbum Artistに値を入力します。