アーティスト>アルバムで表示する方法を追加するには
TuneBrowserはライブラリーの表示方法としてデフォルトで「ジャンル – アーティスト – アルバム」や「フォーマット – アーティスト – アルバム」はあるのですが、ジャンルやフォーマットに関係なくアーティスト名で探したい場合がほとんどなのでカスタマイズしてツリービュー(画面の左側)に「アルバムアーティスト – アルバム」追加しています。
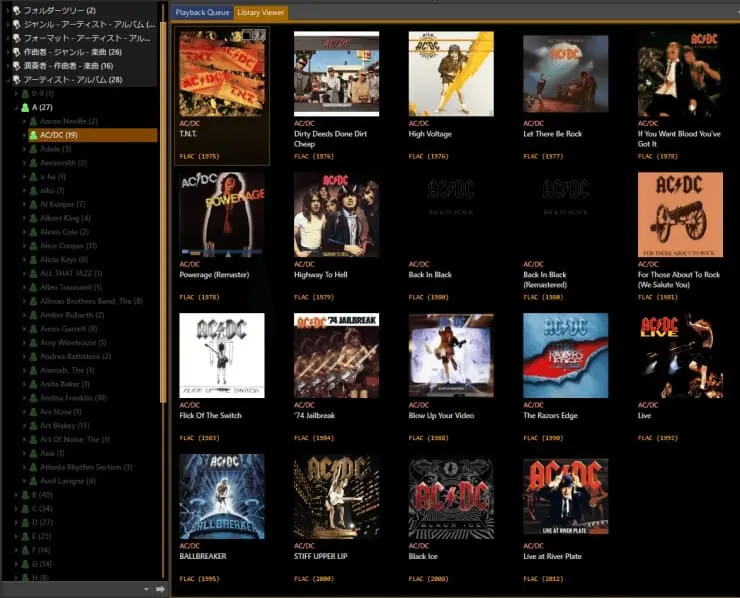
通常は画面右端のインデックスを使うことで事足りるのですが、アーティストに絞り込んでアルバムビューを表示させたい時などは便利かと思います。
ライブラリーが増えてくるとアーティストだけで数100件になることはザラでしょう?ツリービューにインデックスを設けると格段にアクセスが容易になります。
設定手順
- 「ファイル – 設定」で設定ダイアログを開く。
- 左のツリーで「表示の設定 – クエリの設定 – ツリークエリの設定」を選ぶ。
- 「追加」ボタンで「アルバムアーティスト – アルバム」と入力する。
- 画面右下のツリークエリに「%@_CARTIST,NameIndex%¥%@_CARTIST%¥%ALBUM%」と入力する。
%@_CARTIST,NameIndex%¥%@_CARTIST%¥%ALBUM%
コピペで設定が上手くいかない場合
クエリ文字列をコピペしてツリー表示にならない場合は、2か所の円マークを手入力し直してみてください。
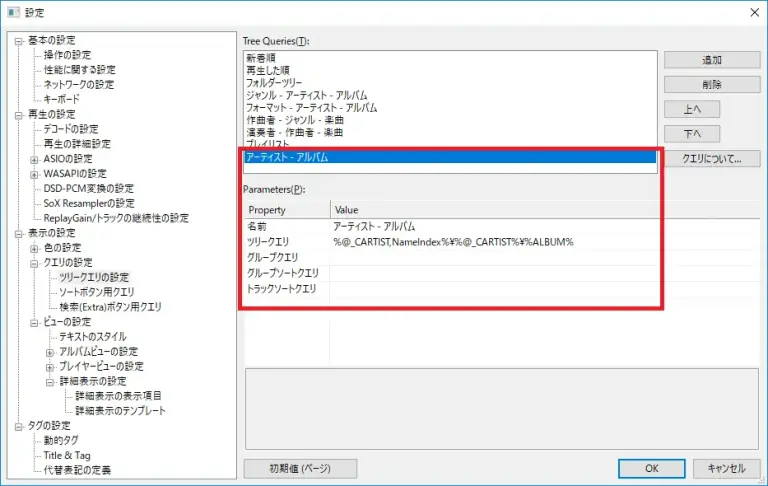
オムニバス盤のArtistタグ活用法
PCオーディオやネットワークオーディオでアーティスト別 > アルバム別でライブラリー管理を行う場合は、アーティスト名としてAlbum Artistタグを利用するのが定番の方法です。
アーティストのオリジナルアルバムであれば(たとえ曲ごとにアーティストが異なっていても)この方法で上手く管理できますし、様々なアーティストの曲が入ったオムニバス盤の場合でもアルバムアーティストを”Various Artists”とすることでアルバムの曲がバラバラになることなく一つにまとまって表示されます。
Various Artistsの功罪
このようにオムニバス盤にアルバムアーティストとして”Various Artists”を使う方法は、アルバム単位で管理するには良い方法です。
一方で、探している曲がオムニバス盤に入っていた場合に、どのアルバムに入っていたか覚えていないと見つけづらくなるという欠点があります。というのもアーティスト(この場合はアルバムアーティスト)から辿っても曲は見つからず、Various Artistsのアルバムの中から探さなければならないからです。
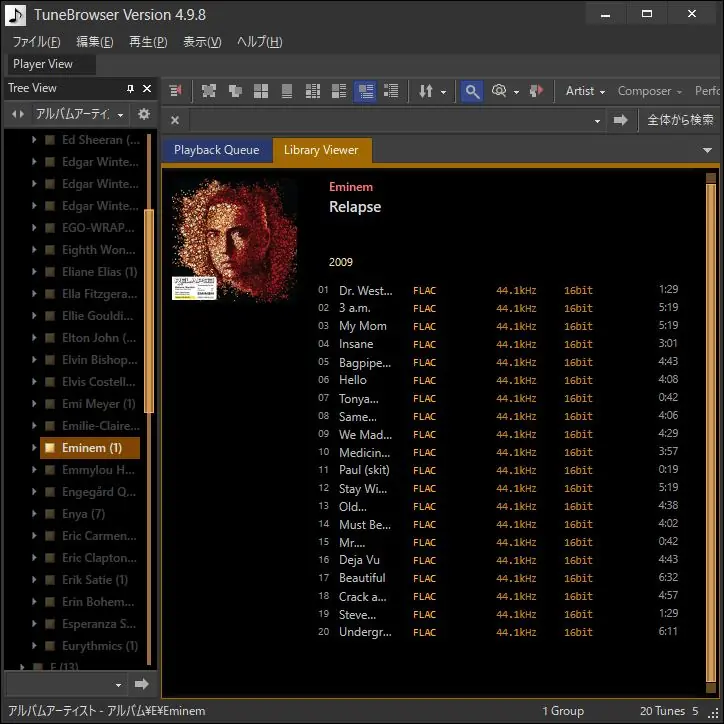
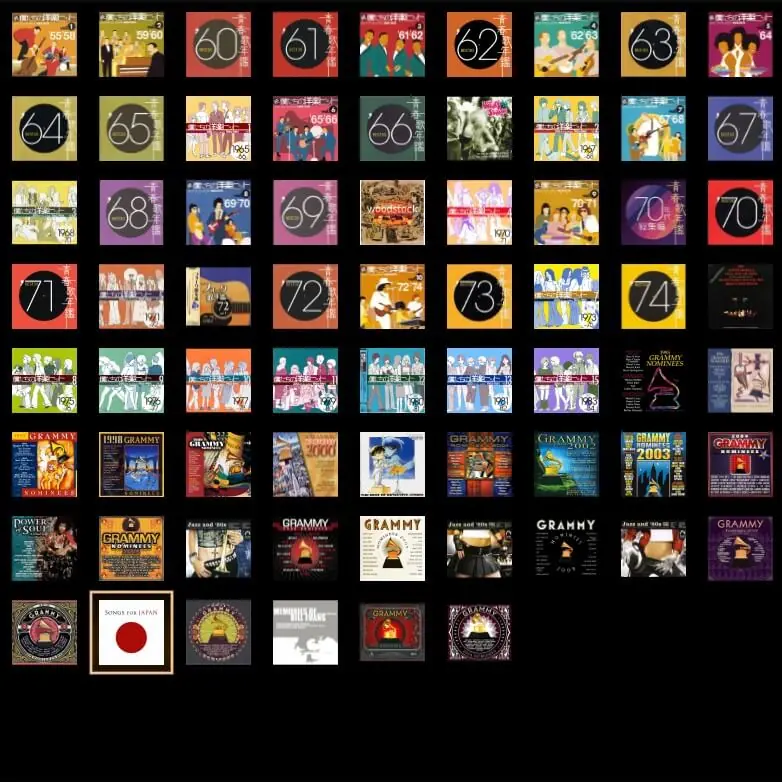
こんな理由でAlbum Artistで分類する方法とは別にArtistで分類する方法があったほうが便利です。
オムニバス盤を含むアーティスト別アルバム一覧の作成方法
%@ARTIST,NameIndex%\%@Artist%
具体的な方法は、アーティスト別アルバム一覧の追加方法と同様です。ツリークエリ―に上記囲みの文字列を入力します。
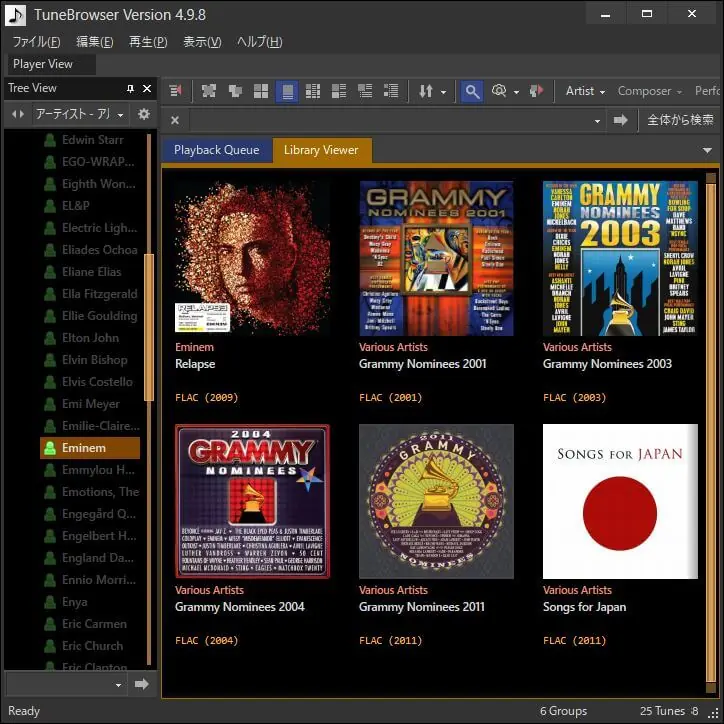
アルバムビューにはオリジナルアルバムとオムニバス盤が一緒に表示される
Love the Way You Lie / Eminemは、オムニバス盤のGrammy Nominies 2011とSong for Japanに入っていました。
Artistタグ活用法まとめ
アルバムにフォーカスして曲に辿り着くには、アルバム一覧(またはアーティスト別アルバム一覧)が良いアプローチですが、アーティストにフォーカスして曲に辿り着くには、アーティスト一覧のクエリーのほうが適している場合もあります。
Love the Way You LieはSpotifyやPrime Musicで聴くこともできます。
Library Viewerにアーティストを一覧表示
TuneBrowserはLibrary Viewerにアルバム一覧を表示するような作りになっています。アルバム数が少なければこれでも構いませんが、アルバム数が増えるにつれて全体を見通し辛くなく点は否めません。
この点は、一般的な音楽再生アプリのようなアーティスト一覧を表示するビューのツリークエリを追加することで対処できます。
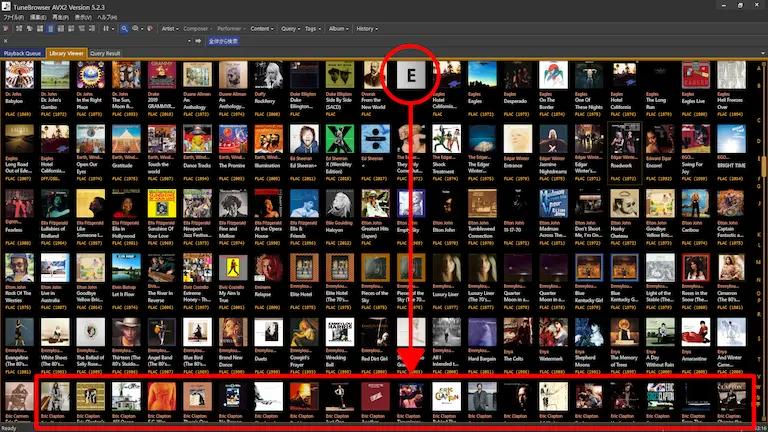
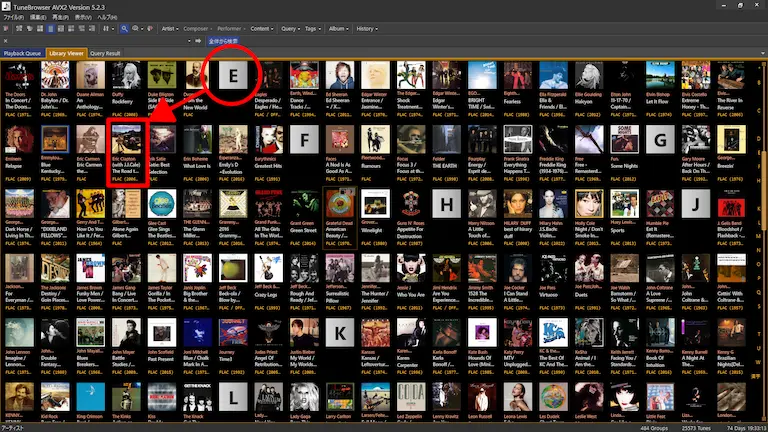
右:アーティスト一覧なら探しやすくなる
アーティスト一覧のビューに表示する対象をアルバムアーティストではなくアーティストにすることで、コンピレーションアルバムにだけ入っている楽曲のアーティストも埋もれることなくリストアップされる点はメリットと言えます。
Library Viewerにアーティスト一覧を表示させる場合は、アルバム単位の表示ができなくなります(?)が、Keyword Viewを使うことでアルバム単位の表示に対応することができます。Keyword Viewを使うことでアーティストが参加している全アルバムの表示にも、メインアーティストとして参加しているアルバムだけの表示にも切り替えられる点もメリットです。
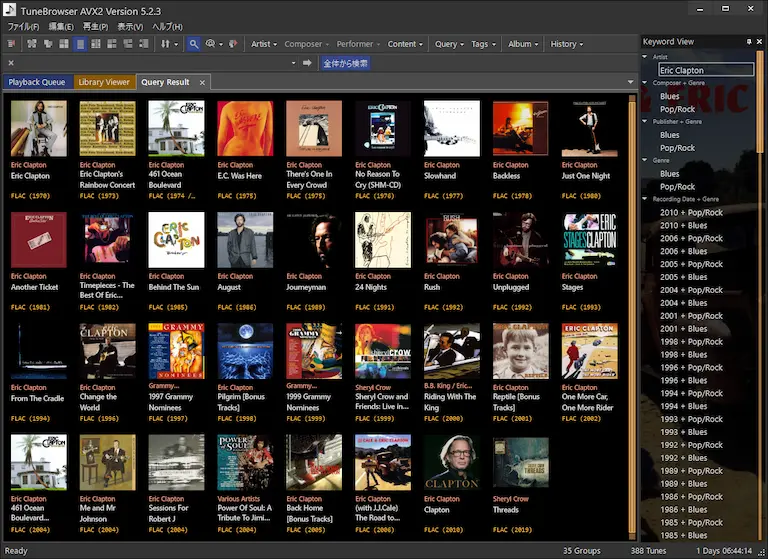
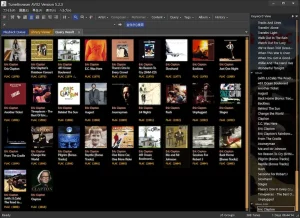
アルバムをリリース順で表示
パソコンやタブレットからアルバム再生する時に、アルバムのリリース順で表示して欲しい派です。ストーンズのように数多くのアルバムをリリースしているアーティストの場合は特に!
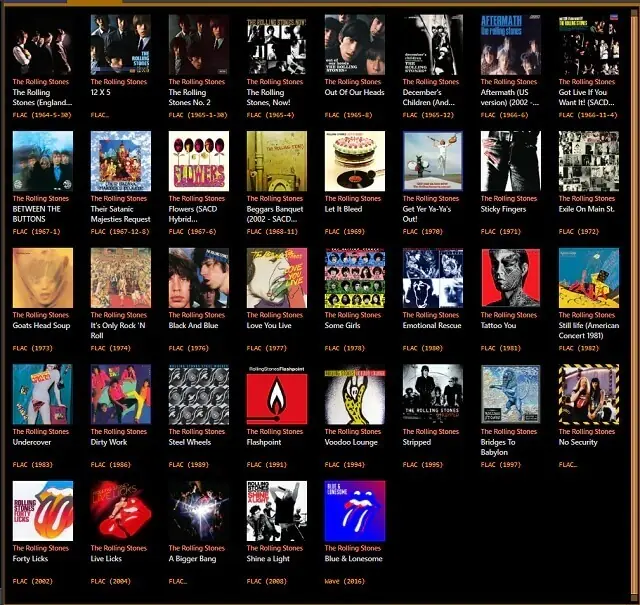
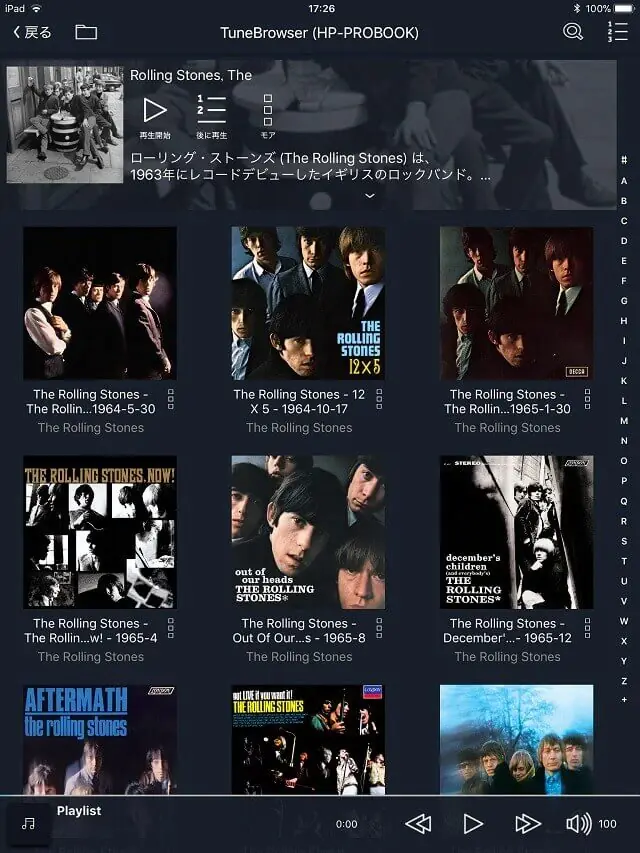
TuneBrowserでよく利用しているのは、アーティスト>アルバムでアーティストのアルバムアートワークを一覧表示してそこからアルバムを選択するというもの。この時にデフォルトではアルバム名順で表示されるので、ソートボタンを使ってリリース順に並べ替えているのですが、最初からリリース順に表示されるようにカスタマイズしてみました。
※アーティスト>アルバムのカテゴライズはデフォルトにはない(あるのはジャンル>アーティスト>アルバム)ため、これも追加しています。※「アーティスト>アルバム」を追加するには前述の設定手順をご覧ください。
リリース順で表示する設定手順
- 「ファイル-設定」で設定画面を開く。
- 「表示の設定-クエリの設定-ツリークエリの設定」を選択する。
- Tree Queries からリリース順に表示したいクエリ(ここでは”アーティスト – アルバム”)を選択する。
- Parameters のグループソートクエリに「%_RECORDINGDATE%」を入力する。
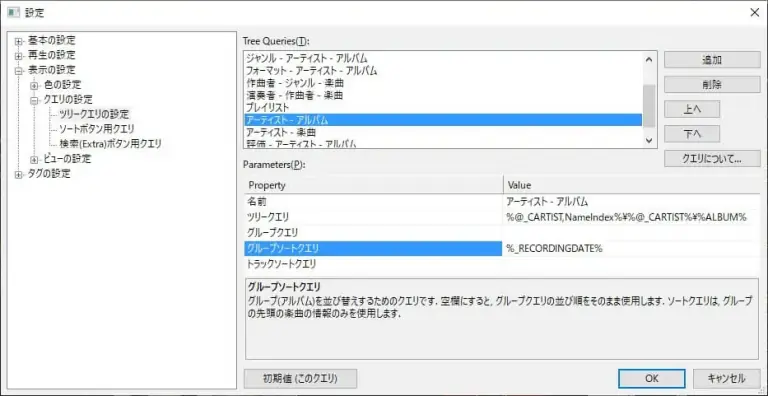
これで、アーティストを選択するとアルバムジャケ写がリリース順に表示されるようになります。








