「表示の設定」ツリーにはサブツリー(色の設定/クエリの設定/ビューの設定)があり、各サブツリーには更にサブツリーがあります。
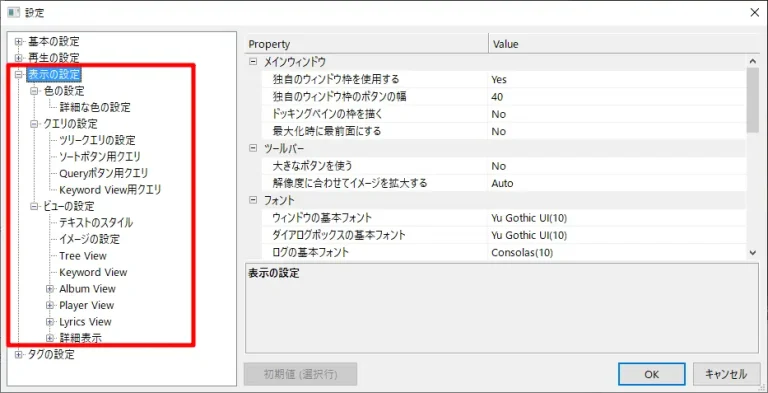
クエリの設定
アルバムビューの表示方法、外部イメージの判別方法などを設定します。
OpenHome用のアルバムタイトルの書式もここで指定します。
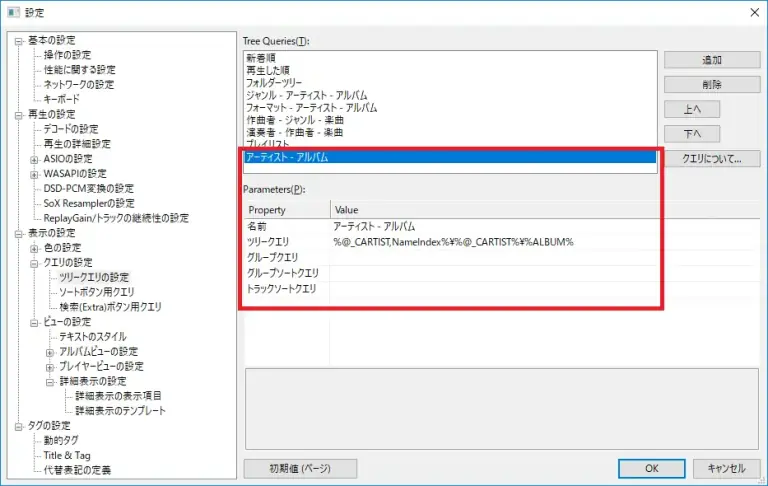
標準のクエリの設定
| 標準のグループクエリ | グループ(アルバム)分類を行うために、標準的に使用するクエリです。 初期値: %@_GRPARTIST% – %ALBUM% – %ALBUM EDITION% – %X_ENCODER_TYPE% |
| 標準のグループソートクエリ | グループ(アルバム)を並び替えするための標準のクエリです。ツリークエリで個別のグループソートクエリまたはグループクエリが指定されている場所はそちらが優先されます。 初期値:%@_GRPARTIST% – %_RECORDINGDATE% – %ALBUM% |
| 標準のトラックソートクエリ | グループ(アルバム)内のトラックを並び替えするためのクエリです。空欄にすると、DISCNUMBER、TRACKNUMUBER、TITLEの順でソートします。 初期値:(空欄) |
ツリークエリの設定
「ツリークエリの設定」で設定した内容がツリービューに反映されます。
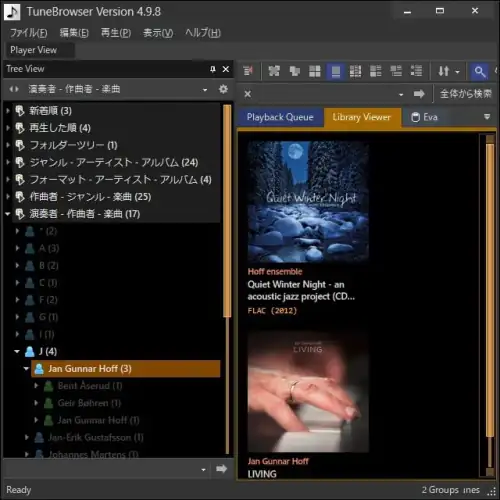
デフォルトで組み込まれている楽曲の分類方法をそのまま使っても構いませんし、自分の好みにカスタマイズすることもできます。
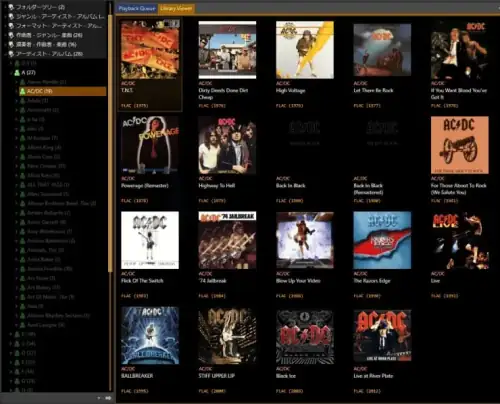
「ツリークエリの設定」画面
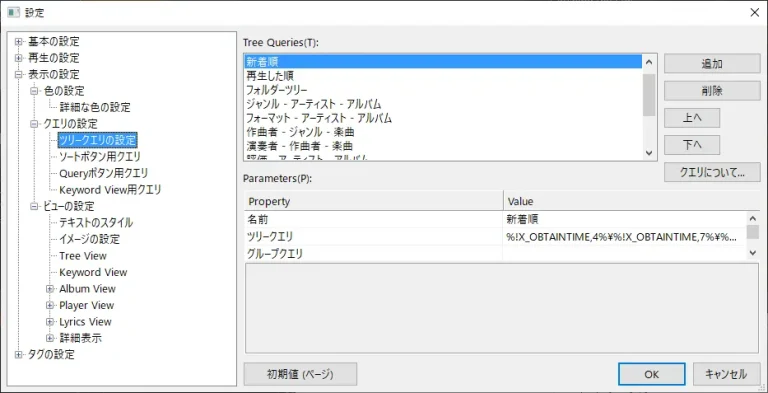
- Tree Queries
-
「ジャンル – アーティスト – アルバム」のようなツリービューに表示される分類方法が一覧表示されます。
- Parameters
-
「Tree Queries」で選択した項目の設定値が表示されます。
- 追加
-
ツリークエリを追加します。
- 「項目の追加」ダイアログが表示されるので「Tree Queries」に追加する名前を入力します。
すると、「Tree Queries」の一番下に入力した名前が表示されます。 - 「Parameters」の各クエリが空白になっているので、適宜パラメーターを入力します。
- 「項目の追加」ダイアログが表示されるので「Tree Queries」に追加する名前を入力します。
- 削除
-
選択したツリークエリを削除します。
- 上へ
-
選択したツリークエリの表示順を一つ上に移動します。
- 下へ
-
選択したツリークエリの表示順を一つ下に移動します。
- クエリ―について
-
ヘルプが開き、クエリのページが表示されます。クエリを追加・編集するときに参考になります。
以下はデフォルトのツリークエリとその設定値(パラメーター)です。
| クエリ | 新着順 再生した順 フォルダーツリー ジャンル – アーティスト – アルバム フォーマット – アーティスト – アルバム 作曲者 – ジャンル – 楽曲 演奏者 – 作曲者 – 楽曲 評価 – アーティスト – アルバム レーベル – アーティスト – アルバム |
| プレイリスト | (新規作成したプレイリストの一覧) |
- 新着順
-
Property Value ツリークエリ %!X_OBTAINTIME,4%\%!X_OBTAINTIME,7%\%@_CARTIST% – %ALBUM% グループクエリ グループソートクエリ %!X_OBTAINTIME% トラックソートクエリ - 再生した順
-
Property Value ツリークエリ %!_LASTPLAY,4%\%!_LASTPLAY,7%\%@_CARTIST% – %ALBUM% グループクエリ グループソートクエリ %!_LASTPLAY,SORTALLMAX% トラックソートクエリ - フォルダーツリー
-
Property Value ツリークエリ %_FOLDERTREE,FOLDER% グループクエリ %_FILEFOLDER% グループソートクエリ トラックソートクエリ %_FILENAME%,%DISCNUMBER,4INT%,%TRACKNUMBER,4INT% - ジャンル – アーティスト – アルバム
-
Property Value ツリークエリ %GENRE%\%@_CARTIST%\%ALBUM% グループクエリ グループソートクエリ トラックソートクエリ - フォーマット – アーティスト – アルバム
-
Property Value ツリークエリ %X_ENCODER_TYPE%\%X_SAMPLERATE,KILO%kHz[ / %X_BITS,NonZero%bit]\%@_CARTIST%\%ALBUM% グループクエリ グループソートクエリ トラックソートクエリ - 作曲者 – ジャンル – 楽曲
-
Property Value ツリークエリ %@_COMPOSER,NameIndex%\%@_COMPOSER%\%GENRE%\%_CONTGROUP2%\%ALBUM% グループクエリ グループソートクエリ トラックソートクエリ - 演奏者 – 作曲者 – 楽曲
-
Property Value ツリークエリ %@_PERFORMER,NameIndex%\%@_PERFORMER%\%@_COMPOSER%\%_CONTGROUP2%\%ALBUM% グループクエリ グループソートクエリ トラックソートクエリ - 評価 – アーティスト – アルバム
-
Property Value ツリークエリ %!%$STAR(%RATING%,%_STAR%)\%@_CARTIST%\%ALBUM% グループクエリ グループソートクエリ トラックソートクエリ - レーベル – アーティスト – アルバム
-
Property Value ツリークエリ %_PUBLISHERS,NameIndex\%_PUBLISHERS\%@_CARTIST%\%ALBUM% グループクエリ グループソートクエリ トラックソートクエリ - プレイリスト
-
Property Value ツリークエリ %_PLAYLISTFILE,NameIndex%\%_PLAYLISTFILE% グループクエリ グループソートクエリ トラックソートクエリ
Keyword View用クエリ
以下は、Keyword Viewに標準で表示される項目と設定値です。
| Property | Value |
|---|---|
| Artist | $ALL_T(ARTIST,_ALBUMARTIST,_COMPOSERS,_PERFORMER) |
| Composer + Performer | %_COMPOSERS,NameSingle% + %_PERFORMER,NameSingle%%,TRIM+% |
| Composer + Genre | %_COMPOSERS,NameSingle% + %GENRE%%,TRIM+% |
| Publisher | %_PUBLISHERS% |
| Publisher + Genre | %_PUBLISHERS% + %GENRE%%,TRIM+% |
| Genre | %GENRE% |
| Recording Date + Genre | %!%%_RECORDINGDATE,4% + %GENRE%%,TRIM+% |
| Star + Genre | %!%$STAR(%RATING%,%_STAR%) + %GENRE%%,TRIM+% |
| Content | %_CONTGROUP2% |
ビューの設定
イメージの設定
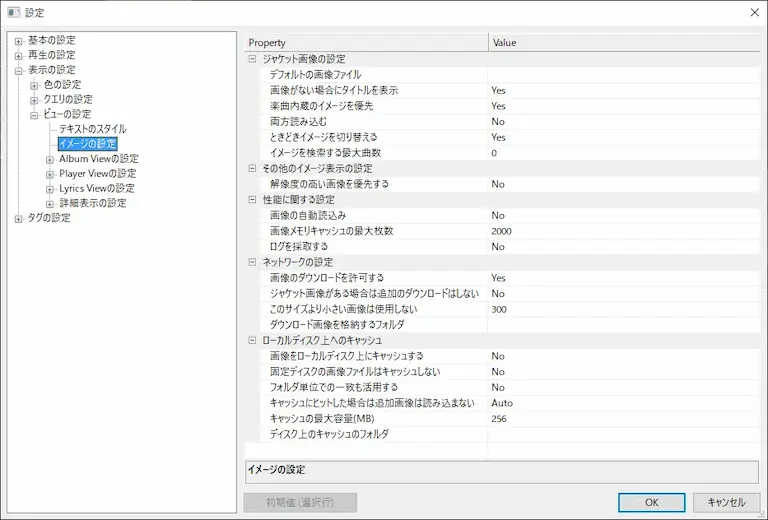
TuneBrowserのアルバムビューやプレイヤービューに表示されるイメージの設定は、「設定 > 表示の設定 > ビューの設定 > イメージの設定」でおこないます。
同じフォルダーで埋め込みイメージとフォルダイメージの使い分けが上手くいかない場合は、「楽曲内蔵のイメージを優先」と「両方読み込む」で設定します。関連記事:2枚のオリジナルアルバムが入ったCDのアルバムアートの扱い
プレイヤービューに表示される関連イメージの保存先は「ダウンロード画像を格納するフォルダ」で設定します。(関連記事:「イメージの管理」)
以下は、TuneBrowserからの抜粋です。
ジャケット画像の設定
| デフォルトの画像ファイル | ジャケット画像が特定できない場合に使用するデフォルトの画像ファイルのパスを指定します。 設定値:空白(デフォルト) |
| 画像がない場合にタイトルを表示 | ジャケット画像だけでグループ(アルバム)を表示する形式で、ジャケット画像が(デフォルトの画像も含めて)表示できない場合に、タイトルを表示します。タイトルの表示方法は「代替ジャケットタイトル」で指定します。 |
| 楽曲内蔵のイメージを優先 | Yesにすると、ジャケット画像として楽曲内蔵のイメージデータを優先します。これをNoにすると、楽曲ファイルと同じフォルダにあるイメージファイルを優先します。Noのほうがすこし処理負荷が低いです。 |
| 両方読み込む | Yesにすると、楽曲内蔵のイメージとフォルダのイメージ両方を候補として読込みます。両方にイメージが存在していた場合、優先度は「楽曲内蔵のイメージを優先」によります。 |
| ときどきイメージを切り替える | ある楽曲が複数のイメージを持っている場合、Player Viewなどでときどきイメージを切り替えます。 |
| イメージを検索する最大曲数 | ひとつのグループ(アルバム)について、適切なイメージが見つからない場合に最大何曲までイメージを検索するかを指定します。0で無制限(グループ内の全曲)です。 |
その他のイメージ表示の設定
| イメージ表示ウィンドウをサイズ変更可能にする | イメージ表示ウィンドウをサイズ変更可能にします。この設定は次回起動時から有効になります。 |
| 解像度の高い画像を優先する | 背景画像やActive Backgroundにおいて、解像度の高い画像を優先的に使用します。 |
| ユーザー用の関連画像のフォルダ | ユーザー独自の関連画像のフォルダを指定します。 |
性能に関する設定
| 画像の自動読込み | 時間のあるときに、表示されていないものも含めてジャケットイメージの画像を読み込みます。 |
| 画像メモリキャッシュの最大枚数 | メモリ上にキャッシュとして保持する画像の最大枚数を指定します。100以上の値が指定できます。100未満の値を指定すると、無制限になります。 メモリやキャッシュには、元の画像の大きさに関係なく、表示している大きさの画像だけをキャッシュします。 |
| ログを採取する | Yesに設定すると、Log Viewのタブに”image”が現れ、イメージ解決のログが表示されるようになります。ログを採取すると、動作が遅くなります。通常はNoに設定してください。 |
ネットワークの設定
| 画像のダウンロードを許可する | 画像のインターネットからのダウンロードを許可します。 |
| ジャケット画像がある場合は追加のダウンロードはしない | ジャケット画像がある場合は、追加のダウンロードはしないようにします。 |
| このサイズより小さい画像は使用しない | ダウンロードした画像の縦と横の両方が、ここで指定したサイズ(ドット)より小さかった場合には、使用しない(削除する)ようにします。0で指定なしです。 |
| 単語拒否リストを有効にする | 単語拒否リストを有効にすると、インターネットからダウンロードした関連イメージを削除した時に、その関連イメージのURLが登録されていない場合、かわりに使用していた単語を拒否リストに追加して、今後その単語では画像検索を行わないようになります。 |
| ダウンロード画像を格納するフォルダ | 空欄の場合は、システムで決められたフォルダに格納します。通常は空欄のままで使用してください。フォルダを指定する場合は、フルパス名で指定してください。 なおここで独自のフォルダを指定した場合は、アンインストール時には削除されませんので注意してください。 |
ローカルディスク上へのキャッシュ
| 画像をローカルディスク上にキャッシュする | ローカルディスク上に画像をキャッシュする場合はYes、しない場合はNoを指定します。 |
| 固定ディスクの画像ファイルはキャッシュしない | 画像のキャッシュ対象として、固定ディスク上の画像ファイルは対象外とします(楽曲ファイルの埋め込み画像は対象になります)。固定ディスクかどうかはOS(Windows)が判断しますが、通常はPCに直接接続されたハードディスクやSSDは固定ディスクとみなされます。 |
| フォルダ単位での一致も活用する | 画像のキャッシュ対象として、ある楽曲ファイルのフォルダが別の楽曲ファイルのフォルダと一致していれば、一致したとみなします。アルバムごとにフォルダを分けて管理している場合に有用です。 |
| キャッシュにヒットした場合は追加画像は読込まない | キャッシュ上の画像を使用した場合は、楽曲内蔵や楽曲と同じフォルダにあるほかの画像は読込まないようにします。動作が高速になります。Autoにすると、元の楽曲の保存されている場所に応じて切り替えます。 |
| キャッシュの最大容量(MB) | キャッシュに使用する容量を指定します。この容量を超えた場合、古い(アクセスされていない)画像をキャッシュから削除します。 |
| ディスク上のキャッシュのフォルダ | 空欄の場合は、システムで決められたフォルダに格納します。通常は空欄のままで使用してください。フォルダを指定する場合は、フルパス名で指定してください。 なおここで独自のフォルダを指定した場合は、アンインストール時には削除されませんので注意してください。 |
Album View
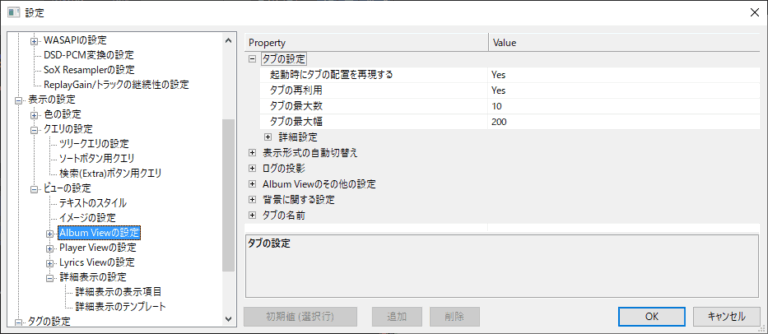
TuneBrowserは、表示されるアルバムの数によってアルバムビューの表示形式を自動的に変更します。※初期設定
自動で表示される表示形式を変更することも、自動で変更されないようにすることもできます。
表示形式の自動切替えを含むアルバムビュー関連の設定は、Album Viewの設定でおこないます。
以下はTuneBrowserソフトからの抜粋です。
タブの設定
| 起動時にタブの配置を再現する | 起動時にAlbum Viewのタブの配置を再現するようにします。 |
| タブの再利用 | タブの最大数を超えたら、空いているタブを再利用します。空いているタブとは、内容が保存されているタブのことです。中身が空のタブのことではありません。 |
| タブの最大数 | タブの最大数を指定します。起動時には、このタブ以上のタブは再現されません。使用中にタブを追加するときにこの数を超えると、「タブの再利用」を有効にしている場合は空いているタブを再利用します。空いているタブがない場合は、この最大数を超えて追加されます。 空いているタブとは、内容が保存されているタブのことです。中身が空のタブのことではありません。 初期値:0 |
| タブの最大幅 | 一つのタブの最大幅を指定します。50より小さい幅は指定できません。 |
| 詳細設定 | タブに関する詳細設定です。 |
Album Viewの設定
| アルバムのグループ化 | アルバム表示の際に、必要に応じて見やすくグループ化します。 ”サブグループ化する”を指定した場合は、”Tree View”で選択されているノードの配下ノード別にサブグループ化して表示します。 設定値:なし/インデックスカードを入れる(初期値)/サブグループ化する |
| Playback Quereの表示を同期する | Playback Quereの表示を、再生している曲が中心に見えるように自動スクロールします。 |
| ヘッダ表示を最適化する | トラック一覧のヘッダ表示を最適化します。Noに設定すると、各Content Groupまたはトラックにヘッダが表示されます。 |
| フッタ表示を最適化する | トラック一覧のフッタ表示を最適化します。Noに設定すると、各Content Groupまたはトラックにフッタが表示されます。 |
| タブ内容の状態を再現する | 個々のタブについて、起動時にトラック(またはアルバム)のフォーカス位置と表示形式を再現します。 |
詳細設定
| カード間の間隔 | カード表示時のカード間の間隔を設定します。 |
| 配置の振れ具合 | ジャケット表示の配置の振れ具合を指定します。指定はジャケット・カードの大きさに対する比率で指定します。1でカードの大きさと同じです。 |
| カード表示のテキスト部分の幅 | カード表示・ポップアップ表示のテキスト部分の幅を、イメージサイズに対する比率で指定します。たとえば、1.62を指定すると、イメージサイズの1.62倍がテキスト部分の幅になります。 |
| D2D1_DRAW_TEXT_OPTIONS_NO_SNAPフラグの使用 | 「Always」はつねに使用します。「Never」はつねに使用しません。「Animating」はアニメーション表示中のみ使用します。 |
表示形式の自動切替え
| 自動切替えする | 自動切替えの有効/無効を切り替えます。 |
| Level2 | グループ(アルバム)数 ここで指定した数以上であれば、表示形式で指定した形式に切り替えます。 初期値:50 表示形式 設定値:ブロック表示/ジャケット表示(初期値)/ジャケット整列表示/ジャケット+見出し表示/カード表示/ヘッダ表示/トラック表示/プレイリスト表示 |
| Level1 | グループ(アルバム)数 ここで指定した数以上であれば、表示形式で指定した形式に切り替えます。 初期値:2 表示形式 設定値:ブロック表示/ジャケット表示/ジャケット整列表示/ジャケット+見出し表示(初期値)/カード表示/ヘッダ表示/トラック表示/プレイリスト表示 |
| プレイリストを表示するスタイル | Album Viewにプレイリストを表示するときに適用するスタイルを指定します。 |
| Playback Quereを表示するスタイル | Album ViewのPlayback Quereを表示するときに適用するスタイルを指定します。 |
背景に関する設定
背景
| 有効 | このエントリの有効/無効を指定します。無効(No)に設定すると表示されなくなります。 |
| 画像の表示 | Yesに設定すると、画像を表示します。Noに設定すると、クエリ文字列で指定した文字列を表示します。 |
| クエリ文字列/画像のパス | 文字列の表示の場合、表示するクエリ文字列を指定します。画像の表示の場合、表示する画像をフルパス名で指定してください。空値にすると、ジャケット画像の候補から自動で選択して表示します。 |
| テキストのスタイル | 表示に使用するテキストのスタイルを指定します。 |
| 透明度 | 透明度を0から1の間の少数で指定します。文字列の表示の場合、透明度はテキストのスタイルにも設定できます。通常はどうちらか片方で指定するようにしてください。 |
| 高さオフセット(%) | この項目は文字列の表示の場合に有効です。文字列の高さに対する割合を指定します。高さ方向のオフセット値として使用します。正の値の場合は下にずれます。負の値の場合は上にずれます。 |
タブの名前
| Playback Quereタブの名前 | Playback Quereのタブの名前を指定します。名前を変えても役割は変わりません。この設定は次回起動時に有効になります。 |
| Lubrart Viewタブの名前 | Lubrart Viewのタブの名前を指定します。名前を変えても役割は変わりません。この設定は次回起動時に有効になります。 |
| Query Resultタブの名前 | Query Resultのタブの名前を指定します。名前を変えても役割は変わりません。この設定は次のクエリ検索から有効になります。 |
ログの投影
ログ情報が発生したときに、一定時間Album Viewの下部にその情報を投影します。投影する際のフォントなどはFormViewLogで指定します。背景はViewLogBackで指定します。
| レベル | 0で投影しない、1でファイル更新の検出のみ、2ですべてのログ情報を投影します。 |
| 投影行数 | 投影する行数を指定します。0で投影は行われなくなります。 |
Player Viewの設定
スペクトル表示の設定
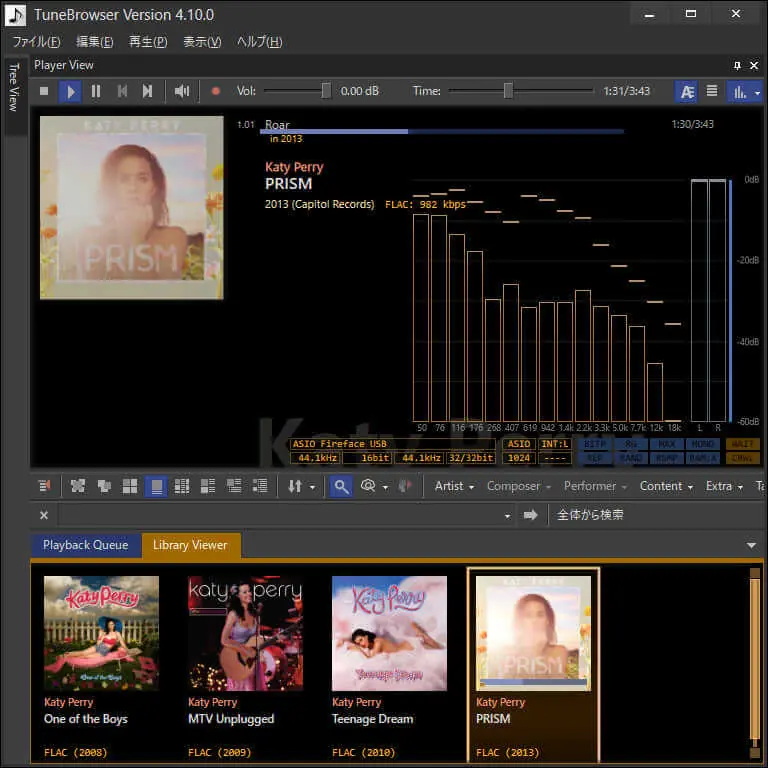
スペクトルグラフの分割数(最大160)を設定したり、ピークホールドに設定したりすることができます。
※50Hz未満のスペクトルは分割表示されないようです。(20Hzまで分割表示して欲しい。。。)
スペクトル表示の設定は、設定ダイアログの「表示の設定 > ビューの設定 > Player Viewの設定 > スペクトル表示の設定」でおこないます。
以下、設定画面からの抜粋です。
スペクトル表示の設定
| ピークメーターのみ表示する | 周波数分析のスペクトルは表示せず、再生チャンネル毎のピークメーターのみ表示します。 |
| スペクトルグラフの分割数 | スペクトルグラフの分割数を指定します。0から160まで指定できます。0を指定した場合、自動で幅を調整します。 |
| スペクトルグラフ動作のなめらかさ | スペクトルグラフ動作のなめらかさを指定します。1がもっとも俊敏です。10がもっともなめらかです。5が標準です。あまりに俊敏だと落ち着きがないので、ある程度なめらかな設定がお勧めです。 |
| Line形式の線の太さ | Line形式の表示の線の太さを指定します。 |
| DSDもスペクトル表示する | DSDをPCMに変換しない場合でも、スペクトル表示をするかどうかを指定します。「しない」以外を指定すると、デバイスにはDSDネイティブで出力しつつ、内部でPCM変換します(CPU負荷があがります)。 |
| 幅(%) | Player Viewのスペクトルグラフの表示領域(幅)をパーセントで指定します。 |
| 高さ(%) | Player Viewのスペクトルグラフの表示領域(高さ)をパーセントで指定します。 |
| 高さの最大値 | Player Viewのスペクトルグラフの表示領域(高さ)の最大値を指定します。0で無制限です。小さい値を指定すると表示されなくなります。 |
ピークラインの描画
| ピークラインを表示する | 初期値:Yes |
| ピークラインの感度 | 1から10までの値を指定します。1がもっとも遅く、10がもっとも早い動きをします。 |
| ピークラインの滞在時間(ミリ秒) | ピーク値を保持する時間をミリ秒単位で指定します。この時間が過ぎると、自由落下をはじめます。0で無期限です。 |
| ピークラインの太さ | ピークラインの太さを指定します。 |
| 少し余韻を描く | ピークラインの下側にすこしの間、影を描きます。 |
ボリュームバーの設定
| ボリュームバーの幅 | ボリュームバーの幅を指定します。 |
| ボリュームバーの色を正確にする | 既定ではNoの設定です。Noの場合、ボリュームバーの色は、ビットシフト以外の演算が行われない「設定」のときに青、それ以外の場合にオレンジになります。 Yesに設定すると、ボリュームバーの色は、ビットシフト以外の演算が行われない「処理」が稼働しているときに青、それ以外の場合にオレンジとなります。 Noの場合との違いは、フェード処理中にオレンジになるという点です。余計な演算が本当に入っていないと確認したい場合にはYesに設定してみてください。ただし、落ち着きのない表示になるので、あまりお勧めしません。 |








