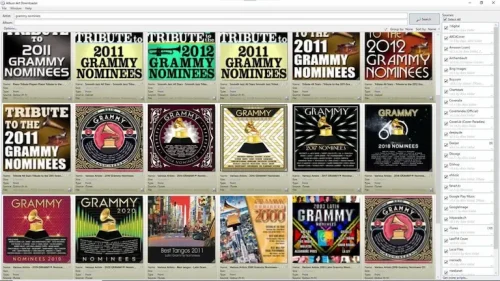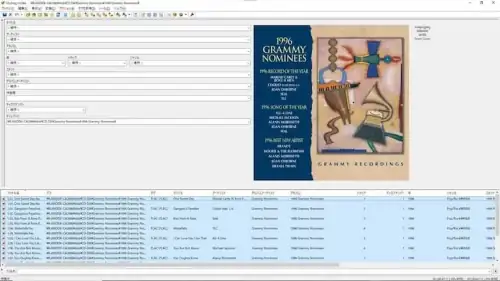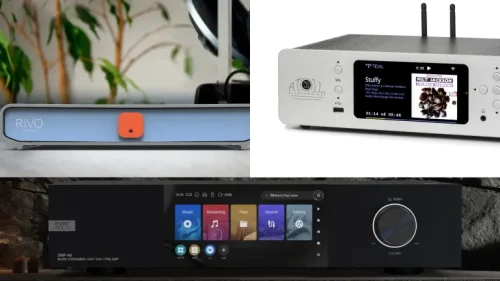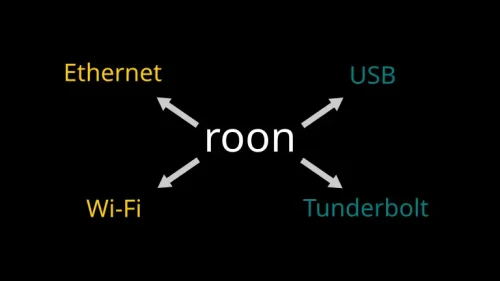TuneBrowserはアルバムアートの表示に限らず、再生に関連した画像をプレーヤービューで表示するなどビジュアル的にも楽しませてくれるミュージック・ラヴァ―のためのソフトです。
「イメージの管理」画面
アルバムアートとプレイヤービューに表示されるイメージは「イメージの管理」画面で編集します。
「イメージの管理」画面はアルバムアートやプレイヤービューのイメージ上で右クリックして表示されるメニューから「イメージの管理…」を選択して表示します。
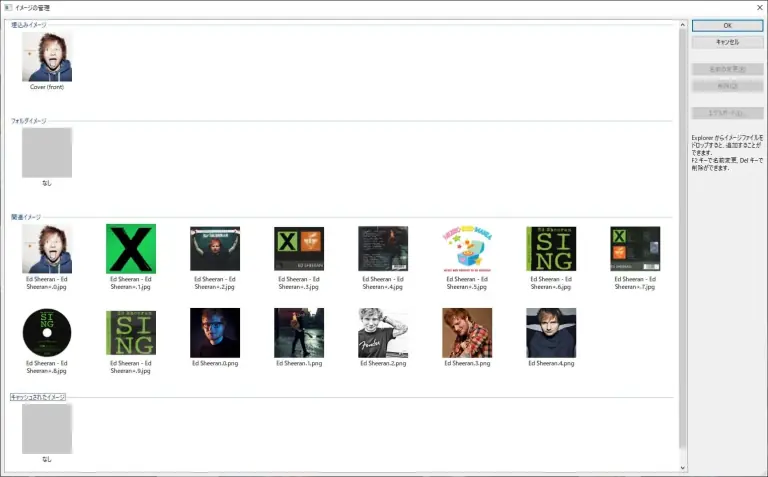
対応する画像形式(拡張子)
- WebP, jpg, png, bmp, gifに対応 (ver4.17.1からWebPが対応形式に追加)
イメージが保存されている場所
- 埋込みイメージ
- フォルダイメージ
- 関連イメージ
- キャッシュされたイメージ
トラックに埋め込まれたアルバムアートをフォルダーイメージに変更するには
ハイレゾ音源などダウンロード購入の音源の多くはアルバムとして購入した場合でも1曲1ファイルになっていて、ファイルごとに同じアルバムアートが埋め込まれています。
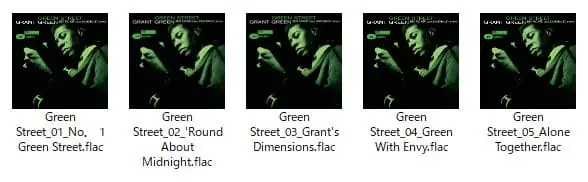
本来ならアルバムに対して1つのアルバムアート(ジャケ写)があれば事足りる訳で、一曲ごとにアルバムアートを埋め込む必要はありません。
1つのアルバムに対して1つのアルバムアートにする方法は次の2つです。
- 音楽ファイルと同じフォルダにアルバムアートの画像ファイルを置く。
- 音楽ファイルをキューシートを使って1ディスク1ファイル形式にする。
ここではTuneBrowserを使って1. の形式(フォルダイメージ)に変更してみます。
アルバムアート上で右クリックして「イメージの管理」画面を表示します。

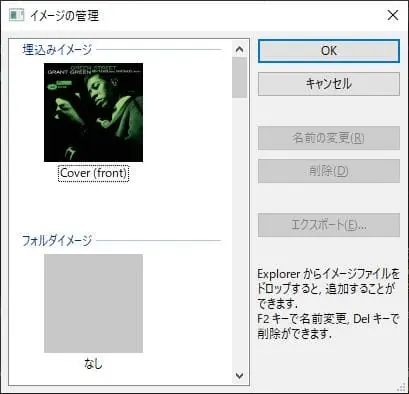
埋込みイメージをクリックして「エクスポート」ボタンから音楽ファイルと同じフォルダーにfolder.jpgとして保存します。
フォルダイメージにfolder.jpgが表示されます。
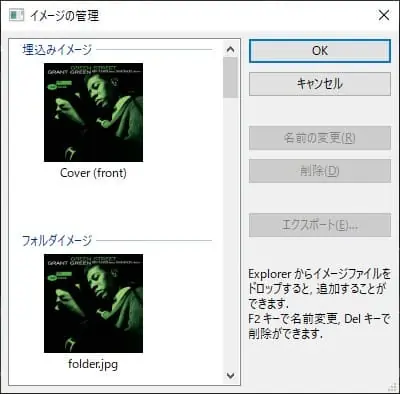
もう一度、埋込みイメージをクリックして「削除」ボタンで埋込みイメージを削除します。※実際にはまだ削除されていません。

「OK」ボタンで「イメージの管理」画面を閉じると埋込みイメージが削除されます。
エクスプローラーからもfolder.jpgが追加されて埋込みイメージがなくなったことがわかります。
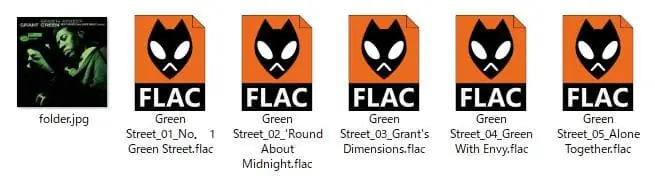
2枚のオリジナルアルバムが入ったCDのアルバムアートの扱い
オリジナルのアルバム2枚分を1枚にカップリングしたCDって結構沢山ありますよね。
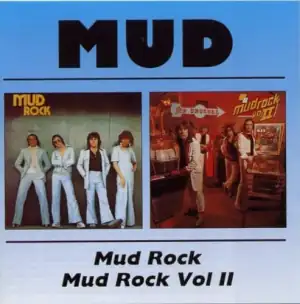
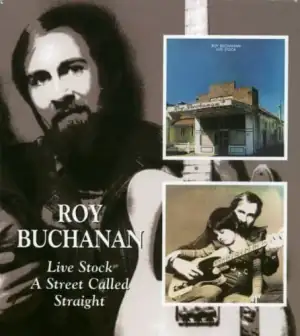
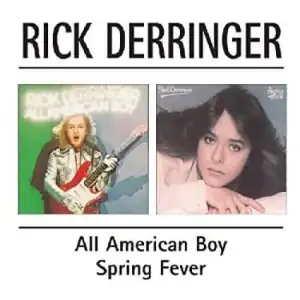

リッピング時に取得されるジャケ写は当然のことながら上のような本来の画像になります。
でも再生時に表示されるジャケ写は、曲が収録されたオリジナルアルバムのジャケ写を表示して欲しい。
2枚のオリジナルアルバムごとにジャケ写表示を切り替えるには、通常二通りの方法が考えられます。
一つは楽曲ファイル毎に表示したいジャケ写画像を埋め込む方法。これならジャケ写を切り替えて表示してくれますが、無駄にファイルサイズが大きくなる等々好ましくありません。
もう一つはジャケ写ファイルを楽曲ファイルと同じフォルダに置く方法ですが、folder.jpg等の決め打ちファイル名のものしかアルバムアート(ジャケ写)表示してくれないプレーヤーソフトも少なくありません。
オリジナルアルバム毎にフォルダ分けすれば対応できますが、この場合はリッピング元のCDとの対比がやり辛くなってしまうので、こちらも好ましいとは思えません。
では、どうする?
ソフトプレーヤーの中には、アルバム名タグと一致するジャケ写ファイル名がフォルダに存在すれば、その画像ファイルを表示してくれるものも存在します。
オーディナリーサウンドが使っているソフトでは、TuneBrowserとfoobar2000が対応しています。
アルバム名にファイル名として使用不可の文字が含まれているケースでは使えないのがちょっぴり残念です。
ジャケ写を埋め込まずにトラック単位でジャケ写を指定するには:TuneBrowserの場合
ブラザー・ルイ/ストーリーズの話
一発屋だけど、ずっと脳裏に刻まれている曲ってありますよね。その中の1つ、1973年全米ヒットチャート1位獲得、ストーリーズのブラザー・ルイです。白人ロックバンドですが曲はブラックミュージックを彷彿させる佳曲です。
当時はラジオでも頻繁にかかっていたものでした。^^)
で、数年前にCDで入手したのがこれ。
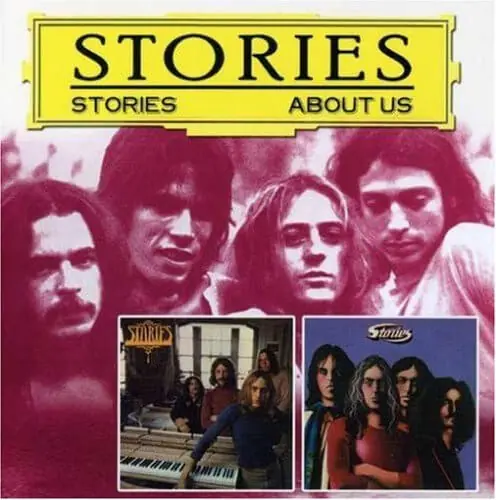
昔はアルバムStoriesとアルバムAbout Usの別々のレコードだった2枚が1枚のCDに収まったニコイチCDです。
お得感があって嬉しいのですが、アルバム名やジャケ写などリッピング後の扱いが悩ましくもあります。そのまんまCDのアルバムタイトルとジャケ写を使えば何の問題もないのですが、ライブラリー管理としては各々のアルバム名とジャケ写で管理したいのです。(笑)
TuneBrowserでの設定方法
リッピングしたままでは1枚のアルバムとして表示されるので、アルバム右上(赤丸部分)をマウスポイントして曲リストのウィンドウを表示します。
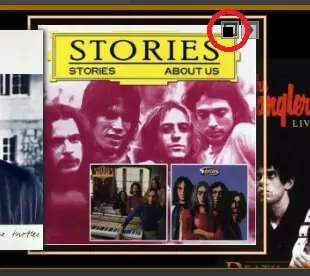
10曲目までがアルバム「Stories」、11曲目からがアルバム「About Us」ですから、まず1~10曲目を選択して右クリックでプロパティを表示します。
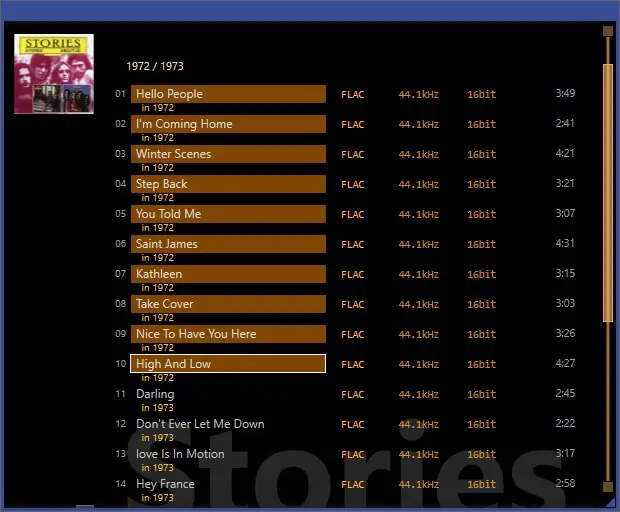
アルバムタイトルを「Stories」に変更してプロパティを閉じます。同様に11曲目以降を選択してアルバムタイトルを「About Us」に変更します。
(たぶん)このままではアルバムは1枚のままで何も変わらないと思うので、TuneBrowserを再起動すると2枚のアルバムとして表示されます。
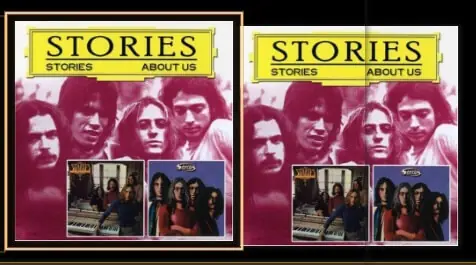
2つのアルバムのジャケ写をダウンロードするなりしてリッピングしたファイルと同じフォルダーに置きます。ファイル名は各々にアルバム名をファイル名に変更します。(この場合は、Stories.jpg と About Us.jpg)
これでジャケ写が更新されるはずです。
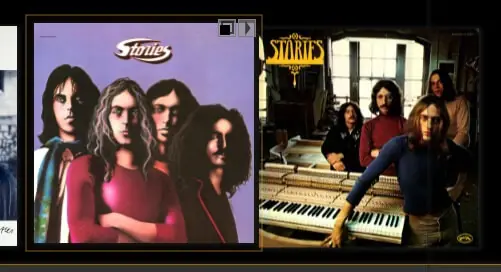
もし更新されていなければ、アルバムを右クリックで「イメージの管理」画面を開いて「埋め込みイメージ」欄に画像があるか確認してください。画像がある場合は、選択して「削除」することでジャケ写更新されるはずです。
これで実際は1枚のCDですが、2枚のアルバムとして扱うことができました。アルバムで探す時は、こちらの方が良いですよね。
文字で書くと面倒そうですが、実際にやって慣れるとそれ程でもありませんよ。
YouTube等のミュージックビデオも良いスピーカーで聴くと楽しさも倍増します。
CUESheet形式の場合
オーディナリーサウンドがリッピング時に標準にしているCUESheet形式でも曲によって異なるジャケ写(アルバムアート)を表示させる方法は同じです。
ロイ・ブキャナン(偉大なギタリストに一人です)のアルバムコレクションを例に、オリジナルのアルバム(レコード)ごとに再版されたCDと、ここで紹介したカップリングCD(ニコイチCD)がアーティストフォルダに混在している場合のエクスプローラーでの見え方を紹介します。
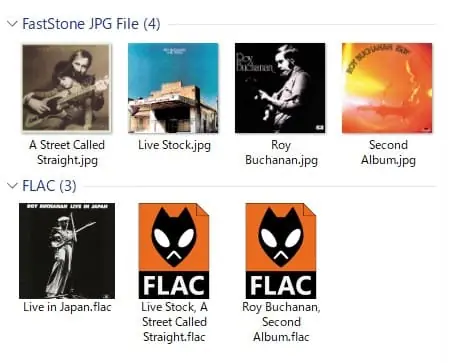
元のCDは3枚で各々がリッピングで作成したFLACファイルに対応しています。
3枚のうち1枚はオリジナルのレコードアルバム1枚をCDで再版したものですからジャケ写は埋め込んでいます。(Live in Japan.flac)
残りの2枚はどちらも2枚のオリジナルアルバムを1枚のCDにカップリングして再版したものですから、ファイル名をアルバム名に変更した画像ファイル2枚×2を外部イメージファイルとしています。(A Street Called Straight.jpg, Live Stock.jpg, Roy Buchanan.jpg, Second Album.jpg)
folder.jpgなどの外部イメージファイルを参照する方法は、エクスプローラーでの見え方が煩雑になるので基本的にはイメージを埋め込みますが、カップリングCDなど曲単位で表示するアルバムアートを変えたい場合は外部イメージを使っています。※CUESheet形式の場合、イメージを埋め込むと個別表示に対応できないため

関連情報