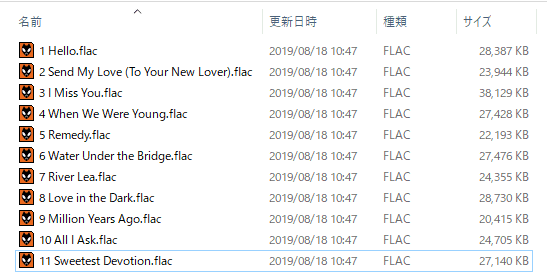TuneBrowserのファイルコンバート機能は、多くのパラメーターで柔軟にオーディオ形式を変換して出力できます。
中でも嬉しいのはSoX Resamplerを使った高品質のサンプルレート変換です。
ファイルコンバートするには
- 変換元の楽曲を選択して右クリックメニューから「変換」を選択します。
Convertダイアログが表示されます。
ファイルコンバートは、ツリービュー・アルバムビュー・プレーヤービューの何れからも呼び出せます。
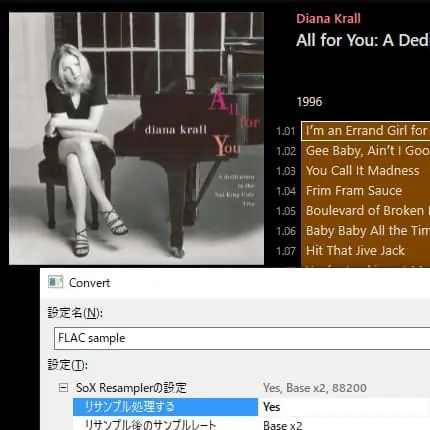
試しにWAVファイル(44.1kHz, 16bit)をFLACに変換してみました。
Convertダイアログの最初の項目「設定名」が”FLAC sample”となっていたので、次の項目「設定 > 基本設定 > 出力先のルートフォルダ」をデータ保存に使っている”E:”にして「開始」ボタンをクリックすると変換がはじまり変換し終えると保存先がエクスプローラーで表示されました。
以下はConvertダイアログの項目一覧と説明(TuneBrowserからも引用しています)です。
Convertダイアログ
設定名
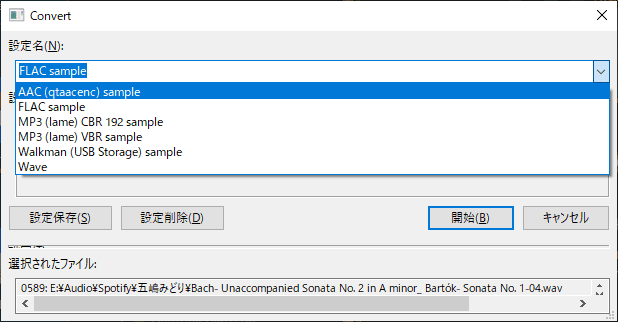
スクリーンショットに示すプリセットから選択します。
設定名を編集して「設定保存」ボタンをクリックすると、プリセットを追加することができます。
設定
基本設定
出力先のルートフォルダ
変換先のルートフォルダを指定します。このフォルダの下にアルバムのフォルダを作成します。クエリを書くことはできません。空欄の場合は、変換元のファイルと同じフォルダをルートフォルダと見なします(CDの取り込みの場合は既定のフォルダになります)。ファイル名は変換元のファイル名から自動生成されます。
出力先のアルバムフォルダ
ルートフォルダの下に作成するアルバムのフォルダを指定します。クエリを書くこともできます。ルートフォルダとアルバムフォルダの項目は、利便性のために分かれているだけです。どちらかだけに出力先を指定しても構いません。
設定値:[%ARTIST%[ – %ALBUM%]](デフォルト)
エンコードツール
Waveファイルに出力したあとで呼び出す、エンコードツールのパス名を指定します。エンコードツールを指定した場合、Waveファイルはテンポラリファイル(またはストリーム)に出力され、変換後に削除されます。空欄の場合、エンコードツールは使用せず、Waveファイルを出力します。
“default”と指定すると、TuneBrowserが内蔵しているFLACエンコーダを使用します。
パラメータ
エンコードツールのパラメータを指定します。%tを指定すると、中間ファイルとして生成されるWaveファイルのパスに置換します。%dを指定すると、出力ファイルのパスに置換します。エンコードツールが空欄、または”default”の場合は、この項目は使用しません。
出力ファイルの拡張子
出力するファイルの拡張子を指定します。変換後のファイル名を生成するために使用します。拡張子を変更した場合、上のエンコードツールに、必ずその拡張子に適合したツールを指定してください。
変換終了後の動作
タグをコピーする
Yesを指定すると、変換したあとで、変換元のファイルからタグ情報(メタデータ)をコピーします。
フォルダの画像を埋め込む
タグをコピーするがYesの場合で、タグに画像が含まれていない場合、変換元のファイルのフォルダから画像を探して(あれば)埋め込みます。
TuneBrowserに登録する
Yesを指定すると、変換終了後、TuneBrowserのデータベースに登録します。Noを指定しても、出力先がTuneBrowserで管理しているフォルダの場合は、やがてクローラーが検出して登録します。
エクスプローラで開く
Yesを指定すると、変換終了後に、変換したファイルのフォルダをエクスプローラで開きます。
SoX Resamplerの設定
リサンプル処理する
Yesの場合、SoX Resamplerによるリサンプル処理を行います。DSDの場合、DSDをPCM化したあとで、リサンプル処理します。
リサンプル後のサンプルレート
リサンプル後のサンプルレートを指定します。
“Base”はもとのサンプルレートに応じて44100Hzまたは48000Hzにします。”Base x2″はその”Base”に対して2倍のサンプルレート(44.1kHz系であれば88.2Hz)、 “Base x4″は4倍のサンプルレート(44.1kHz系であれば172.4Hz)にします。
“x2″は元のサンプルレートの2倍にします。”x4″は元のサンプルレートの4倍にします。 それ以外の数値は、そのサンプルレートに変換します。
このレート以上は変換しない(Hz)
元の楽曲のサンプルレートが、指定したサンプルレート以上の場合はリサンプル処理を行いません。0で指定なしです。ただし、リサンプル後のサンプルレートがBase指定の場合は、一般にダウンサンプリングを意図していると思いますので、この設定は適用されません。
ReplayGainの設定
ReplayGainを計算する
Yesを指定すると、すべての変換が終了したあとで、ReplayGainを計算します。ReplayGainを計算しない場合でも、変換元にReplayGainの情報が含まれていて、タグをコピーした場合、ReplayGainの情報もコピーされます。
ReplayGainを波形に直接適用する
「ReplayGainを計算する」がYesの場合のみ有効です。ポータブルデバイスなど、ReplayGainに対応していないデバイス向けに変換する場合、ここをYesにすると、PCM波形に直接ReplayGainを適用します。計算時には32bit拡張して演算します。主観的ですが、心配するほど音質は悪くならないですよ。
ゲイン調整
「ReplayGainを波形に直接適用する」場合のみ有効です。一律にここに設定したゲインを加算します。ReplayGainをクリップさせないで適用させる場合、ここに全アルバム共通でマイナスのdB値を指定すると、増加方向のReplayGainの適用レンジが広がります。
CUESHEETの扱い
CUESHEETに沿ってファイル分割する
Noの場合、楽曲ファイル単位で変換します。ここをYesにすると、CUESHEETで制御されている楽曲は、そのCUESHEETの内容に沿って分割されます。その場合のファイル名は下の項目で指定します。
分割する時のファイル名
通常は、ファイル名は変換元のファイル名を元にして決定します。楽曲ファイルをCUESHEETに沿って分割する場合、ここで指定したクエリによってファイル名を決定します。ここでは拡張子を指定する必要はありません。
設定値:[%DISCNUMBER%.][%TRACKNUMBER% ]%TITLE%(デフォルト)
ファイル名の最大長
ファイル名をクエリから生成する場合の最大長の目安を指定します。
詳細設定
出力先のビット数
出力先のビット数を指定します。Autoまたは空欄の場合は、変換元のファイルから自動的に判断します。
テンポラリファイルを経由する
ここをYesにすると、変換の最後までテンポラリファイルを使用し、すべてのファイルの変換が終了した後、本来の出力先に移動します。iTunesの「iTunesに自動的に追加」フォルダなど、ほかのアプリケーションが監視しているフォルダを出力先に指定する場合、変換途中の状態で動作してしまうことを防ぎます(ここをNoにしても、必要がある場合は変換中にテンポラリファイルを使用します)。
コンテンツの最後に無音を追加する(秒)
クリップが多数発生したらエラーとみなす
ReplayGainを計算し、波形に直接適用する場合に、クリップが1曲の中でここで指定した回数以上発生したらエラーとみなします。ReplayGainを適用しない場合はクリップは発生しません(検出できません)。
ソースがDSDの場合
PCM変換のサンプルレート
DSDをPCMに変換する場合のサンプルレートを選択します。指定できるのは、選択肢にある周波数のいずれかです。なお、一般にDSDは20kHz以上の高周波領域でノイズレベルが上がります。44.1kHzより高い周波数を指定する場合は、お使いの機器の特性も考慮して決めてください。
PCM変換時のゲイン(dB)
DSDをPCMに変換する場合のゲイン調整を指定します。0以上の値で音量が大きくなる方向に調整します。+3dB~+6dBほど指定したほうが自然な音量になるようです。