TuneBrowserでCDを取り込むには、「ファイル > CDの取り込み」メニューから「CDの取り込み」画面を開いて「取り込み開始」をクリックします。
デコードの設定と連携して、HDCDやDe-emphasisにも対応しています。
キューシートを利用した1ディスク1ファイルのリッピングには対応していないようです。
目次
「CDの取り込み」画面
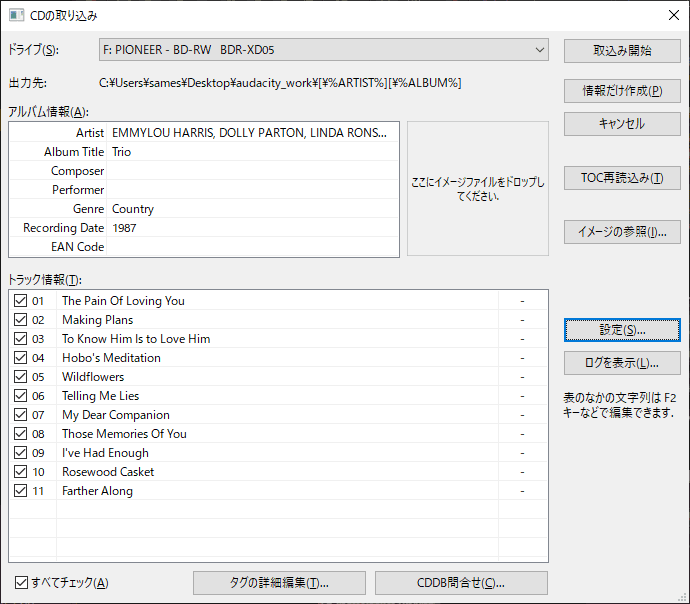
ドライブ
出力先
「CDの取り込み」画面で設定した出力先が表示されます。
アルバム情報
トラック情報
すべてチェック
トラック情報内のリストすべてのチェックをオン/オフします。
タグの詳細編集
CDDB問合せ
取り込み開始
情報だけ作成
キャンセル
TOC再読込み
イメージの参照
設定
「CD取り込みの設定」を開きます。
ログを表示
「CD取り込みの設定」画面
CD取り込みの設定は「CD取り込み」画面の「設定」ボタン(画面右側)をクリックして開く「CD取り込みの設定」画面で行います。※説明はTuneBrowser画面からの抜粋です
| 基本設定 | |
| 出力先のルートフォルダ | 変換先のルートフォルダを指定します。このフォルダの下にアルバムのフォルダを作成します。クエリを書くことはできません。空欄の場合は、変換元のファイルと同じフォルダをルートフォルダとみなします(CDの取り込みの場合は既定のフォルダになります)。ファイル名は変換元のファイル名から自動生成されます。 |
| 出力先のアルバムフォルダ | ルートフォルダの下に作成するアルバムのフォルダを指定します。クエリを書くこともできます。ルートフォルダとアルバムフォルダの項目は、利便性のために分かれているだけです。どちらかだけに出力先を指定しても構いません。 設定値:[\%ARTIST%][\%ALBUM%](デフォルト) |
| 最初の曲のフォルダ名で統一する | フォルダ名として指定したクエリの結果、トラック毎にフォルダ名が異なってしまうことがあります。ここをYesにすると、最初のトラックから求めたフォルダ名を全てのトラックに使用します。 |
| 出力ファイル名 | 出力するファイル名(拡張子をのぞく)を指定します。 設定値:[%DISCNUMBER%.][%TRACKNUMBER% ]%TITLE% |
| 出力ファイル名の最大長 | 出力するファイル名の最大の長さを指定します。 |
| エンコードツール | Waveファイルに出力したあとで呼び出す、エンコードツールのパス名を指定します。エンコードツールを指定した場合、Waveファイルはテンポラリファイル(またはストリーム)に出力され、変換後に削除されます。空欄の場合、エンコードツールは使用せず、Waveファイルを出力します。 “default”と指定すると、TuneBrowserが内蔵しているFLACエンコーダを使用します。 |
| パラメータ | エンコードツールのパラメータを指定します。%tを指定すると、中間ファイルとして生成されるWaveファイルのパスに置換します。%dを指定すると、出力ファイルのパスに置換します。エンコードツールが空欄、または”default”の場合は、この項目は使用しません。 |
| 出力ファイルの拡張子 | 出力するファイルの拡張子を指定します。変換後のファイル名を生成するために使用します。拡張子を変更した場合、上のエンコードツールに、必ずその拡張子に適合したツールを指定してください。 |
| 拡張デコードの設定 | |
| HDCDデコードを行う | この項目を有効にするには、グローバルなデコードの指定でHDCDの自動検出を有効にしておく必要があります。HDCDデコードが行われた場合、24bitのデータになります。 |
| De-emphasisを行う | この項目を有効にするには、グローバルなデコードの指定でDe-emphasisの自動検出を有効にしておく必要があります。De-emphasisが行われた場合、24bitのデータになります。 |
| Q SubCodeをチェックする | Pre-emphasisフラグを確認するためにCDのセクター上のQ SubCodeをチェックします。CDドライブによっては動作しないかもしれません。 |
| 変換終了後の動作 | |
| ReplayGainを計算する | CDの取り込みが正常に終了したら、ReplayGainを計算します。 |
| TuneBrowserに登録する | Yesを指定すると、変換終了後、TuneBrowserのデータベースに登録します。Noを指定しても、出力先がTuneBrowserで管理しているフォルダの場合は、やがてクローラーが検出して登録します。 |
| エクスプローラで開く | Yesを指定すると、変換終了後に、変換したファイルのフォルダをエクスプローラで開きます。 |
| 正常に終了したらCDをイジェクトする | CDの取り込みが正常に終了したら、CDをイジェクトします。 |
| CDDBの設定 | |
| CDDBサーバの設定 | 利用したいCDDBサーバを指定します。 初期値:http://freedbtest.dyndns.org/~cddb/cddb.cgi |
| CDDB利用者のメールアドレス | CDDBを利用するには、ユーザ名、ホスト名を送信する必要があります。ここにご利用の方のメールアドレスを設定すれば、その情報を送信します。空欄の場合は、ご利用のWindowsのユーザ名、コンピュータ名を使用します。 |
| CDDBに自動的にアクセスする | この項目をYesに設定すると、CDをドライブに挿入した時に、自動的にCDDBにアクセスします。 |
| 詳細設定 | |
| 画像をフォルダにもコピーする | ここをYesにすると、指定された画像を楽曲に埋め込む以外に、フォルダにもコピーします。 |
| 画像のファイル名 | 画像をフォルダにコピーする場合に、コピー先のファイル名を指定します。folder.jpgなどです。拡張子は元の画像の拡張子に置き換えられます。空欄の場合、元の画像のファイル名のままコピーします。 |
| フォルダアイコンを作成する(実験的) | この項目は「画像をフォルダにもコピーする」がYesの場合のみ有効です。画像をフォルダにコピーしたあと、Windows Explorerでフォルダアイコンとして表示されるように設定します。実際にExplorerでアイコン表示されるには、Explorerのキャッシュが更新される必要があります。このためすぐにはアイコンが表示されないことがあります。 |
| テンポラリファイルを経由する | ここをYesにすると、変換の最後までテンポラリファイルを使用し、すべてのファイルの変換が終了した後、本来の出力先に移動します。iTunesの「iTunesに自動的に追加」フォルダなど、ほかのアプリケーションが監視しているフォルダを出力先に指定する場合、変換途中の状態で動作してしまうことを防ぎます(ここをNoにしても、必要がある場合は変換中にテンポラリファイルを使用します)。 |
| アルバムタグ | アルバム共通として入力欄に表示するタグを指定します。複数タグを”;”で区切って指定することができます。 設定値:ARTIST; ALBUM; COMPOSER; PERFORMER; GENRE; DATE; SERIALCODE(デフォルト) |
| エラーがあったファイルは無視する | ここをYesにすると、あるファイルの処理中にエラーがあった場合でも、そのファイル以外の処理を継続するようにします。 |
| ドライブオフセットの補正値 | ドライブの種類ごとに、オフセットの補正値を指定することができます。項目を選択して、”…”の部分をクリックすると、AccurateRipのサイトからドライブ名に対応する補正値を読み込みます。補正値は、必ずしも指定したほうが良いというものでもありません。通常は0のままでもあまり問題はありません。なお、AccurateRipのオフセットは30多いという話もあります。気になる場合は自動取得した値に対して30減らして使用してください。 |








