Apollo Twin XをはじめとするUniversal AudioのApolloシリーズは、DTMに限らず音楽リスニングにも活用できるオーディオインターフェイスです。
- ルームアコースティックの最適化:マイクアンプを搭載しているので測定用マイクで室内音響測定。強力なDSPの搭載でルームアコースティック問題を補正。
- 高音質DAC:高音質DAコンバーターによりDACが無くても高音質再生。
- マイク/ライン接続レコーダー:ステレオマイク入力でスピーカーの再生音を録音。レコードなどのアナログ音源をデジタル化(マルチチャンネルソースを録音可)。
PC接続ケーブルの準備
Apollo Twin USBを除いてPCと接続するためのケーブルはApolloに付属していません。Thunderbolt 3ケーブルを忘れずに揃えておきましょう。
Apollo Solo USBは、USB 3 SuperSpeed ケーブル(Type-A to Type-CまたはType-C to Type-C)で接続します。※上位互換のThunderbolt 3ケーブルを使うことも可能です。(Apollo x6で使用中のThunderbolt 3ケーブルで動作確認済み)

UADソフトウェア
オーディナリーサウンドのリファレンスとなっているApollo x6を中心に説明します。Apollo TwinやApollo Soloも手順は基本的に同じです。
UADソフトウェアのインストール
Apolloシリーズを利用するにはPCにUADソフトウェアをインストールする必要があります。UADソフトウェアをダウンロードしてインストールすることでApollo用のオーディオドライバーやApolloをPCでリモート操作するためのソフト(Console)が使えるようになります。Windowsの場合はASIOドライバーもインストールされます。
ダウンロードとインストールについての詳細は詳細は下記のマニュアルを参照してください。
- Apollo Solo/Apollo Solo USB:Apollo Solo ユーザーマニュアル
- 上記以外のApolloシリーズ:Apollo / UAD-2 ユーザーマニュアル
UAD ソフトウェアのアップデート
UADソフトウェアは定期的にアップデートされその度に機能強化されています。UADソフトウェアのアップデートの有無は、UADソフトウェアに含まれる「UAD Meter and Control Panel」から確認することができます。

UAD Meter and Control Panelの左の青いボタンから「UDA Control Panel」を開き、「System Info」タブのバージョン表記(緑の線)横のボタンが青く「Update Available」になることで、ダウンロードしてアップデートできることを知らせてくれます。※「Update Available」は通常は「Check for Updates」と表示されています。
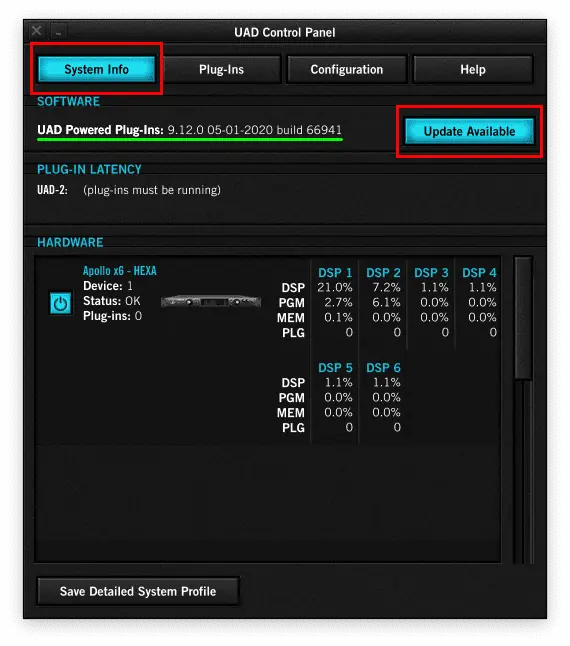
「Update Available」ボタンで開く画面(下)からダウンロードページにアクセスできます。
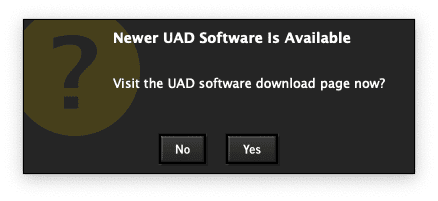
再生
ApolloはDTMなど音楽制作用として主にDAWソフトを使うことを想定したオーディオインターフェイスですが、リスニング用の高音質なDACとして利用することもできます。
Mac
Apolloで音楽や動画の音声を出力するには、Macの「システム環境設定 > サウンド」の「サウンドを出力する装置を選択」を選択します。(下図の場合は「Universal Audio Thunderbolt」)
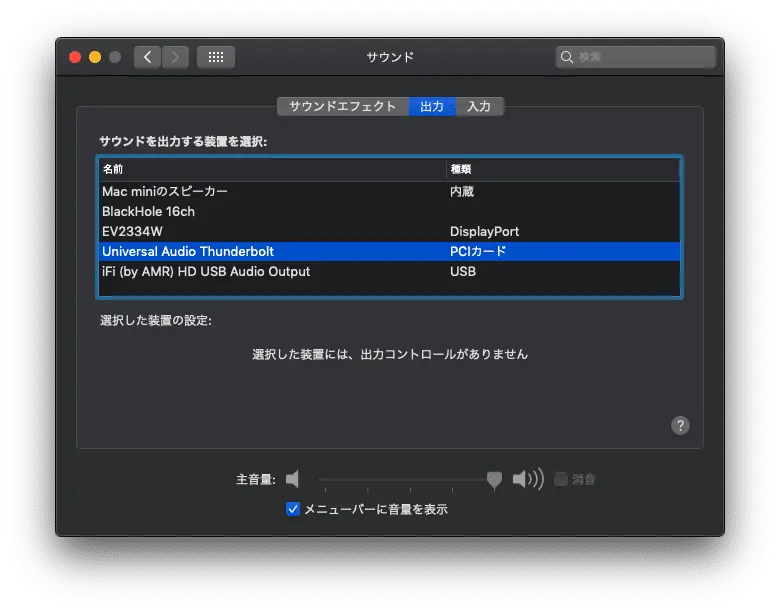
音楽再生ソフトの場合
JRiver Media CenterやAudirvana等の音楽再生ソフトの場合は、ソフトの設定画面でApolloを選択します。
Windows
Apolloで音楽や動画の音声を出力するには、Windowsの「設定 > システム > サウンド」の「出力」を選択します。(下図の場合は「Universal Audio Thunderbolt WDM」)
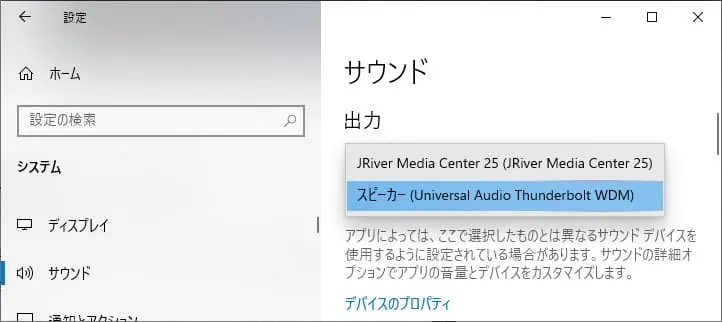
音楽再生ソフトの場合
JRiver Media CenterやAudirvana、TuneBrowser等の音楽再生ソフトの場合は、ソフトの設定画面でApolloを選択します。
上記の様な音楽再生ソフトの場合は一般的にASIOまたはWASAPIからApolloを選択することができます。ASIOから選択する場合は以下の3種類のデバイスがリストされるので該当するデバイスを選択します。Thunderbolt接続のApolloは「ASIO: Universal Audio Thunderbolt」を、USB接続のApolloは「ASIO: Universal Audio USB」です。
- ASIO: Universal Audio Apollo FireWire
- ASIO: Universal Audio Thunderbolt
- ASIO: Universal Audio USB
再生音にUADプラグインを適用するには
Apolloならではの特徴として内蔵DSPで動作するプラグインがありますが、デフォルトでは音楽再生ソフトの出力音はダイレクトにApolloの出力セクションに行きプラグインを使うことができません。
Apolloには音楽再生ソフトの出力音にプラグインを適用するためのバーチャル入力チャンネルが用意されていて、再生ソフトの音声出力をバーチャル入力チャンネルにアサインすることでプラグインを適用できるようになります。
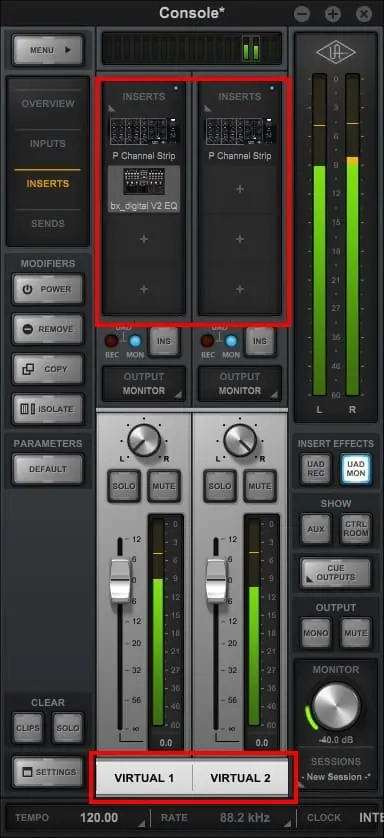
Macの場合
MacでApolloを使う場合は、SpotifyでもAmazon MusicでもYouTubeでもシステムワイドにApolloのハードウェア処理によるプラグインを利用できます。
Audio MIDI設定で左右チャンネルをVIRTUAL1とVIRTUAL2にアサインするだけです。
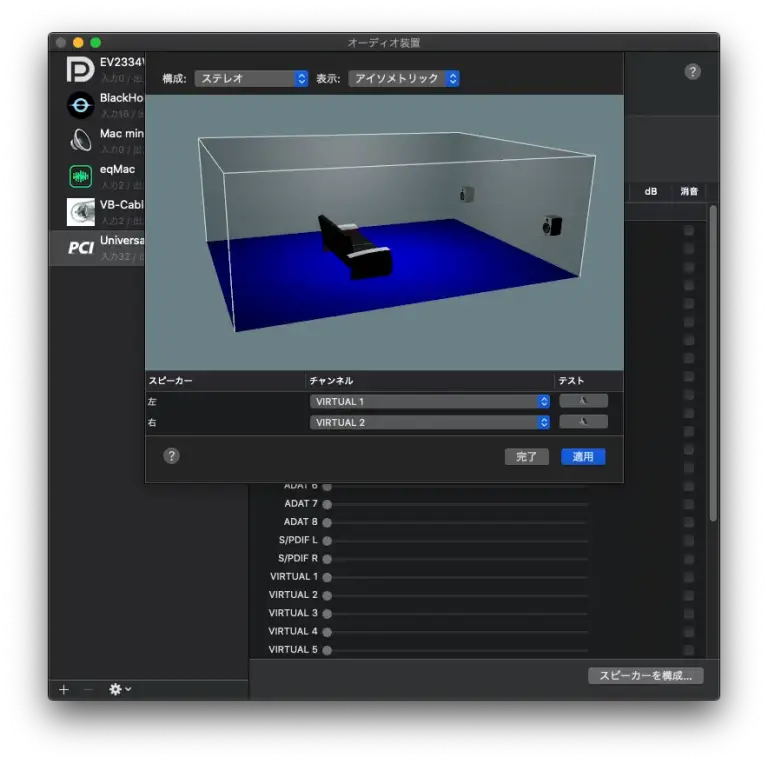
MacでSpofifyにイコライザーをかけるのにApolloはおすすめです。
Windowsの場合
Windowsの場合は、ASIOドライバーによってソフトの音声出力をApolloのバーチャルチャンネルに立ち上げることができます。
Windows版のAudirvana3.5はASIOのチャンネルアサインができずバーチャルチャンネルに立ち上げることができないため、UADプラグインを使うことはできません。
※AudirvanaはVST3プラグイン対応ですが、UADプラグインはVST3に対応していません。(UADプラグインはVST2に対応です)
TuneBrowserにUADプラグインを適用する方法
TuneBrowserの「ファイル > 設定」メニューで開く設定画面のASIOの設定の中の「チャンネルアサイン」でVIRTUAL 1とVIRTUAL 2に左右チャンネルを割り当てます。
この設定で、TuneBrowserの再生音がApolloのバーチャルチャンネルに立ち上がります。
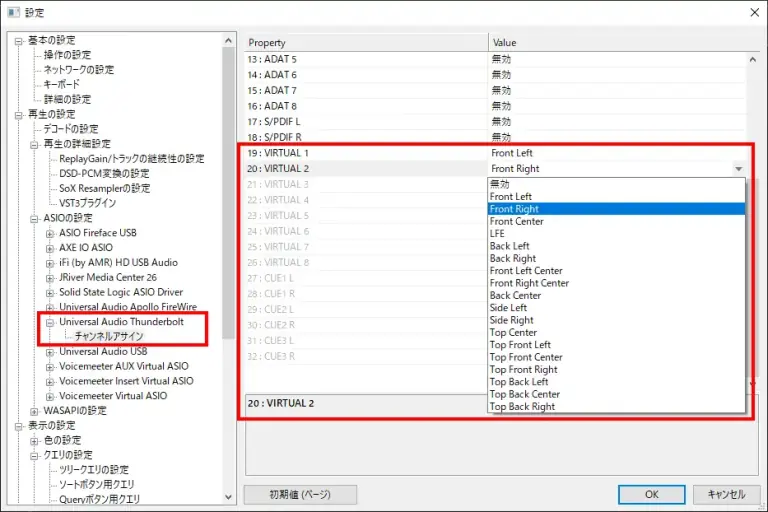
JRier Media CenterにUADプラグインを適用する方法
JRier Media Centerの「ツール > オプション」メニューで開く設定画面の「デバイスの設定」の中の「チャンネルオフセット」でVIRTUAL 1とVIRTUAL 2に左右チャンネルを割り当てます。
JRier Media Centerの設定はTuneBrowserと異なりチャンネル名ではなくオフセットを数値で指定するため、設定値はApolloの機種によって異なってきます。Apollo x6の場合は、VIRTUAL 1が19なのでオフセットを18にするとVIRTUAL 1とVIRTUAL 2に左右チャンネルが割り当てられます。
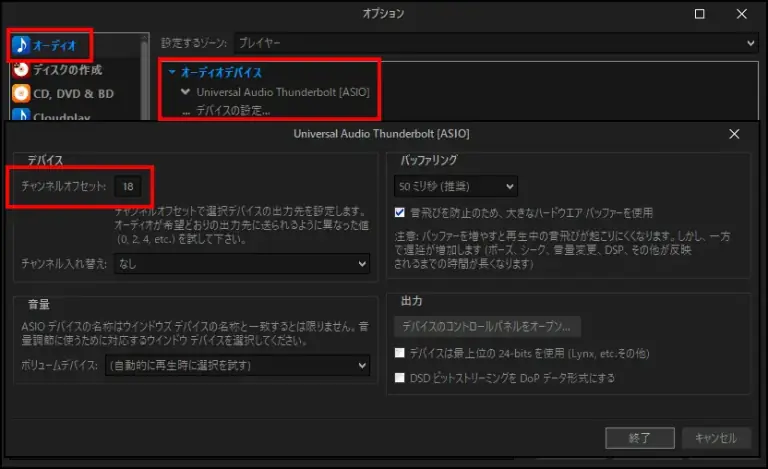
この設定で、JRier Media Centerの再生音がApolloのバーチャルチャンネルに立ち上がります。
JRier Media Centerのように数値入力でApolloのバーチャルチャンネルに立ち上げる場合は、Apolloのマニュアルの該当機種の「ドライバーポート名一覧」で確認します。
Spotify等のASIOに対応していない再生ソフトをApolloのバーチャルチャンネルに立ち上げるにはJRier Media CenterのWDMドライバー機能が役立ちます。
VoiceMeeter Bananaで試そうとしたところ、何故かApolloのASIOドライバーASIO: Universal Audio Thunderboltが表示されず使うことができませんでした。
音量調整(再生)
オーディオインターフェイスは一般的にボリュームノブ等でライン出力の音量調整ができるためホームオーディオのプリアンプ(コントロールアンプ)いらずです。※USB DACもオーディオインターフェイスに倣ってボリューム調整可能なタイプが増え始めたことは喜ばしいことです。
Apolloはボリュームノブによる音量調整に留まらずミュート(消音)やディム(音量を小さくする)のボタンで音を消したり小さくできる点も音楽再生に便利な機能です。
また、ライン出力とヘッドホン出力は個別に音量調整するため、不意に大音量になってしまうことを避けることができます。
メインボリュームの操作
Apollo Solo USBとApollo x6を例にボリューム関連の操作を説明します。

ボリュームノブでライン出力の音量調整をおこないます。
Apollo Solo USBは、ボリュームノブ右下の「MONITOR」ボタンを押してボリュームノブの操作対象を「MONITOR」(ライン出力)または「HEADPHONE」に切り換えます。※画像左側のインジケーターで操作対象が「MONITOR」(ライン出力)であるか「HEADPHONE」であるかを知ることができます。
ミュート操作
ボリュームノブを押すとミュート(消音)されます。ミュートを解除するには再度ボリュームノブを押します。
ディム操作
Apollo x6は、「FCN」ボタン(ボリュームノブ左下)を押して音量を下げます。※「FCN」ボタンをDIMに設定しておく必要があります。
Apollo Solo USBは、インストールしたConsoleソフトの画面上でディム機能を使うことができます。
何れもボタンをもう一度押すことでディムを解除します。
ヘッドホンボリュームの操作
Apollo x6は、独立した2系統のヘッドホン端子とボリュームがあります。(ボリュームノブ右)
Apollo Solo USBは、「MONITOR」ボタンを押してボリュームノブでヘッドホンのボリューム操作をおこないます。インジケーターが「MONITOR」になっている場合はもう一度「MONITOR」ボタンを押してボリュームノブの操作対象をヘッドホンにします。
外部機器の入力
Apolloには音声入力端子があり接続機器にあわせて入力レベルを調整することができます。
CDやレコード、DAPなどのプレーヤーを接続することもマイクやギター、その他の電子楽器を接続することも可能で、入力した音声をPCのソフトで録音したり音響測定ソフトで音響特性を確認したりすることができます。USB DACとの大きな違いはこの外部入力機能にあります。
※外部入力端子付きのUSB DACは、入力した音声をPCに取り込むことはできません。
マイク入力の設定
Apolloは高音質なマイクアンプを内蔵しているため、様々な種類のマイクを接続することができます。
リスニング用途にマイク入力は不要と思われがちですが、スピーカーで音楽を聴いている場合は実は音質向上の大きな手助けをしてくれる頼もしいツールとなります。

この記事では測定用マイクとApollo x6を中心に説明しますが、その他のApolloやマイクについても同様の操作です。
マイクの接続
マイクとApolloはXLRケーブルで接続します。XLRケーブルはマイクケーブルとも呼ばれます。あわせて、一般的なマイクとオーディオインターフェイスの接続図をご覧ください。
トラブルを避けるために、Apolloの電源を切ってケーブル接続しましょう。

Apollo x6とApollo Solo USBのマイク入力端子は見た目は異なりますが、同じプラグ(XLRオス)を接続することができます。Apollo Solo USB以外のApolloデスクトップシリーズも同様にこのコンボジャックが採用されています。コンボジャックについては「オーディオケーブルの種類と選び方」をご覧ください。
マイク入力の設定
マイクやその他の外部機器の設定はApollo本体でも可能ですが、UADソフトウェアに含まれるConsoleを使った方が直感的に操作できるでしょう。※設定によってはConsoleのみで可能な項目もあります
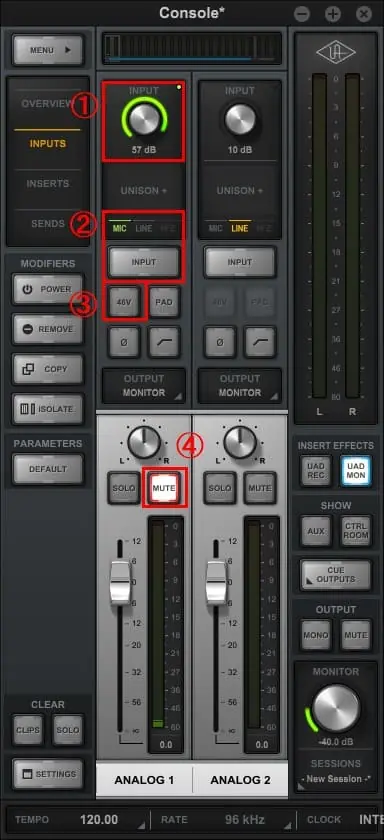
①:INPUTノブ
INPUTと書かれたノブでマイクの入力ゲインを調整します。
②:INPUTボタン
マイクをケーブル接続したら接続した入力チャンネルをマイク入力に切り替えます。該当するチャンネルの「INPUT」を押すたびにMICとLINEに切り替わります。
③:48V
マイクの種類に応じて「48V」をオンにし、マイクにファンタム電源を送ります。測定マイクは通常はファンタム電源を使うタイプのマイクです。マイクを接続後にファンタム電源を入れます。
④:MUTE
ミュートボタン
測定用マイクで部屋やスピーカーを測定する場合は、マイク入力がスピーカーに出力されないよう入力チャンネルをミュートします。ミュートしないと音声がループしてフィードバックを起こしてしまい場合によっては機器の破損につながるため注意が必要です。










