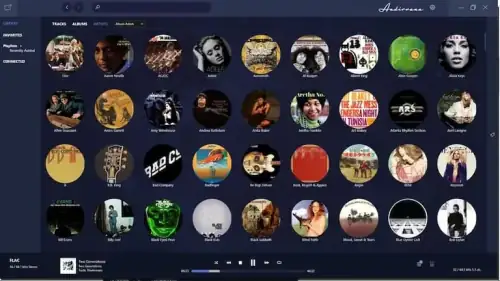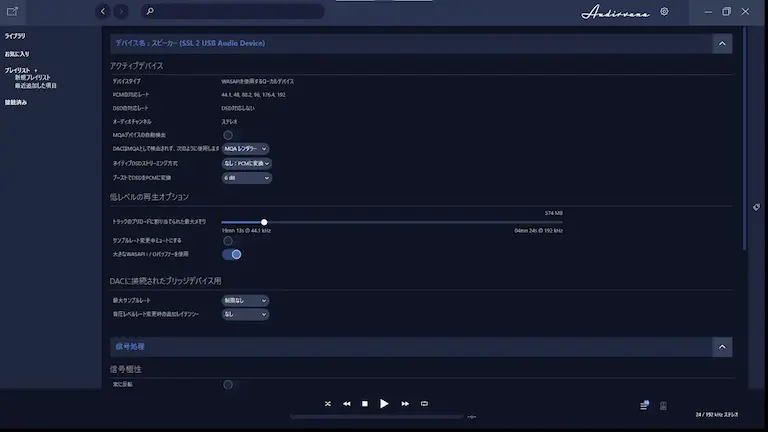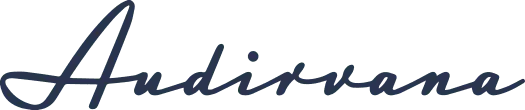
Audirvanaの一般設定とデバイス設定の説明です。Mac版とWindows版で設定項目の一部が異なります。
一般設定
全般
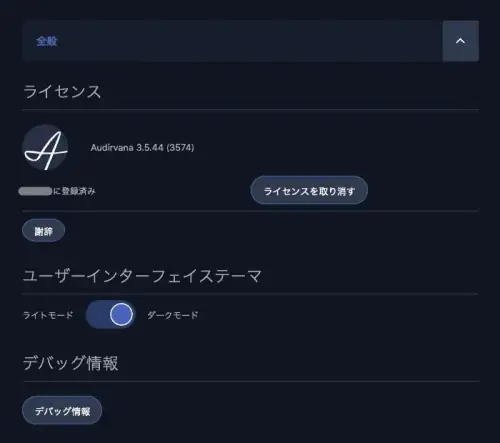
ライセンス
バージョン表示とライセンスキーの入力
「更新を確認」ボタン ※Windows版のみ
ユーザーインターフェイステーマ
ライトモード/ダークモード
デバッグ情報
デバッグ情報が表示されると共にクリップボードにコピーされます。
ライブラリ
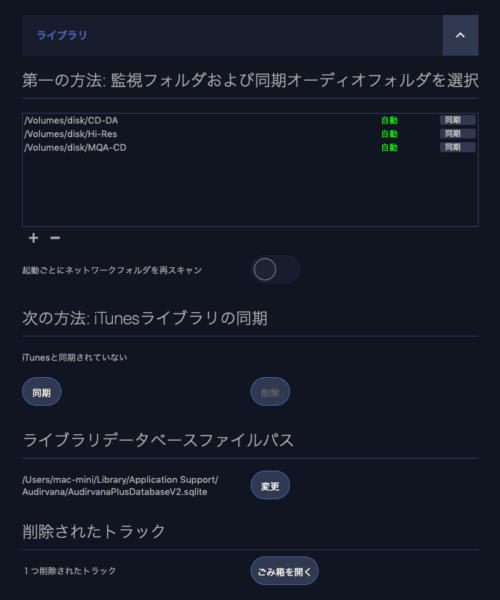
第一の方法:監視フォルダおよび同期オーディオフォルダを選択
複数のフォルダーを選択可能
次の方法:iTunesライブラリの同期 ※Mac版のみ
ライブラリデータベースファイルパス
削除されたトラック
ストリーミング
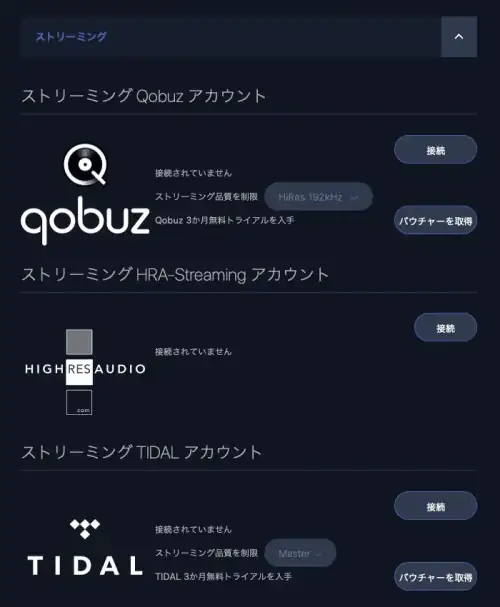
音楽サブスク(qobuz/HIGHRESAUDIO/TIDAL)と接続します。
※qobuz/HIGHRESAUDIO/TIDALは日本でサービスインしていません(2021/5/2現在)
基準を並べ替え
ローカルライブラリトラック
手動プレイリストも並べ替え:有効/無効
ローカルライブラリアルバム
アルバムアーティストでアルバムをグループ化:有効/無効 ※Mac版のみ
SYSOPTIMIZER
音質に干渉をもたらす可能性があるサービスを無効化する機能です。 ※Mac版のみ
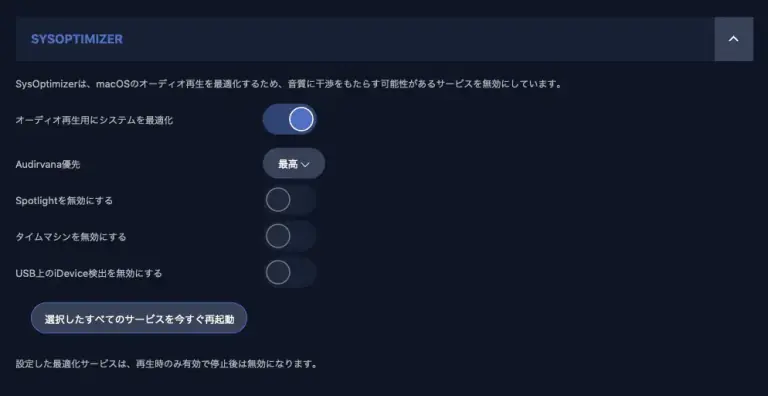
オーディオ再生用にシステムを最適化
有効にすると以下の5項目が表示されます。
| Audirvana優先 | 設定値:最高/高い/標準 |
| Spotlightを無効にする | 設定値:有効/無効 |
| タイムマシンを無効にする | 設定値:有効/無効 |
| USB上のiDevice検出を無効にする | 設定値:有効/無効 |
| 選択したすべてのサービスを今すぐ再起動 | ボタン |
メンテナンス
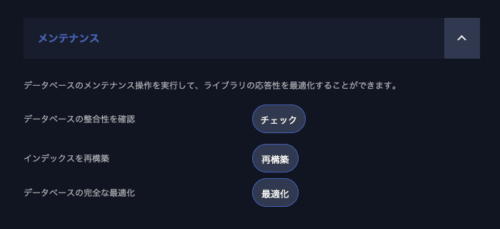
データベースのメンテナンス操作を実行して、ライブラリの応答性を最適化することができます。
データベースの整合性を確認
インデックスを再構築
データベースの完全な最適化
その他
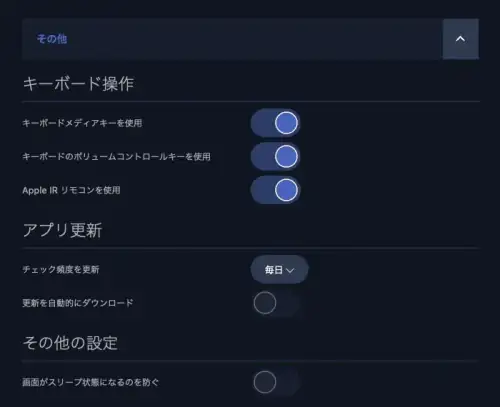
キーボード操作
キーボードメディアキーを使用:有効/無効
キーボードのボリュームコントロールキーを使用:有効/無効
Apple IR リモコンを使用:有効/無効 ※Mac版のみ
アプリ更新 ※Mac版のみ
チェック頻度を更新:チェックなし/毎日/毎週/毎月
更新を自動的にダウンロード:有効/無効
その他の設定
画面がスリープ状態になるのを防ぐ:有効/無効
デバイス設定
オーディオデバイスを設定するには再生停止状態でスピーカー・アイコン(画面右下)をクリックします。
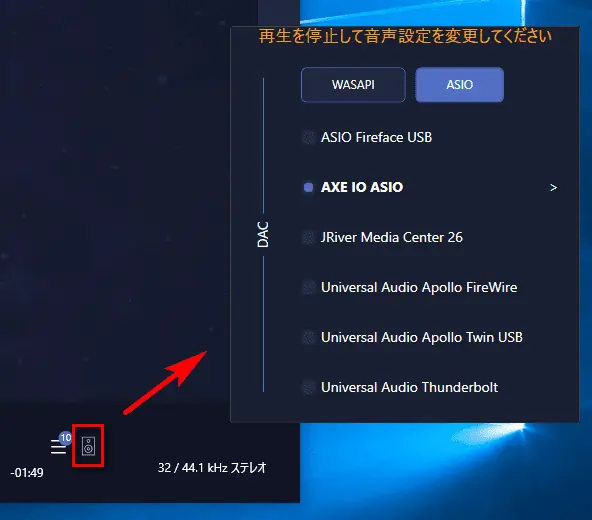
再生中、一時停止中は設定画面は操作できません。必ず再生を停止してから開くようにします。
WASAPIまたはASIOを選択してオーディオデバイスを選択します。WASAPIは排他モード固定で共有モードはなさそうです。 ※Windows版のみ
選択したデバイス名の右端の「>」をクリックするとメイン画面がオーディオ関連のデバイス設定画面に切り替わります。
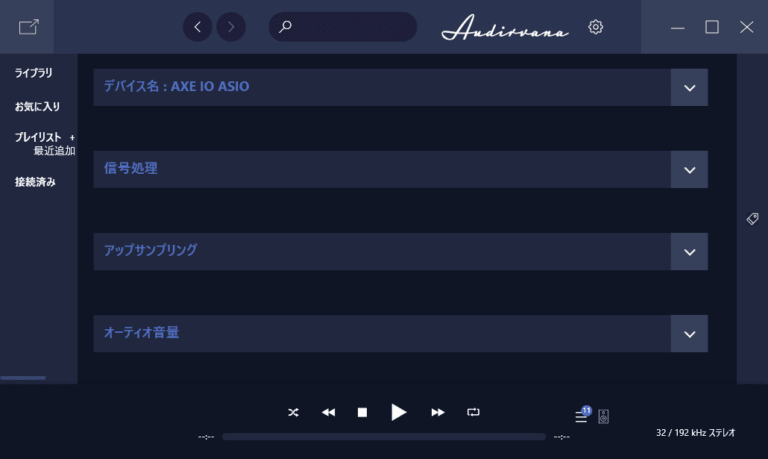
選択中のオーディオデバイス、信号処理、アップサンプリング、オーディオ音量などの大項目があります。
デバイス名
アクティブなデバイスの情報を表示したり、設定したりします。Windows版のWASAPIとASIOでは一部設定項目が異なります。
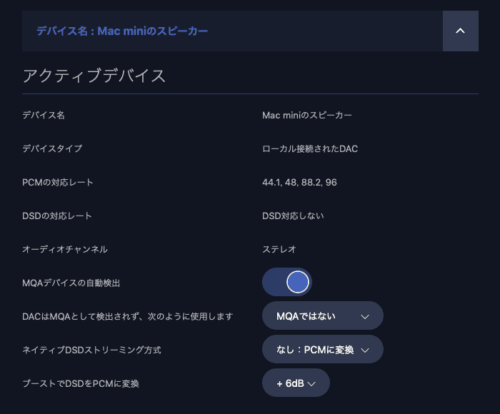
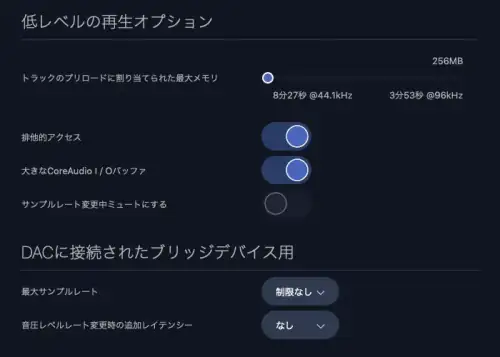
「ASIOドライバーセットアップ」の「開く」をクリックすると、通常はデバイスのASIOコントロールパネルが開きます。 ※Windows版のみ
信号処理
オーディオ信号の極性を反転させたり、プラグインを組み込んだりします。
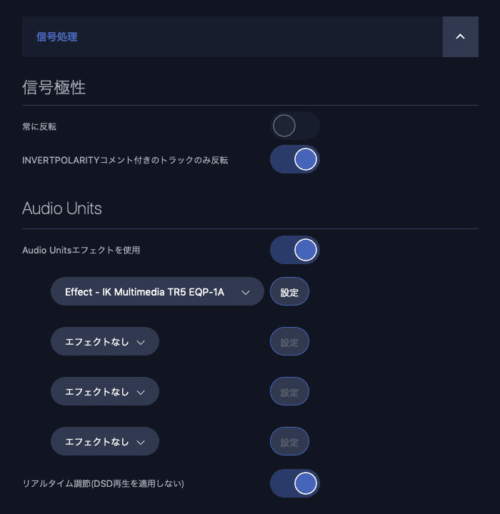
信号極性
Audio Units ※Mac版のみ
Mac版AudirvanaはAudio Units形式のオーディオプラグインに対応しています。
最大4種類のプラグインを適用できます。
※試しにApple、IK Multimedia、Universal Audio、HEDD Audioのプラグインを適用して再生してみました。問題なく動作しているようです。
追記)2021/4/11
結構以前のバージョンからだったと思いますが、Mac版でAudio Unitsのオプションである「リアルタイム調節」をオンにすると再生できません。

VST3プラグイン ※Windows版のみ
音圧の高い音源(新し目の楽曲が多い)にプラグインを適用すると、盛大に音割れします。JRiver Media Centerで同じ曲に同じプラグインを適用してもAudirvanaのようなことにはならないことから、Audirvanaがプラグインに出力する際のゲインが適切に処理されていないように思います。
Audirvana for WindowsのVSTプラグインはVST3(.vst3)のみに対応で、プラグインの格納先も固定(C:\Program Files\Common Files\VST3)になっているようです。
「VSTエフェクトを使用」を有効にすると、エフェクトプラグイン #1から#4までが表示されます。#1~#4のプルダウンメニューからプラグインを選択します。
別のフォルダーに保存されているVST3プラグインは上記のフォルダーにコピーしてAudirvanaを再起動することでプルダウンメニューに表示されます。
「設定」をクリックすると選択したプラグインの画面が表示されるので各パラメーターを設定して保存します。
再生中にパラメーターを変更したい場合は、「リアルタイム調整」を有効にします。有効にすると再生中(一時停止含む)にプラグインの画面が表示されます。停止するとプラグイン画面も消えます。
注)何らかのきっかけ(ウィンドウの移動やサイズ変更)でプラグインウィンドウがディスプレイからはみ出して操作できなくなることがあります。プラグインを登録解除し再登録することでディスプレイ内に表示されるようになります。
動作確認に使用したVST3プラグイン(2021/4/11)
・T-rackS (IK Multimedia)
・HEDD Rinearliser (HEDD Audio)
・Solid State Logic Native Plug-ins
アップサンプリング
アップサンプリングの設定をおこないます。
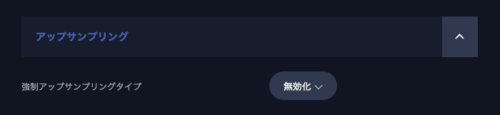
オーディオ音量
音量の設定をおこないます。