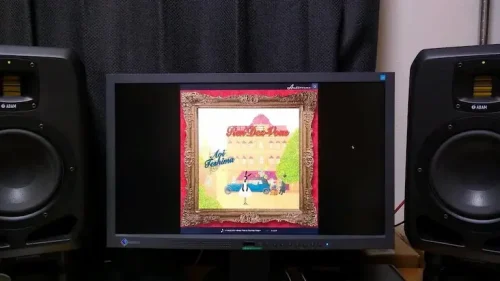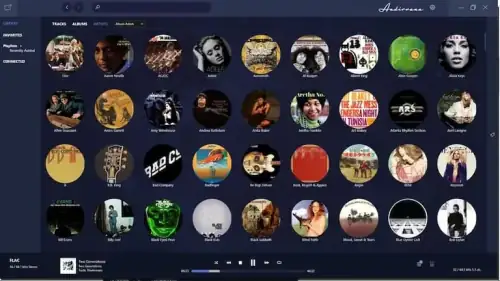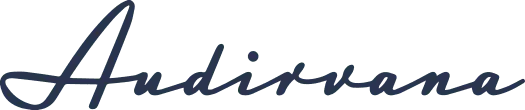
Audirvanaはダウンロードするとインストールから基本設定までの一連の流れを案内してくれるので、すぐに使えるようになります。関連記事:Audirvanaの使い方:導入編
Audirvanaを使いこなすには、タグやアルバムアートワークを編集するメタデータパネルを使います。
タグ編集とアルバムアートワーク(メタデータパネル)
Audirvanaのタグ編集やアルバムアートワーク(ジャケット写真)の扱いは、一般的な音楽再生ソフトとは若干異なっています。特質を理解した上で編集するとより使いやすい音楽管理ができるようになります。
メタデータパネル(タグ編集)の開き方
Audirvanaでタグやアルバムアートワーク(ジャケット写真)を編集するには、画面右端のタグのアイコンをクリックしてメタデータパネルを開きます。(再クリックで閉じる)
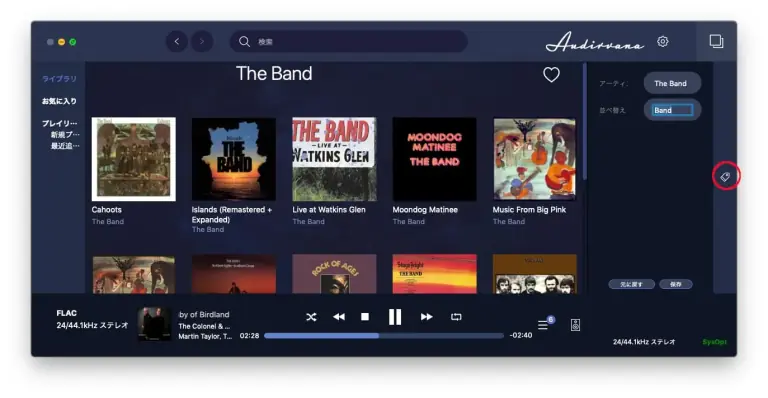
メタデータパネルの内容は編集対象(トラック/アルバム/アーティスト)によって異なります。
アーティストの編集(ライブラリ/お気に入り)
「ライブラリ」または「お気に入り」の「アーティスト」からアーティストを選択した場合は、アーティスト情報がメタデータパネルに表示されます。
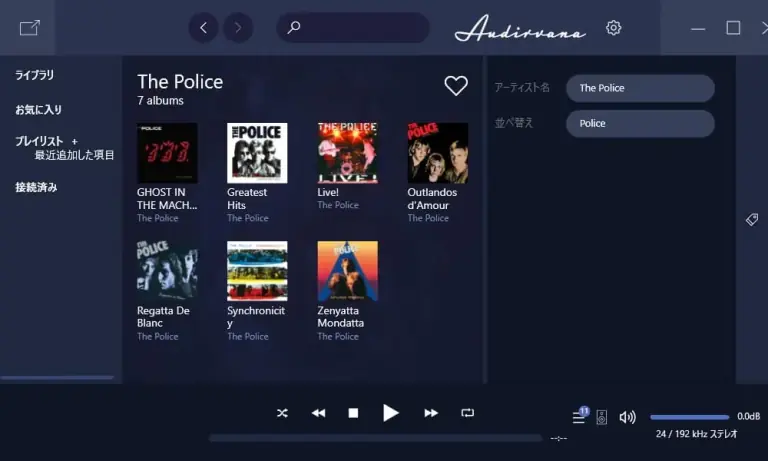
アーティスト名:アーティスト名を編集します。
並べ替え:並べ替えに使うアーティスト名を編集します。Audirvanaでは“The”などの冠詞を並べ替え対象から外すオプションがないため、ここで”The”などを削除して対処することができます。
邦楽アーティストの場合は、ふりがなを入れるとよいでしょう。
アーティストごとに”The”を削除しなければならず面倒なので、冠詞の扱いはオプションに追加して欲しい項目です。しかしこれとは別に、表示文字列に関係なく並べ替えは日本語にしたい場合などは「並べ替え」項目は便利かもしれません。表示は”The Police”で並べ替えは”ポリス”、など。
また、邦楽の管理にも「並べ替え」は役立ちます。
「並べ替え」にフリガナを入力しておけば50音順でアーティストが表示されますし、アルファベット表記の邦楽アーティスト(MisiaやYUIなど)もフリガナを入力することでアーティスト一覧から探しやすくなります。
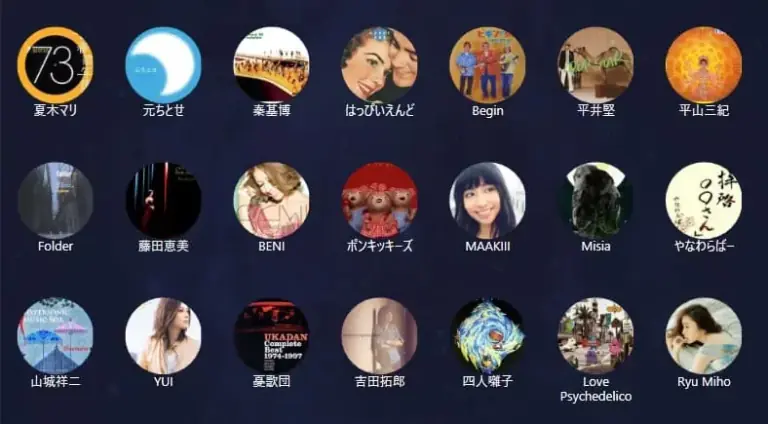
アルバムの編集(ライブラリ/お気に入り)
「ライブラリ」または「お気に入り」の「アルバム」からアルバムを選択した場合は、アルバム情報がメタデータパネルに表示されます。前述の「アーティスト」からアルバムを選択した場合も同様です。
アルバムアートワーク(ジャケット写真)の登録、変更もこの編集パネルからおこないます。
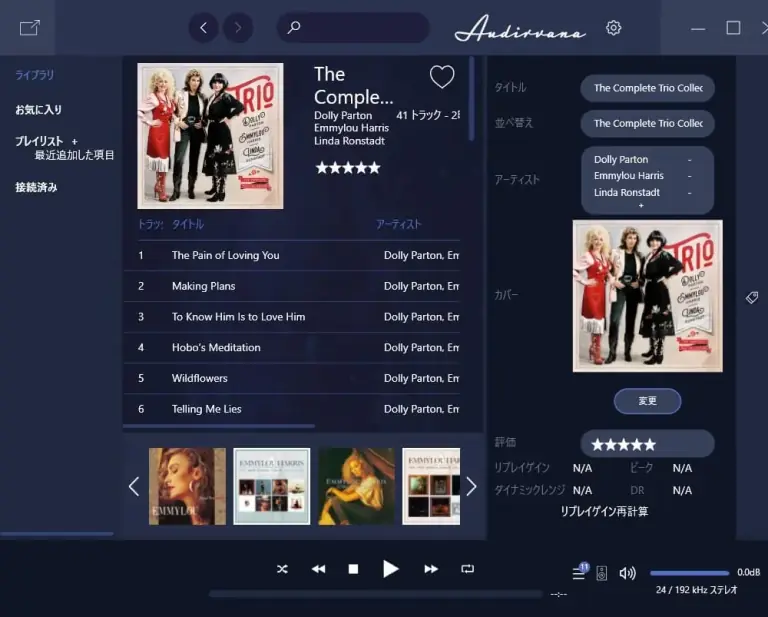
タイトル:アルバム名を編集します。
並べ替え:並べ替えに使うアルバム名を編集します。
アーティスト:アルバムアーティスト名を編集します。複数のアーティストを登録できます。
関連記事:複数のアーティスト名を別々に入力
カバー:音楽ファイルにアルバムアートワークが埋め込まれているかまたは音楽ファイルと同じフォルダーに画像ファイルがあれば表示されます。画像ファイルをドラッグ&ドロップするか「変更」から画像ファイルを指定して、アルバムアートワークを変更します。画像ファイルが音楽ファイルに埋め込まれます。
評価:クリックして5段階評価をつけます。
他にもリプレイゲイン、ピーク、ダイナミックレンジ、DRの情報が表示されます。
トラックの編集(ライブラリ/お気に入り)
「ライブラリ」または「お気に入り」の「トラック」からトラックを選択した場合は、トラック情報が編集パネルに表示されます。
前述の「アルバム」からトラックを選択した場合も同様です。
ファイル
ファイル名やその他の情報を表示します。
- ファイル名
- ロケーション:フォルダーアイコンをクリックしてエクスプローラーやファインダーを開きます。
- タイプ
- 時間
- ビットレート
- リプレイゲイン
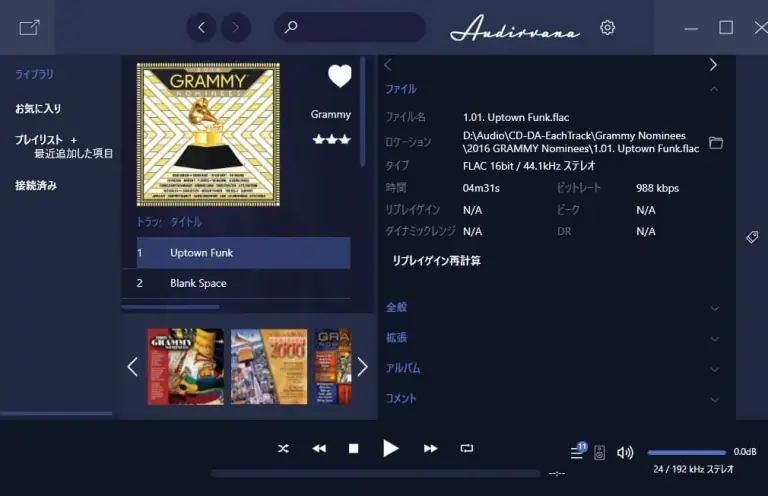
全般
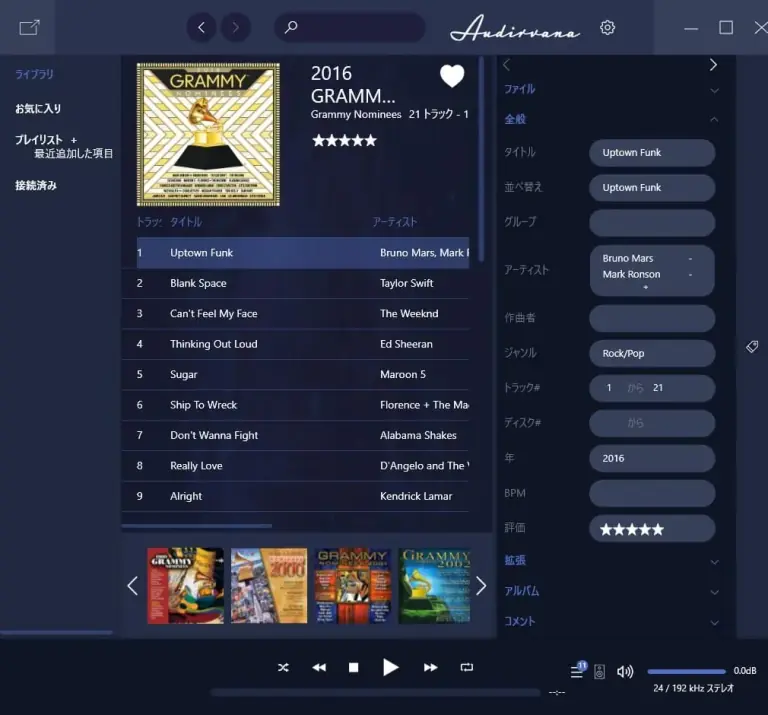
タイトル:トラック名(曲名)を編集します。
並べ替え:並べ替えに使うトラック名を編集します。洋楽の場合に邦題を付けてもよいかもしれません。
グループ:グループは一般的なタグではないように思います。iTunesのグループに相当するタグでしょうか。
アーティスト:アーティスト名を編集します。複数のアーティストを登録できます。
関連記事:アーティスト名を別々に入力
作曲者:作曲者名を編集します。「ライブラリ」の「アーティスト」として作曲者を選択することができます。
ジャンル:ジャンル名を編集します。Audirvanaは複数ジャンルを入力することはできません。
関連記事:複数ジャンル設定
トラック:トラックナンバーを編集します。
ディスク:ディスクナンバーを編集します。
年:年情報を編集します。
BPM:BPM(テンポ)を編集します。
評価:クリックして5段階評価をつけます。
拡張
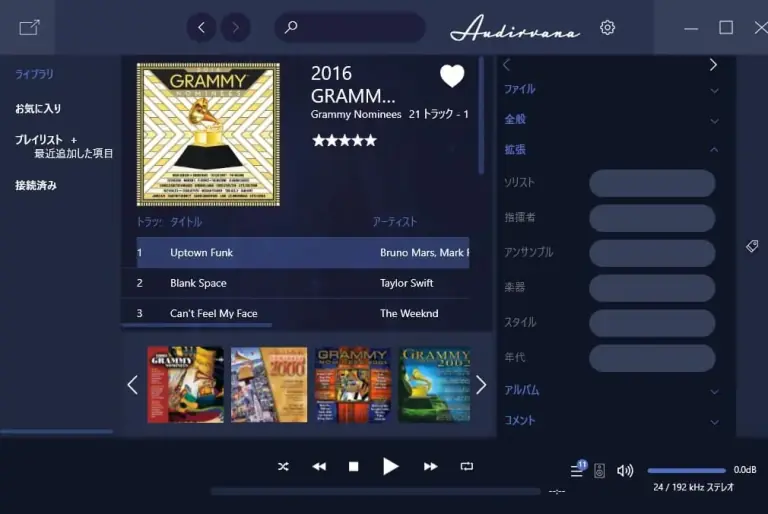
特にクラシックファンに嬉しいタグかもしれません。
- ソリスト
- 指揮者
- アンサンブル:「ライブラリ」の「アーティスト」としてアンサンブルを選択することができます。
- 楽器
- スタイル
- 年代
アルバム
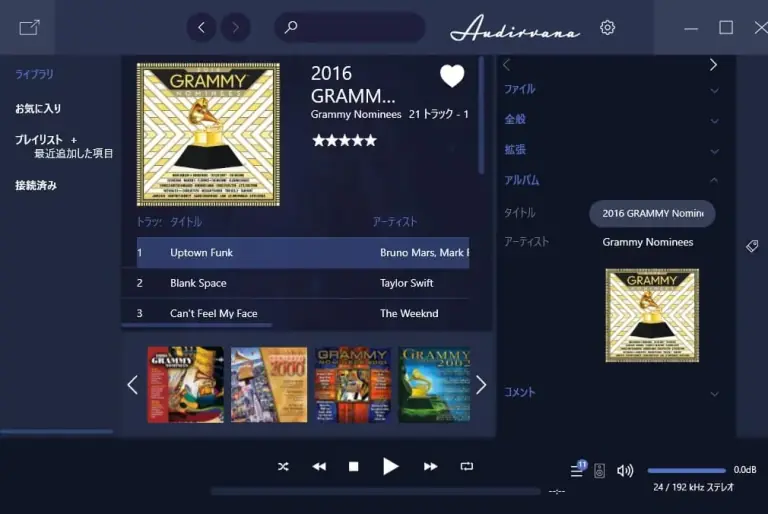
タイトル:アルバム名を編集します。
アーティスト:アーティスト名が表示されます。
アーティストの下にアルバムアートワークが表示されます。※表示のみで編集できません。編集するにはアルバムの編集パネルを使います。
コメント
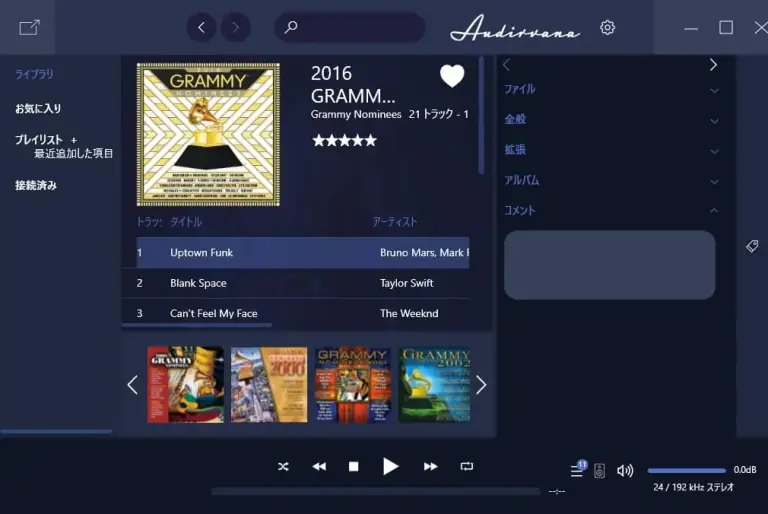
コメント:コメントを編集します。
Audirvanaが管理するアルバムアートワークの注意点
Audirvanaはアルバムアートワークの管理方法に癖があり使い辛いです。
気を付けたいAudirvanaでのジャケット画像の追加・変更
「ライブラリ > アルバム」のタグ編集パネルでアルバムアートワークを更新すると、アルバムの各音楽ファイルにアルバムアートワークが埋め込まれます。※これは音楽再生ソフトとして一般的な動作
ジャケット画像のないアルバムのタグ編集パネル
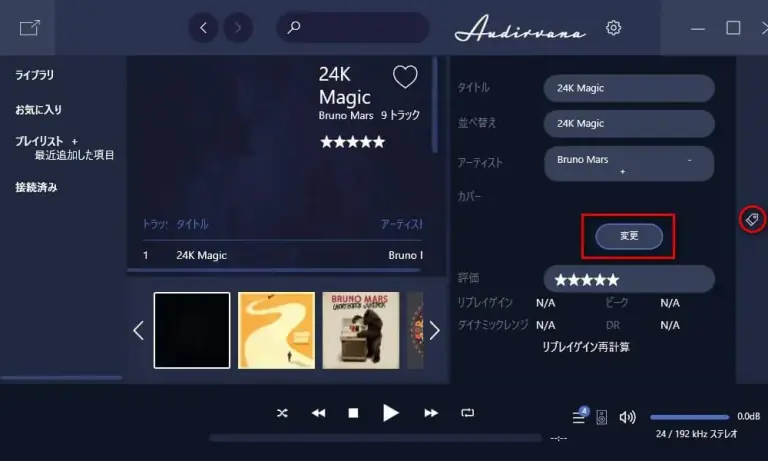
「変更」ボタンから画像ファイルを指定して保存すると
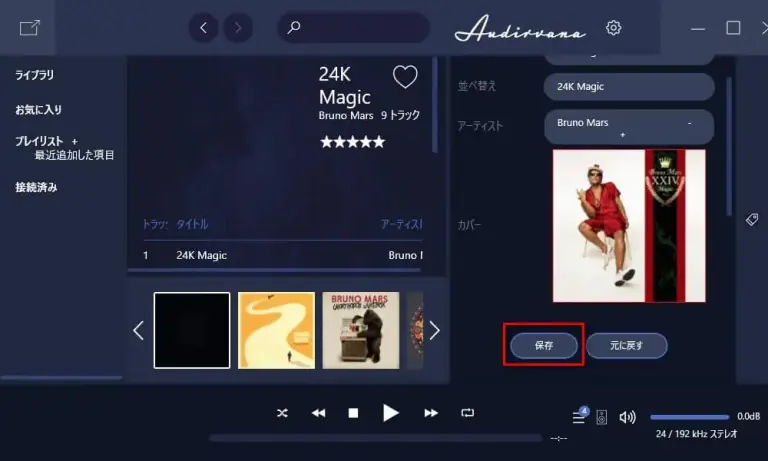
アルバムアートワークが表示され…
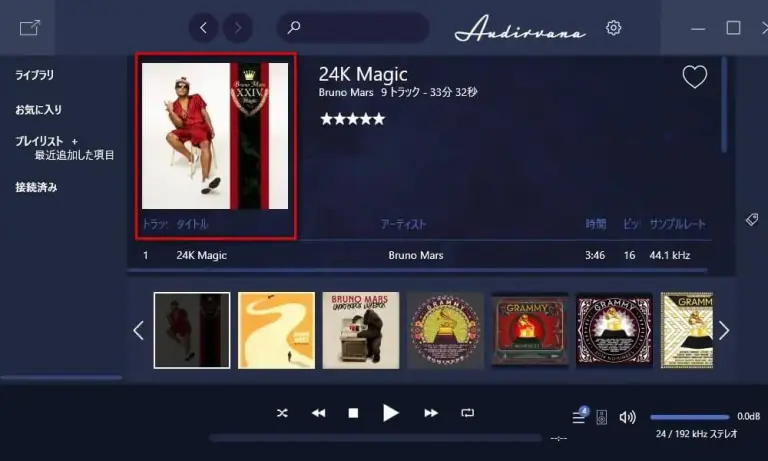
再生してアルバムアートワークのビューに切り替えた場合もアルバムアートワークが表示される。
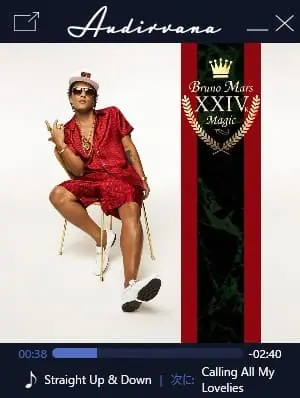
(Windowsの場合なら)エクスプローラーでも音楽ファイルにアルバムアートワークが表示される。
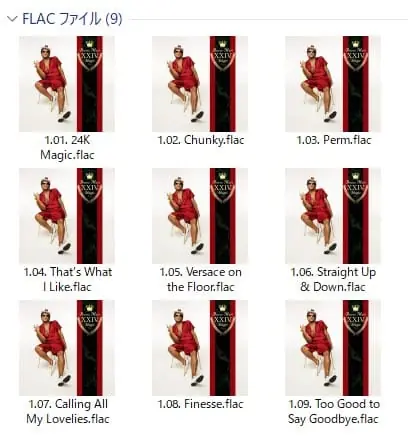
ところが、
外部エディター(Mp3tagなど)で音楽ファイルに埋め込まれたアルバムアートワークを削除しても…
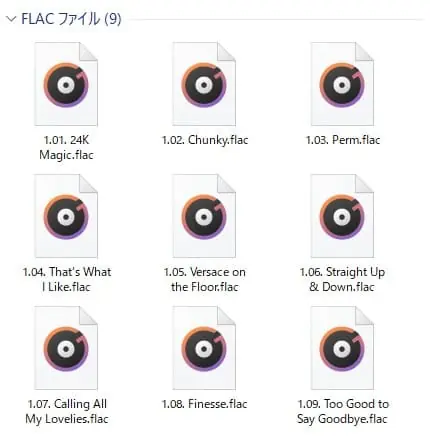
Audirvanaで開くとアルバムアートワークは残っている。
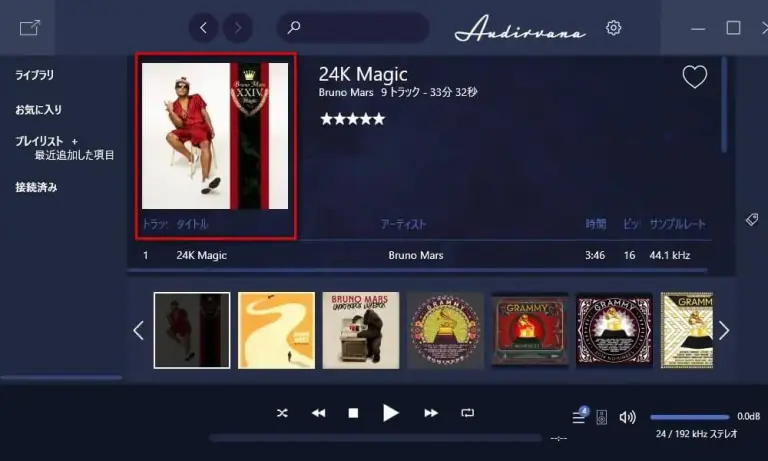
再生してアルバムアートワークのビューに切り替えると、こちらではアルバムアートワークは表示されない。
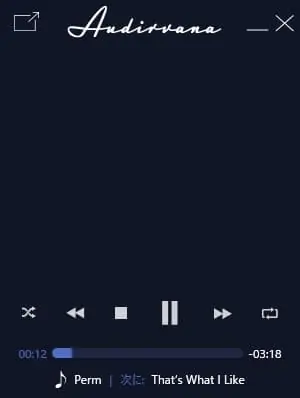
その後、音楽ファイルと同じフォルダに画像ファイルを置くと、アルバムアートワークのビューでも再びアルバムアートワークが表示されるようになる。
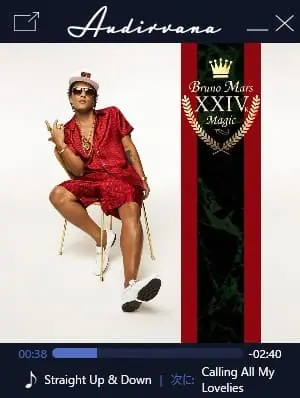
ライブラリー管理のビューで表示されるアルバムアートワークは内部データベースで保持している画像が使われ、アルバムアートワークのビューで表示されるジャケット写真は音楽ファイル埋め込み画像または外部画像ファイルが使われているようです。
更に、Audirvanaでアルバムアートワークを削除する事はできません。※埋め込み画像の場合は外部エディターを使わないと削除できない
Audirvana活用術
Win/Mac共通の活用術です。
アーティスト名の”The”を無視してソートするには
Audirvanaはアーティスト名の先頭に”The”がある場合にこれを無視してソートするオプションがありません。このためThe Band(バンド)は”T”ではじまるアーティスト名として表示されます。
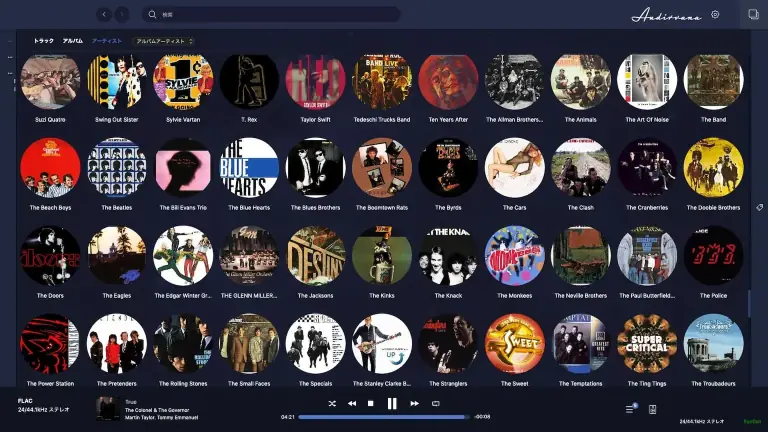
これを避けるには、アーティストを選択してタグアイコン(画面右端の赤丸)をクリックします。
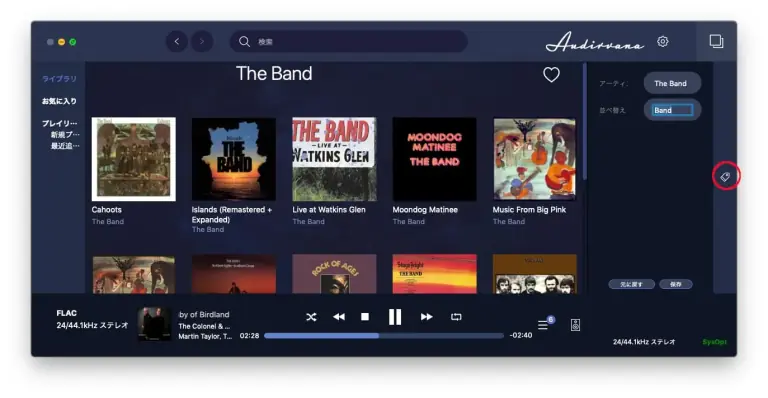
アーティスト名と並べ替え名を編集するパネルが表示されるので、「並べ替え」で”The “を削除して「保存」します。
アーティストごとにこの作業を繰り返す必要があるので面倒ですが、”The”の並べ替えの問題を回避することができます。※設定項目に”The”を無視できるオプションは見当たりません
アーティスト名を別々に入力して(=feat.にしない)音楽の楽しみ方を広げる
CDデータベースなどで取得されるアーティスト名が一人でない場合、「〇〇〇 feat. ×××」などとなっているのが一般的です。
Audirvanaはアルバムと曲(トラック)に複数のアーティストを割り当てることができるので「feat.」で一綴りになっているアーティストを別々にすることができます。
Lady Marmalade(映画ムーランルージュの主題歌)はリッピングした時にアーティスト名が「Christina Aguilera, Lil’ Kim, Mya and P!nk」と一綴りになっていましたが個々のアーティスト名に振り分け直しました。
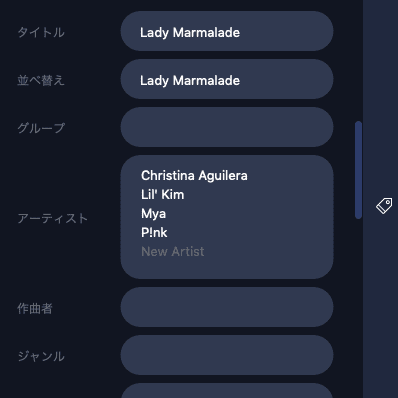
その後にトラック”Lady Marmalade”のアーティストが表示されている部分から”P!nk”をクリックすると…
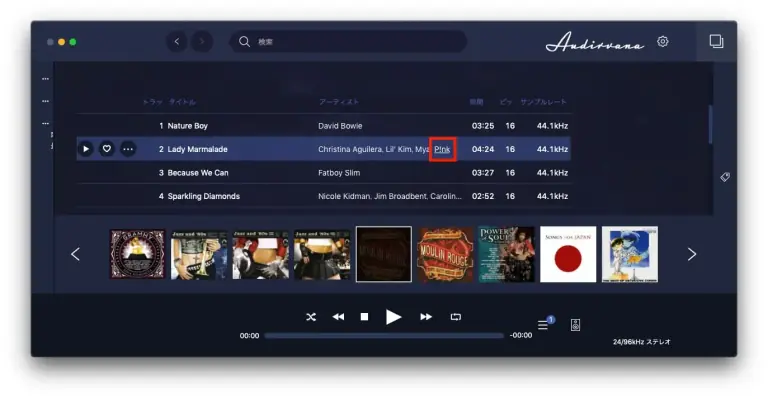
P!nkのアルバム一覧が表示されます。アルバム:ムーランルージュはサントラ盤なのでその中にP!nkの参加している曲が含まれているといった意味で”出演”のくくりにムーランルージュが表示されるということでしょうか。
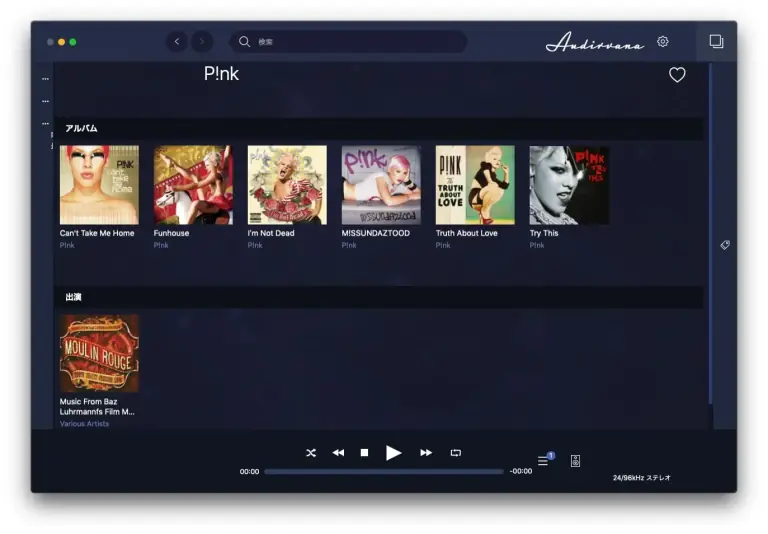
このように、アーティスト名をキーワードに次々とアルバムや曲を渡り歩くことができます。Spotify等もこんな使い方ができますね。
アルバムアートワークをフルスクリーン表示で再生するには ※Mac版のみ
画面右上のアイコンまたは再生中に画面左下に表示されるアルバムアートのサムネイルをクリックするとアルバムアートワーク(ジャケット写真)表示のみのプレーヤーモードになります。更にフルスクリーン表示するとPCディスプレイはアルバムアート以外何も表示されずに音楽に集中できます。
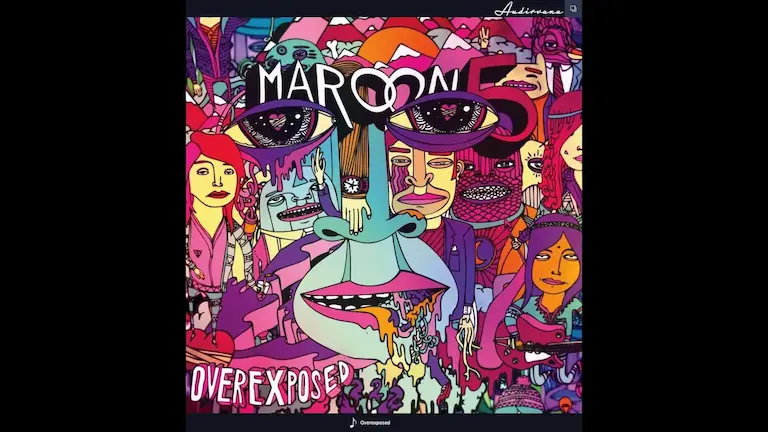
画面いっぱいにアルバムアートワークだけが表示されるのは気持ちいいですね。テーマをライトモードにすると背景が白になってしまうのでダークモードのほうが好みです。
アルバム一覧をアーティストでグループ化 ※Mac版のみ
「ライブラリ」の「アルバム」は一般設定でアーティストごとにグループ化して表示するオプションがあります。
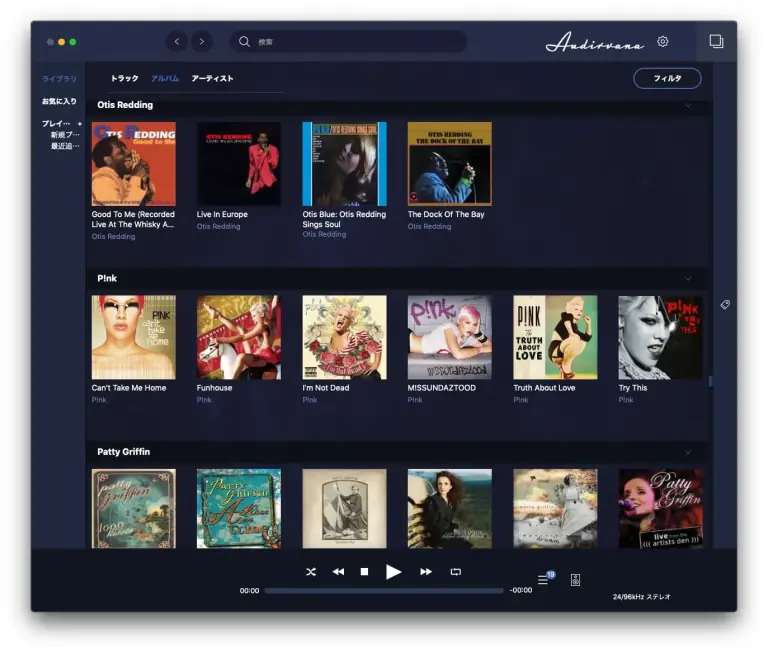
このオプションによって「ライブラリ」の「アーティスト」をアルバムアーティスト以外に割り当てることができるようになります。
外部キューシートが読み込めない場合は
Audirvanaが外部キューシートに対応していることがわかったので次々に外部キューシート(.cue)を音楽ファイルと同じフォルダーに置き始めています。
※ 後にAudirvanaのキューシート形式の限界を感じたので、通常の1トラック1ファイル形式に移行しました。
大抵のキューシートはアルバムをトラック単位で表示してくれて問題ないのですが、邦楽のアルバムでつまずいてしまいました。
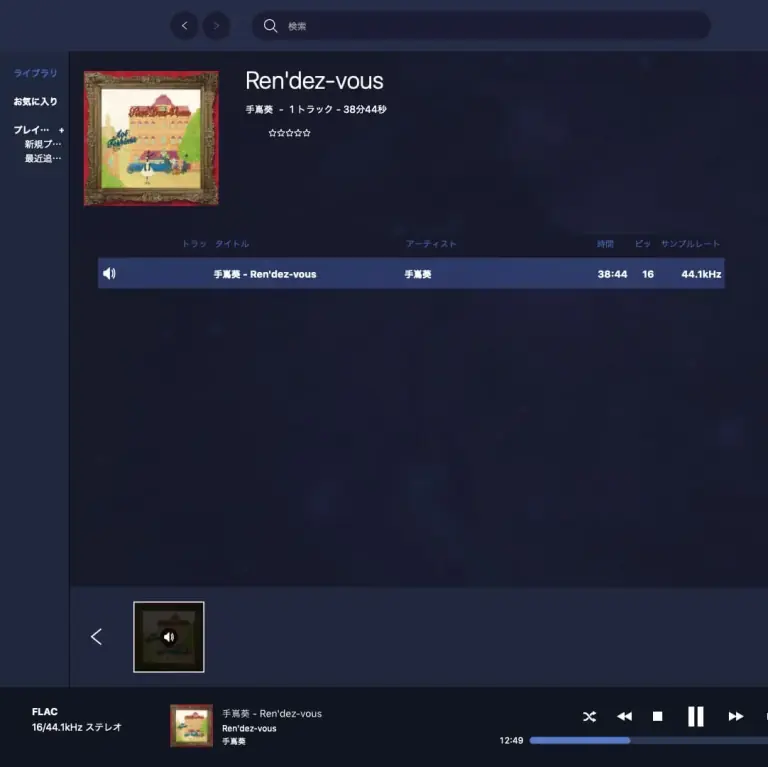
Windows PCに保存している外部キューシートをMacの音楽フォルダーに置いても上の画面のようにアルバム全体が1つのトラックとして表示されてしまいます。
Windowsのメモ帳でcueファイルを開くと文字コードがANSIになっていたのでUTF8で保存して再度Audirvanaで開くとトラック単位で表示されるようになりました。
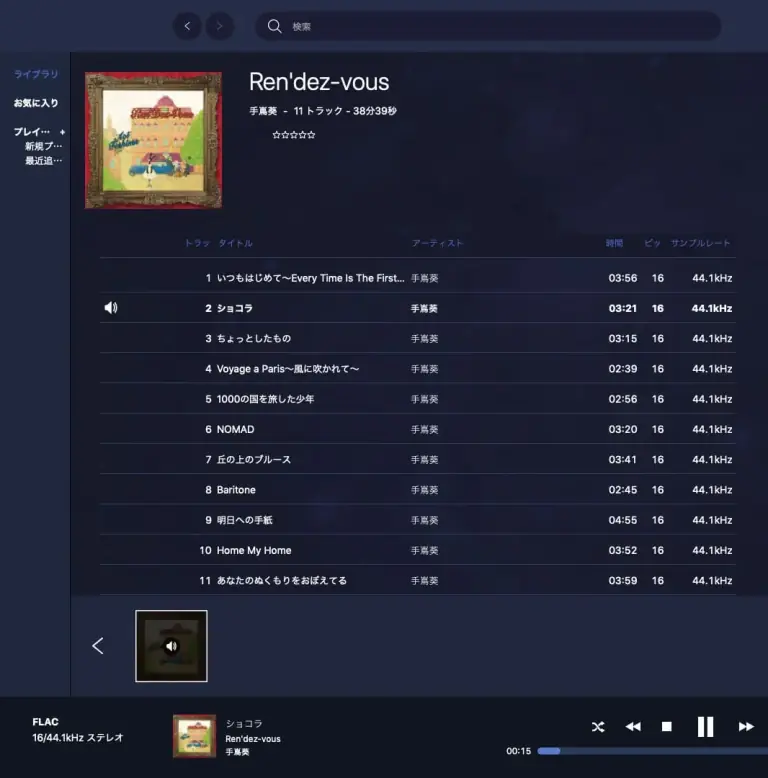
Audirvanaでキューシートを利用する際の注意点
内部キューシート
試しにオーディナリーサウンドがTuneBrowserやJRiver Media Centerでメインに再生している内部キュー形式のFLACを保存しているフォルダーを指定してみました。
LIBRARYのアルバム一覧やアーティスト一覧が画像付きで表示され、再生することを確認できました。
但し、内部形式のキューシートは対応していないのか、トラックリストは曲単位で表示さません。
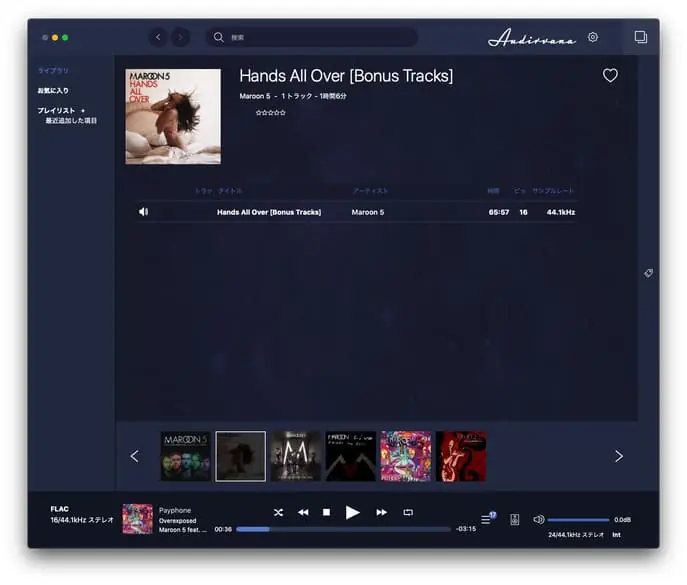
関連記事:
音楽ファイル(FLAC)と同じフォルダーにキューシュートファイル(外部キューシート、*.cue)を追加すると、トラック情報が表示されるようになりました。
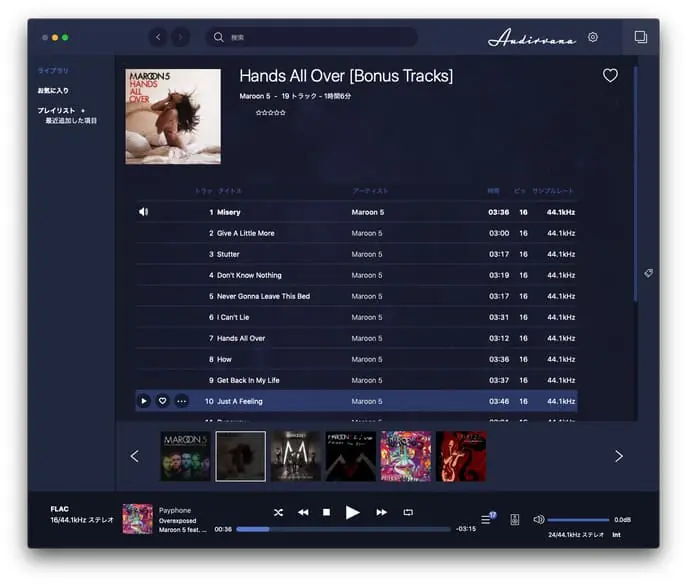
キューシート形式の音楽ファイルでは、タグに複数の値を入力しても無効になる?
Audirvanaは外部キューシート(.cue)に対応しているのですがタグ編集をしているうちに問題に差し掛かったので書き留めておきます。
AudirvanaはTuneBrowserやfoobar2000のようにアーティストタグやアルバムアーティストタグに複数の値を持たせることができます。1つの曲に複数のアーティスト名を付けたい場合、「〇〇〇 feat. ×××」と1つの文字列にせずに「〇〇〇」、「×××」と併記できます。アルバムが複数アーティストの共同制作の場合はアルバムアーティスト名を同様に併記できます。
活用事例としてはアーティスト名を別々に入力して(=feat.にしない)音楽の楽しみ方を広げるを参照してください。
キューシートを使わない一般的な1トラック1ファイル形式の音楽ファイルではタグに複数の値を入力しても問題ないのですが、キューシート形式の場合は、複数の値は入力できてもすぐさま元に戻されて複数の値を持たせることができないといった問題があります。
キューシートは1つのタグに複数の値を持たせることはできない(と思う)ので、TuneBrowserやJRiver Media Centerなどは内部データベースに複数の値が書き込まれますが、Audirvanaはそのようなことはやらずにあくまでキューシートの値をマスターとして内部データベースに反映しているような動作が見られます。
Audirvanaでタグに複数の値を持たせると他のローカルライブラリー管理アプリでは実現しそうにない楽しさ(音楽を渡り歩く)が 期待できるので、キューシート形式(1CD1ファイル)を諦めて通常の1トラック1ファイル形式で使ってみるかな?といった心境です。
ジャケット写真表示モードもAudirvanaの魅力の一つです