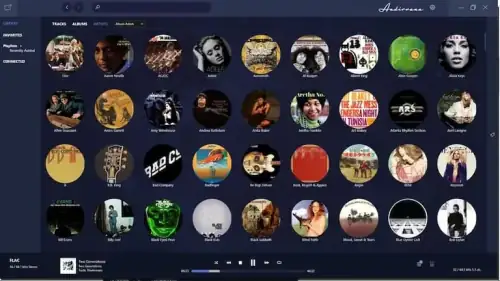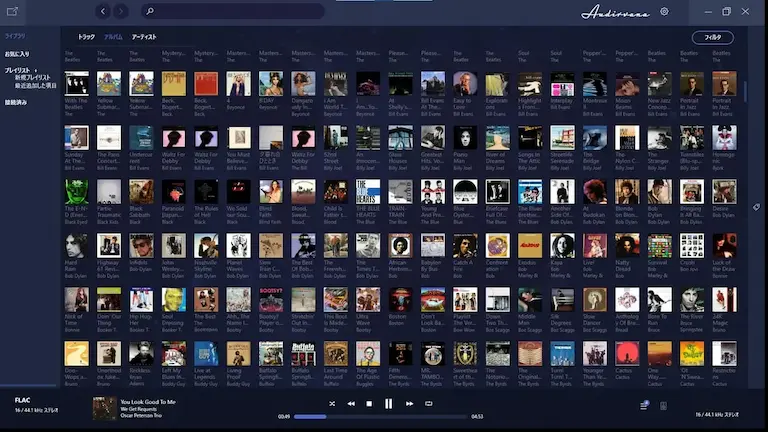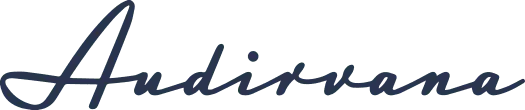
Audirvanaのダウンロードから再生に必要な初期設定についての説明です。
Audirvanaはオフィシャルサイトからインストールすると30日フリートライアルとして無償で利用できます。ライセンスをオフィシャルサイトから購入する事で継続的に利用できるようになります。
以降のスクリーンショットは旧バージョンのものが含まれますが基本的には同じです。
ダウンロードとインストール
下記のリンクをクリックしてAudirvanaをインストールします。
“First Name”, “Last Name”, “Email”を入力して”I accept the user License terms”にチェックを入れ、”Download for Windows(またはMacOS)”をクリックすることでダウンロードとインストールが始まります。
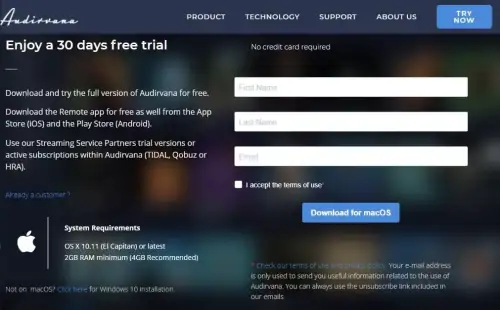
Windows版ver.3.4.916.0を例にインストール手順を掲載します。
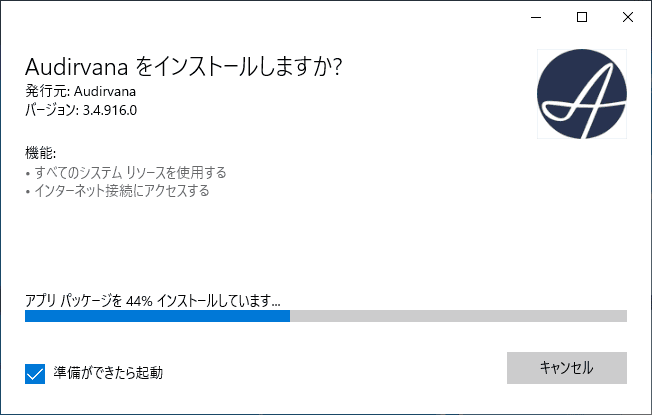
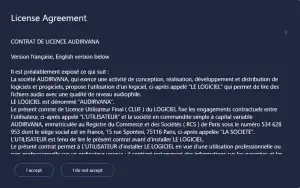
体験版として使う場合は、「Request Trial」を選択します。既にライセンスを持っている場合やライセンスを購入するオプションもあります。
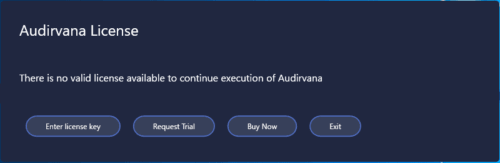
Audirvanaのライセンス形態
Audirvanaを購入するとMac / Winを問わず最大2台のPCで使用できます。※ただし同時使用不可
Audirvana Remote(リモートアプリ)も以前は有償でしたが無償で使えます。iOS版とAndroid版があります。
購入するとライセンスキーがメールで通知されるので、アプリに入力すれば体験版から正規版になります。
Audirvanaの価格は2021/4/8現在で10,868円(税込)です。PC2台分のライセンスとリモートアプリが無料になったことを考えると、1台分に換算した価格は少し安くなったかもしれません。音楽再生にWindowsとMacを併用している場合等は魅力的なライセンスです。
次に「Windowsセキュリティの重要な警告」が表示されるので「アクセスを許可する」をクリックします。※Windowsの場合
監視フォルダーの指定
Audirvanaをインストールすると「Audirvanaへようこそ」のメッセージが表示され、「設定に移動」をクリックすると設定画面が開きます。
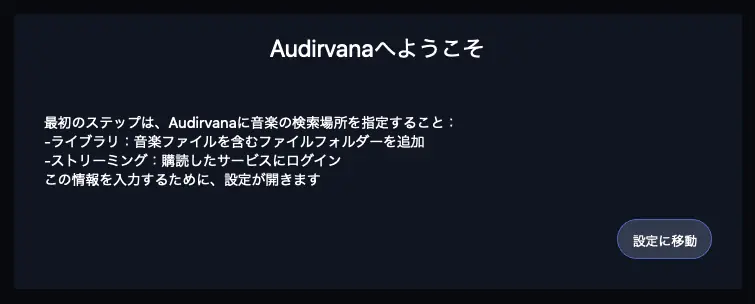
設定画面からAudirvanaで再生する音楽ファイルを保存したフォルダーを指定します。
- 設定画面の「ライブラリ > 監視フォルダ」の「フォルダを追加」でフォルダーを指定します。
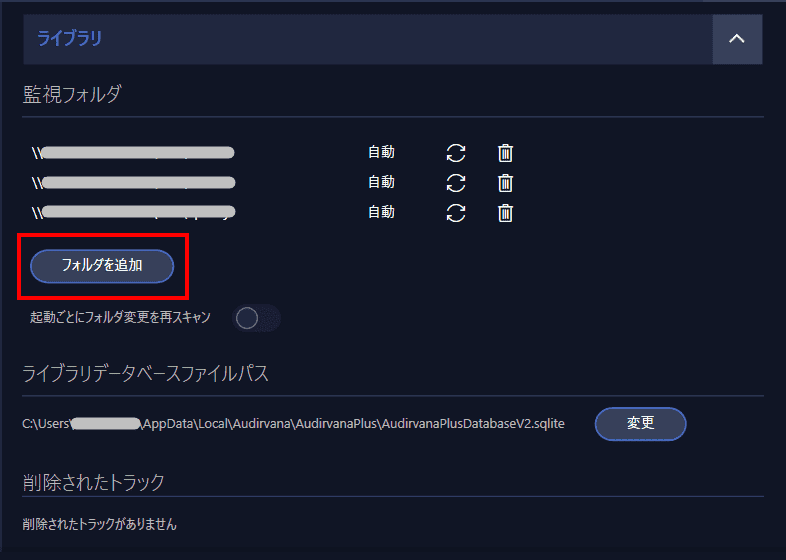
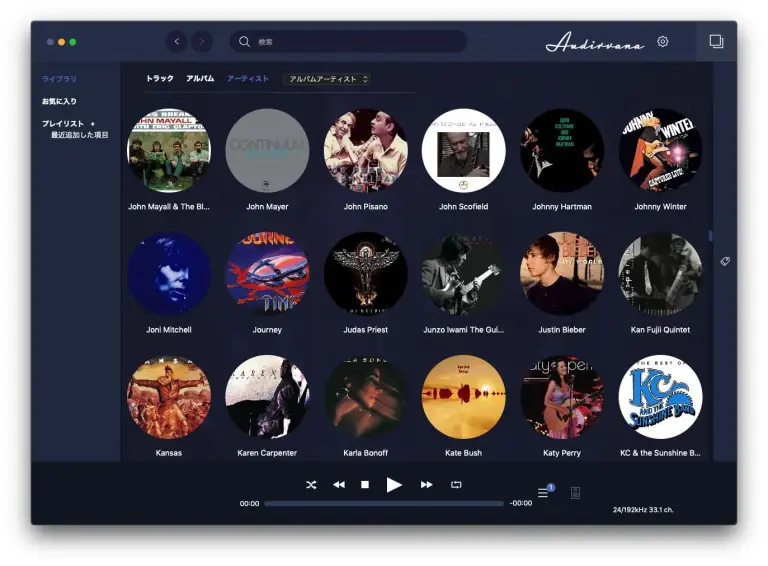
監視フォルダーは後から追加・削除可能
監視フォルダーは後から追加・削除可能です。設定アイコン(Audirvanaウィンドウ右上の歯車)をクリックして設定画面を開きます。
手動更新について
ネットワーク共有フォルダー(NAS)の音楽ファイルをMAC版Audirvanaでタグ編集したところWin版Audirvanaでは編集結果が反映されていませんでした。
そこで監視フォルダごとに表示されている更新アイコンをクリックして同期してみたところ、編集結果が反映されるようになりました。
オーディオデバイスの設定
Audirvanaの再生音を出力するオーディオデバイス(DACやオーディオインターフェイス)を選択します。
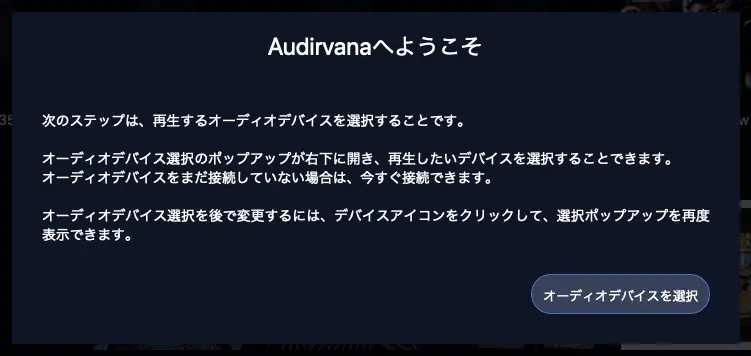
Macの場合は「DAC」からオーディオデバイスを選択します。
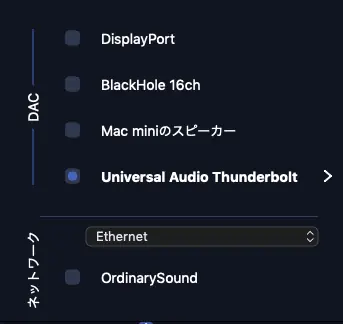
Windowsの場合も同様ですが、WASAPIとASIOを選択するボタンがある点がMac版と異なります。※WASAPIは排他モード固定で共有モードはなさそうです。
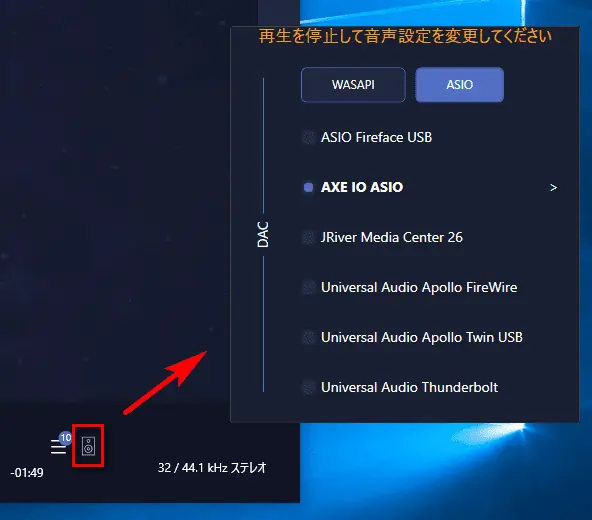
後からオーディオデバイスを変更する場合は、再生停止状態でスピーカー・アイコン(画面右下)をクリックします。再生中、一時停止中は設定画面は操作できません。必ず再生を停止してから開くようにします。
アップデート
Audirvanaにアップデートがあると起動時にメッセージが立ち上がりますが手動でアップデートを確認することもできます。
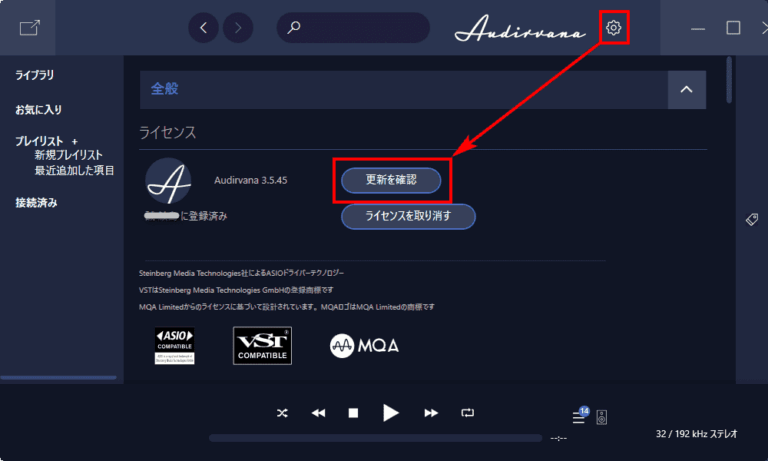
アップデートの操作はWindows版とMac版で異なります。
- WIN:設定画面の「全般 > ライセンス」の下にバージョンが表示され、その右の「更新を確認」をクリックすることでアップデートの有無を確認します。アップデートがあれば引き続きアップデートを実行できます。
- MAC:「Audirvana > 更新の確認」メニューで確認します。設定画面に更新を確認するボタンはありません。
アンインストール
Mac版AudirvanaはMacの通常のアンインストール方法に従います。
Windows版Audirvanaをアンインストールするには次の何れかを実行します。
- Windowsの「設定 > アプリと機能」でAudirvanaをクリックすると表示される「アンインストール」を選択する。
- スタートメニューのAudirvanaを右クリックして「アンインストール」を選択する。
※コントロールパネルの「プログラムのアンインストール」ではアンインストールできません。Audirvanaがここにはリストアップされないからです。
修復とリセット
Windowsの「設定 > アプリと機能」でAudirvanaをクリックすると表示される「詳細とオプション」の中に「修復」と「リセット」があります。