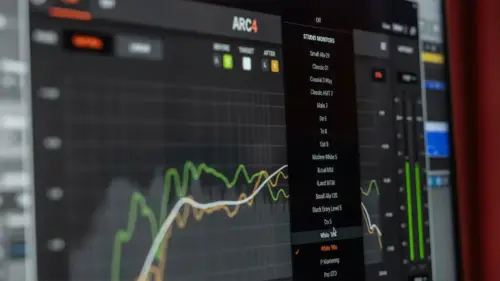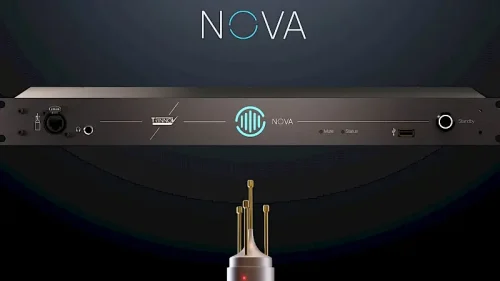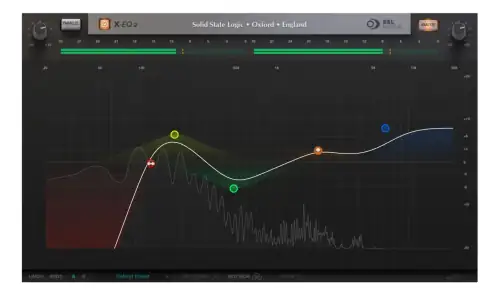血圧を知るには血圧計、車の速度はスピードメーター、体重だって身長だって計測器を使わなければ具体的にどんな状態であるかを知ることはできません。オーディオ機器で聴いている音楽がどの程度忠実に本来の音を再現できているかを知るにも計測器を利用することになります。
パソコンと測定用マイクを使った測定が望ましいのですがiPhone・iPad・Androidスマホで手軽に測定することもできるので、まずは気軽にスマホの測定アプリを使ってみるのもよいでしょう。無料アプリとスマホ内蔵マイクを使えば何も買い足す必要もありません。
PCと測定用マイクを使った測定については、音響測定:スピーカーの音質を正常化(清浄化)する為のはじめの一歩をご覧ください。
スマホアプリと内蔵マイクで簡易的なオーディオ健康診断
通常、スマホやタブレットにはマイクが内蔵されていますから、この内蔵マイクと無料アプリで”オーディオ機器で再生している音は耳元にどのように届いているのか”を知ることができます。
測定用信号の準備
測定するには20Hz~20kHzのスイープ信号をスピーカーから再生する必要があります。PCの再生音をスピーカーから出力できる場合は、次の記事でスイープ信号を再生することができます。PC以外でWAVEファイルを再生できる場合はRoom EQ Wizardなどでスイープ信号のWAVEファイルを作る方法があります。WAVEをCD-Rに書き込んでCDプレーヤーで再生することもできます。
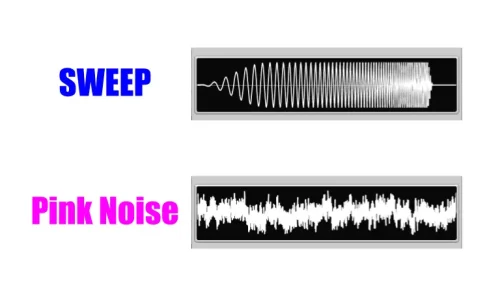
再生時にはアンプのボリュームに気をつけてください
測定アプリのインストールと設定
測定アプリは無料のETANI RTAを使います。※Android版は残念ながらリリースされていないようです
ETANI RTAをインストールしたら開いて「条件設定」をタップして下のスクリーンショットのように設定します。
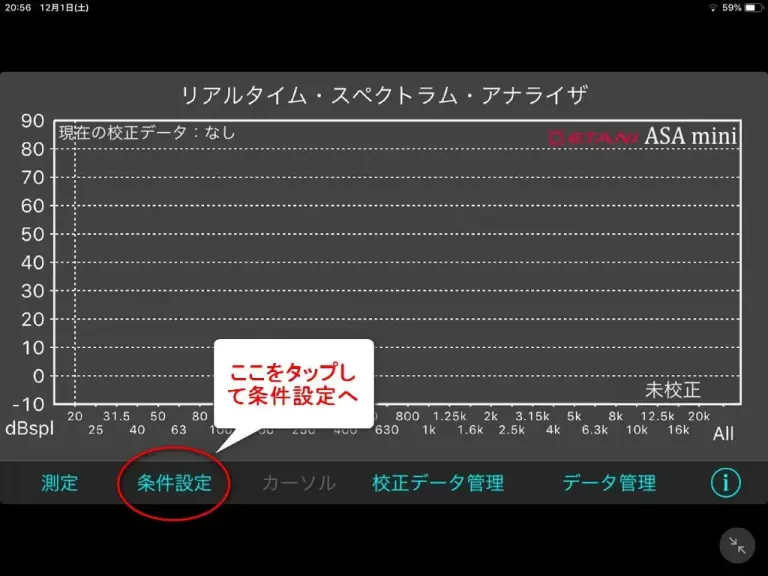
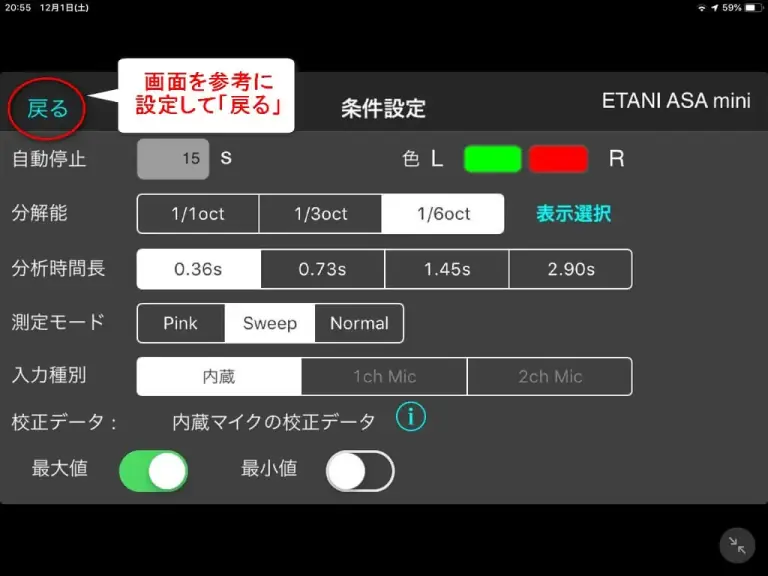
iPhone(iPad)のマイクの位置を確認してください。オーディナリーサウンドで使っているiPad mini 4のマイクは赤丸の部分です。※側面ではなく背面のマイクをスピーカーに向けて測定しました

iPhone(またはiPad)を内蔵マイクの位置を意識してスピーカーに向けて構えます。(普段聴いている場所で内蔵マイクが耳の高さの位置になるようにしてください。)

水平方向の位置は、ふだん音楽を聴いている場所
垂直方向の位置は、耳の高さにマイクの高さをあわせる
「測定」をタップしてすぐさまスイープ信号を再生します。左チャンネルから音が数秒間聴こえてきます。※操作に少し慣れが必要かもしれません。何故なら無償版ETANI RTAは15秒間しか動作しないからです。有償のPro版はこの限りではないようです。
再生が終わるとこのような結果になりました。

- 結果は環境によって異なります。
- スクリーンショットを撮っておくとよいでしょう。
- より正確な結果が得られるように、測定時の再生音量は可能な範囲で大きめにしてみてください。
次に右チャンネルを測定するので、先程と同じ位置にiPhone(iPad)を構えて「測定」をタップし、すぐさまスイープ信号を再生してください。今度は右から数秒間、音が聴こえます。

右チャンネルは上のようになりました。
測定結果の検証
いかがでしょうか。左チャンネルと右チャンネルのグラフを比較すると形が結構異なっていますね。
今回もオーディナリーサウンドのリファレンススピーカーHEDD Type 20で再生しているので、PCと測定用マイクを使った以前の結果と比較してみます。

左チャンネル
iPadとETANI RTA

PCと測定用マイク
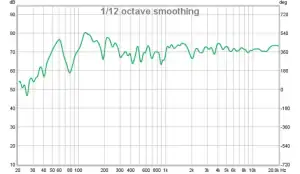
右チャンネル
iPadとETANI RTA

PCと測定用マイク

左右チャンネル共にiPad内蔵マイク(とiPadアプリ)で測定した周波数特性は測定用マイク(とPCアプリ)の場合と概ね同じ結果と言っても差し支えないでしょう。125Hz付近に大きなピークがある点をはじめ全帯域に渡って山(ピーク)や谷(ディップ)は似たような形に描かれています。iPad内蔵マイクの場合、流石に50Hz以下の音圧が測定用マイクと比べて落ち込んでいるのはやむを得ないでしょう。
このように、本格的な測定器を揃えなくても、まずはiPhoneやiPadと無料アプリで簡易的な計測ができます。
ここで得た結果から大切な課題が見えてきます。大きな課題は低域の大きなピーク(今回の例では125Hz)を無くすことと、左右の周波数特性のバラツキを均等にすることです。
オーディオ機器をどれだけグレードアップしても測定で見えてきた課題の対策には何の役にも立ちません。
Audio Frequency Analyzer:iPhoneにおすすめのRTA
Audio Frequency Analyzerは国産の有料RTA(リアルタイムアナライザー)アプリです。iPhoneやiPadで利用できます。
Room EQ Wizardとの比較
Room EQ Wizardと比較してどの程度信頼し得るツールであるかを簡易的に確認しました。
スマホやタブレットを使った測定のメリットはあくまでも手軽に測定できることです。必要な物はスマホ(タブレット)内蔵のマイクとアプリなので、スマホだけでサクッと測定できます(スタンドは使わず手持ち測定です)。大まかな傾向を把握するための手段であって、決してRoom EQ Wizardに置き替わるようなものではありません。
次のグラフはRoom EQ WizardとAudio Frequency Analyzerの測定結果です。Audio Frequency AnalyzerはiPadで使用しています。
黒背景がAudio Frequency Analyzer、白背景がRoom EQ Wizardの測定結果で、各々デジタルルーム補正のビフォーアフターです。
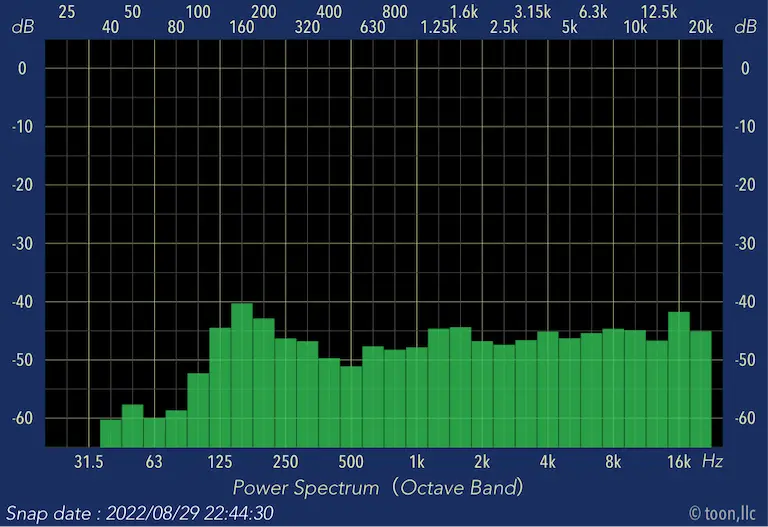
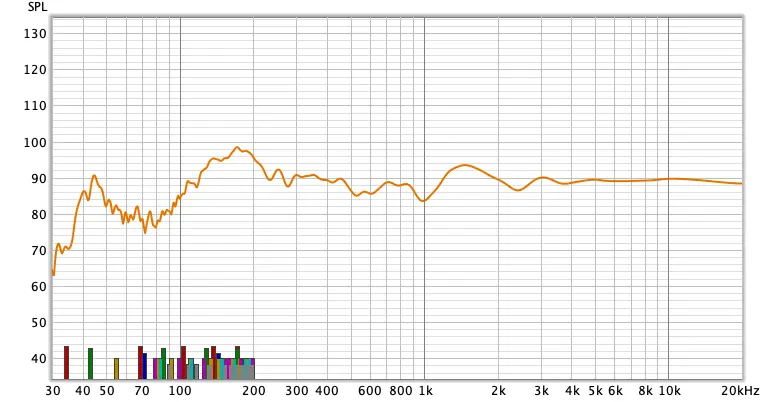
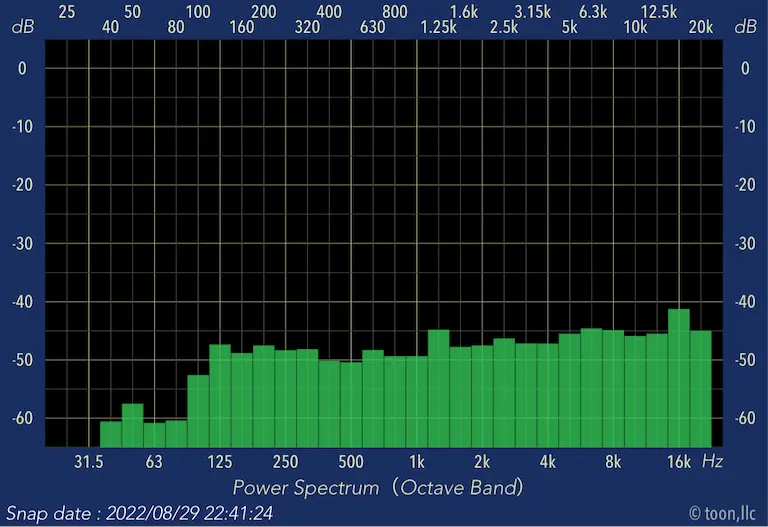
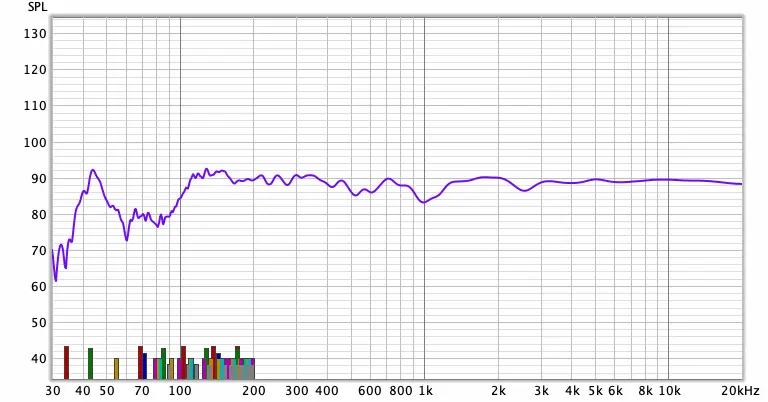
- 50Hz以下ではAudio Frequency AnalyzerとRoom EQ Wizardに明らかな差異が見られますが、おそらくiPad内蔵マイクによる低域測定能力の限界を超えている結果と思われます。
- 補正前では180Hz前後に最大ピークを持っていることがAudio Frequency Analyzerでもはっきりと把握することができます。補正後に180Hzのピークが無くなっていることも正しく示されています。
- 1kHz以上については、Room EQ Wizardで補正前後の違いが示されている(特に1.5kHzのピークの有無)のに対して、Audio Frequency Analyzerではあまりわかりません。
定在波による周波数特性の影響(特にピーク)は主に100Hz~500Hzあたりですから、Audio Frequency Analyzer(とiPad内蔵マイク)は簡易測定としては十分に使えるツールと言えそうです。
Audio Frequency Analyzerの優れた機能
Audio Frequency Analyzerは国産の有料アプリだけあって無料ソフトには無い使える機能が充実しています。
- ホールド:手動で解除するまでピーク値を保持してくれるホールド機能は、意外なことにRTAアプリの中でも限られます。※ホールドと言っても一定時間しかホールドしないアプリもあります。
- スナップショット:画面を画像として保存できます。この機能が無くてもOSのスクリーンショットで間に合いますが不要な箇所まで写ります。
- 2とおりの測定方法が選択可:1/3オクターブバンドのRTAとFFTを切り替えて利用できます。FFTモード時はグラフ傾きを変更してピンクノイズをフラット表示できる点も大きな評価ポイントです。※多くのスペアナソフトはピンクノイズをフラット表示できない(右上がりになる)
- マイクキャリブレーション:上の測定結果をみるとiPadの内蔵マイクは多少なりともくせがあるようです。本来、測定のためのマイクではないので当たり前ですが、キャリブレーションすることで更に測定精度を上げることができそうです。
同様のアプリとして無料のKRK Audio Toolsがありますが、周波数特性を簡単に測定するツールとしてはAudio Frequency Analyzerが使いやすと言えます。KRK Audio ToolsはAudio Frequency Analyzerにはない機能もあるため併用するのもよいでしょう。
KRK Audio Tools:無料のスピーカーお役立ちアプリ
スマホやタブレットで利用できるKRK Audio Toolsは、スペクトラム RTAをはじめとしたスピーカーの音質改善に役立つ統合ツールです。iOS版とAndroid版があり無料で入手できます。
KRK Audio Toolsでできること
スマホやタブレットの内蔵マイクを使って周波数特性を確認したり、スピーカーを正確に角度調整したりできる6つのツールが入った無料アプリです。DMTに限らず音楽鑑賞の音質向上に役立つツールです。
更にKRK ROKIT G4(アクティブスピーカー)のユーザーなら、ROKIT G4内蔵のルームイコライザーのセッティングをリコメンドしてくれる機能も使えます。
画面左上のメニューをタップしてツールを切り替えます。
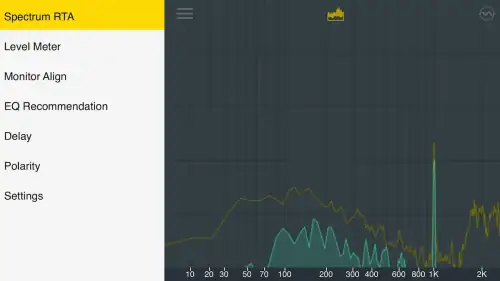
6つのツール
- Spectrum RTA
- Level Meter
- Monitor Align
- EQ Recommendation
- Delay
- Polarity
Spectrum RTA
KRK Audio Toolsを起動するとSpectrum RTAが立ち上がります。緑のグラフがリアルタイムで変化します。
ピークホールドするにはスペアナのアイコン(画面上部の左から2番目のアイコン)をタップしてアイコンを黄色にします。するとピークホールドを示す黄色い線が表示されます。(再度タップするとピークホールドは解除されます)
※ピークホールド:各周波数の音圧の最大値を表示し続けること
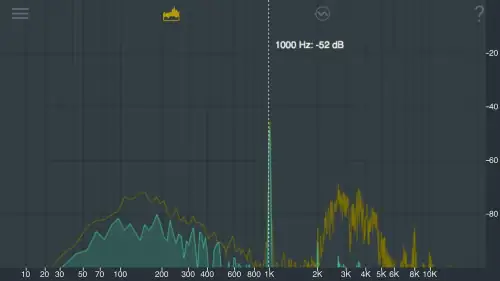
画面をタップすると、点線のカーソルが現れてタップした位置の周波数と音圧レベルが数値で表示されます。カーソルを非表示にするには、画面の左右外側にドラッグします。
Sound Generator
Spectrum RTA画面の波形のアイコン(画面上部の左から3番目のアイコン)をタップすると、Sound Generatorが表示されます。
再生アイコンをタップしてサイン波・サイン波スイープ・ホワイトノイズ・ピンクノイズを再生することができます。
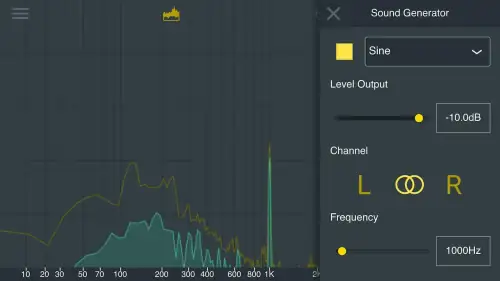
詳細設定は次の表をご覧ください。
| 再生/停止ボタン | タップするごとに再生・停止します。 |
| Generator | Generatorの種類をプルダウンメニューから選択します。 Sine / Continuous Sine Sweep / White Noise / Pink Noise |
| Level Output | スライダーまたは数値入力ボックスで出力レベルを設定します。 |
| Channel | 出力するチャンネルを選択します。 L / LR / R |
| Time | GeneratorにContinuous Sine Sweepを選んだ場合は、スイープ時間を変更することができます。スライダーまたは数値入力ボックスで設定します。 |
| Frequency | GeneratorにSineを選んだ場合: 周波数をスライダーまたは数値入力ボックスで変更することができます。 GeneratorにContinuous Sine Sweepを選んだ場合: スイープさせる周波数の範囲をスライダーで変更することができます。 |
Level Meter
マイク入力のレベルメーターです。左右のスピーカーのレベル調整などに役立ちます。
レベルメーターを使うには、メニュー(画面上部の1番左の3本線アイコン)のLevel Meterをタップします。
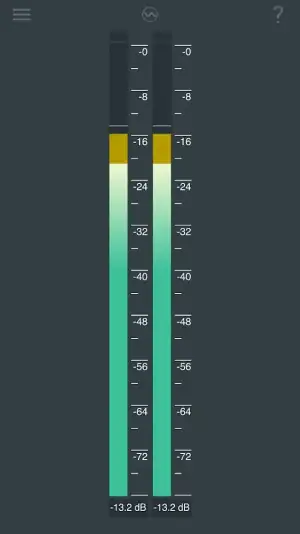
Monitor Align
スピーカーの向きを調整する時に使います。
スマホやタブレットをスピーカーの上に置いてスピーカーの向きを変えると、向きを角度で表示してくれます。スピーカーの向きの基準である30°になると、角度を表す文字が”30°”と緑色になります。
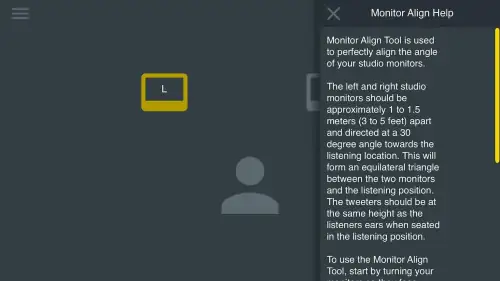
EQ Recommendation
KRK Audio Toolsを使って、KRK ROKIT G4シリーズに内蔵されたルームイコライザーの推奨設定値を知ることができます。
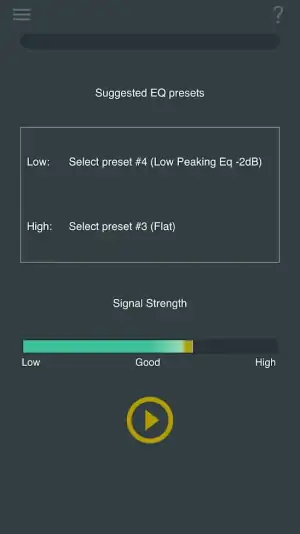
Delay
Delayはマルチスピーカーシステムで起こるスピーカーの遅延を調整するために使用されます。
1台のスピーカーで遅延の基準値を設定し、別のスピーカーをリスニング位置で測定することでスピーカーごとの実際の遅延時間を知ることができます。
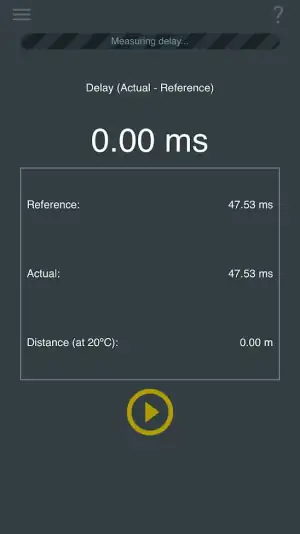
Polarity
各スピーカーの極性をチェックするために使います。
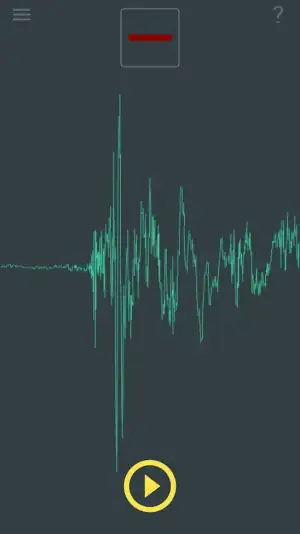
KRK Audio Toolsの使い方
スピーカー周波数特性の測定
KRK Audio Toolsを使うと、スマホの音声出力をオーディオシステムの入力に接続してスピーカーの周波数特性を測定することができます。測定にはスマホ内蔵のマイクを使うので追加費用なしで本当にお手軽に利用できます。
接続方法
オーディオシステムとの接続方法はケーブル接続を含めたいくつかの方法がありますが、おすすめはBluetoothによるワイヤレス接続です。ワイヤレスなのでケーブルの長さを配慮する必要もありません。
スマホやタブレットにイヤホンジャックなどのアナログ音声出力がある場合は、Bluetooth接続の代わりにケーブルでアンプやアクティブスピーカーに接続することができます。
DTMやPCオーディオなどでWindows 10のパソコンがオーディオシステムに繋がっている場合は、Windows 10のパソコンをBluetoothレシーバーとして利用することもできます。詳細は別記事(PCがAptX Bluetoothレシーバーになるソフト:Bluetooth Audio Receiver)をご覧ください。
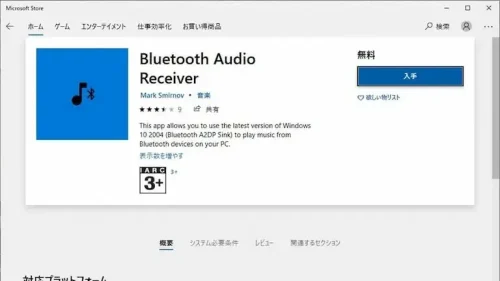
周波数特性を測定する方法
KRK Audio ToolsのSound Generatorにあるサイン波スイープ(Continuous Sine Sweep)の音をスピーカーから再生します。するとスペクトラムRTAに周波数特性が表示されます。※周波数特性として把握するためにピークホールドを予めオンにしておきます。
- 予めスマホやタブレットのマイクの付いている位置を確認して、マイクをスピーカーに向けてからサイン波スイープを再生しましょう。スマホ・タブレットのマイク位置がわからない場合はマニュアルに書いてある場合があります。
- 測定中はできるだけスマホ・タブレットが動かないようにしましょう。
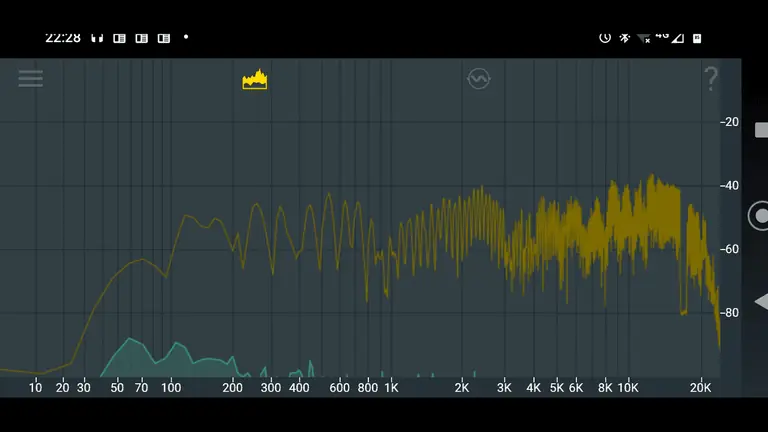
スピーカーの向き(角度)を調整
Monitor Alignを使ってスピーカーの向きを変更した時の角度を正確に知ることができます。
- はじめに、角度の基準を決めるためにスピーカーを正面(壁と平行)に置います。
- KRK Audio ToolsのMonitor Alignを開き、スマホをスピーカーの上に置きます。

- スマホ画面の「R」をタップして黄色にします。
- スピーカーを内側に向けていくと共に画面の「R」の文字が角度表示に変わり現在の角度を知らせてくれます。
※モニタースピーカーの基準である30°になると文字が緑色に変わり正しくセットされたことを示します。 - 左スピーカーも同様の方法で向きを調整します。

KRK Audio Toolのまとめ
KRK Audio ToolはスペクトラムRTAを含むスピーカーの音質向上に役立つ6つのツールが入ったiOSとAndroidの無料アプリです。
既に廃版となったETANI RTAの代わりとしての利用としておすすめするばかりでなく、ETANI RTAを超える高性能で多彩なオーディオツールです。
スマホの代わりにパソコンとオーディオインターフェイス、測定用マイクを使うことで、より本格的な測定ができるようになります。
まとめ
スマホやタブレットはアプリをインストールすることで簡単にスピーカーの周波数特性を測定できる便利なツールです。リスニング位置の周波数特性をまだ測定したことがないのであればスマホアプリで試す価値は十分にあります。
スマホアプリ vs PCアプリ
周波数特性をはじめとする音響測定にはスマホを使う方法とPCを使う方法があります。
スマホアプリのメリット
スマホを使う方法はスマホ内蔵マイクを使って即座に測定できる手軽さがメリットです。
PCアプリのメリット
PCを使う方法は測定専用のマイクを使うため測定結果の信頼性が格段に高まります。またスマホの場合は音圧周波数特性など限られた特性しか測定できないのに対して、PCの場合は位相周波数特性・インパルス応答その他様々な角度で測定・分析することができます。
スマホを使った測定は状況を知るためのツールとして簡易的な位置付けで利用することに価値があります。一方でPCを使った測定は、測定結果を元にしたルームキャリブレーションにる問題解決にまでに発展させることもできる拡張性も兼ね備えています。
スマホによる測定を体験したら次にPCによる測定に進んでみましょう。

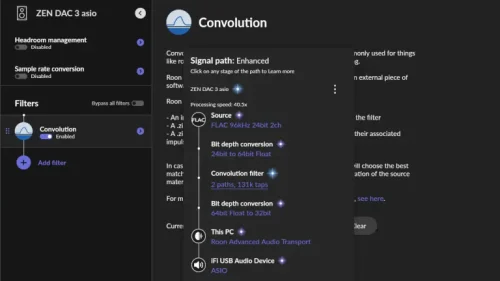

関連情報
ルームアコースティックを正しくチューニングするインテリジェントな高音質スピーカー