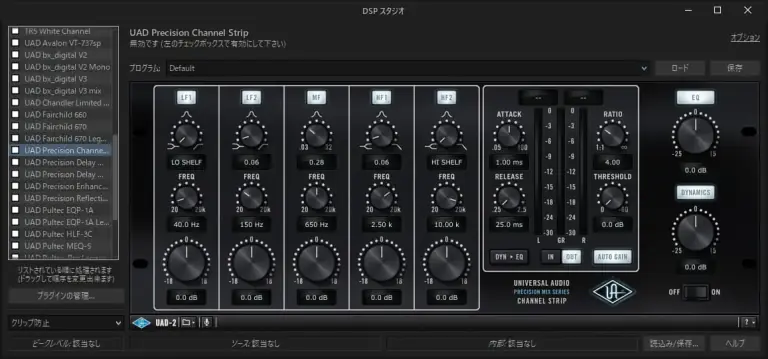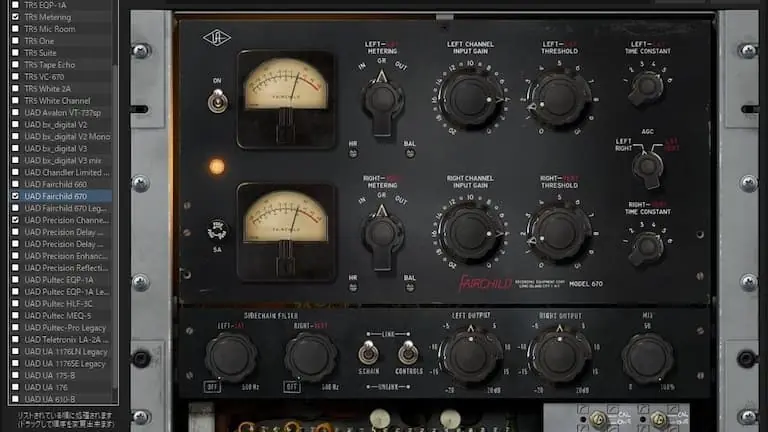リサンプリング
JRiver Media Centerでリアルタイムにサンプリング周波数を変換するには「プレイヤー > DSPスタジオ」メニューで開く「DSPスタジオ」画面で予め設定しておきます。
DSPスタジオ画面の左上にある「出力ファイル形式」を選択すると次のような画面になるので、「サンプルレート」のリストからリサンプリングしたい入力サンプルレートに対する出力サンプルレートを設定します。
初期値で”変更しない”になっている部分をクリックして表示されるリストから選択します。
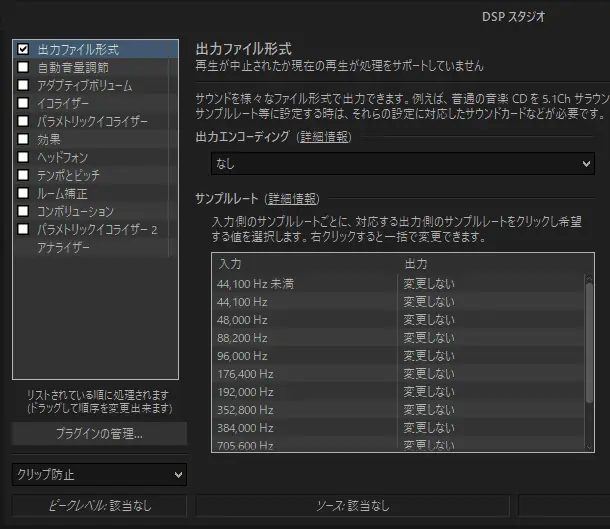
例えば96kHz未満のサンプルレートの音楽ファイルをすべて96kHzにリアルタイム変換したい場合は、96kHz未満の各項目(出力の列)を96,000Hzに設定します。
おそらくオプションのオーディオ設定の中の「SoXをリサンプリングに使用する」チェックボックスでリサンプリングに使うモジュールを選択するのでしょう。※JRiverの設定項目はリサンプリングに限らず探しづらいです。
スペクトラムアナライザー
DSPスタジオの画面左にある「アナライザー」を選択すると、JRiver Media Centerで再生中の音声がスペアナ(スペクトラムアナライザー)表示されます。
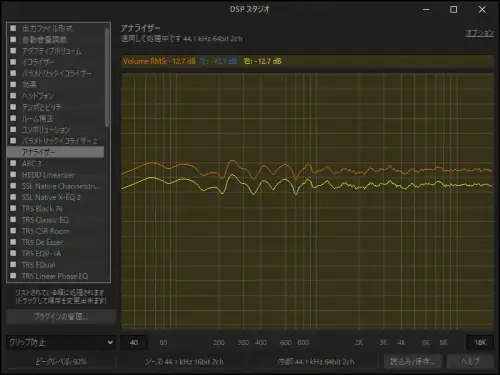
スペクトラムアナライザーとは、音声の周波数分布をリアルタイムに表示する機能です。横軸が周波数(音の高さ)で縦軸が音圧レベル(音の大きさ)です。
上の画面は、Room EQ Wizardで書き出したピンクノイズのWAVファイルを再生中のものです。ピンクノイズが低い音から高い音まで同様の音量になっているため、JRiver Media Centerのスペアナは信頼できると言って良さそうです。ただし、縦軸に目盛りがない点とピークホールドが出来ずリアルタイム表示のみである点が残念です。
JRiver Media Centerにはプレーヤー部分にもう1つスペアナがありますが、DSPスタジオのスペアナと比べればわかるとおりスペアナとしての信頼性はあまりありません。
ピークホールド可能な信頼性の高いスペアナを使いたければ、Windowsに限られますがVoiceMeeter Bananaで有名なVB-AUDIOのSpectralissimeがおすすめです。
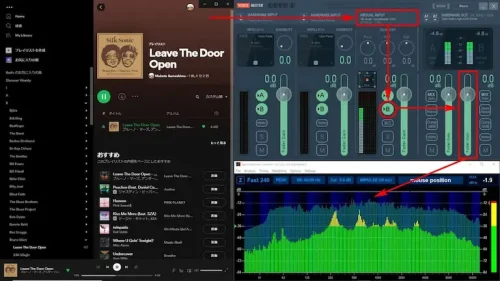
プラグインの管理
VSTプラグインをJRiver Media Centerで使うには、「プラグインの管理」で使いたいプラグインを登録します。JRiver Media CenterはVST2(.dll)とVST3(.vst3)に対応しています。
VSTプラグインを追加するには
画面左下の「プラグインの管理…」をクリックして「JRiver, VST, またはWinampプラグインの追加…」をクリックします。
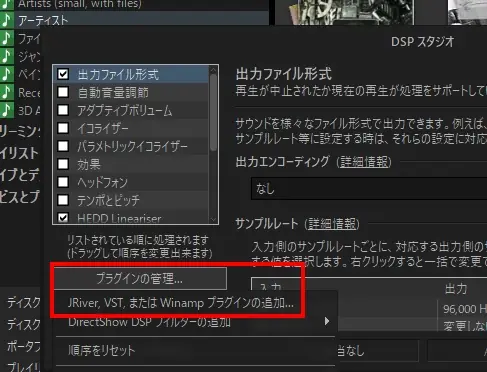
「Select Plug-In File」画面が開くのでフォルダーを指定して追加するプラグインのファイル(.dll)を選択します。
WAVESのプラグインは使用できない!?
Windows版JRiver Media Center 26にWAVESのプラグインは組み込めないようです。
WAVES H-EQを追加しようとしたら「プラグインのインストールを失敗しました」とエラーが返されます。※VST2の.dll
H-EQの他にもMaxxVolumeやGEQ Graphic Equalizerで失敗する事例があるようです。
何か情報をお持ちでしたらご一報いただけると有難いです。
WAVESのプラグインを音楽再生に使うには、VoiceMeeter Bananaが良さそうです。
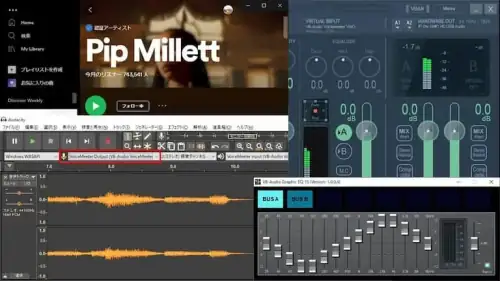
T-RackS | IK Multimediaの例
例えば、IK MultimediaのT-RackS Classic Equalizer(無償)を追加する場合は、C:\Program Files\VstPlugIns(既定のパス)のTR5 Classic EQ.dllを選択します。※プラグインのメーカーによってファイルの場所は異なります。
「DSPスタジオ」画面左側のチェックボックス付のリストに「TR5 Classic EQ」が追加され、選択するとT-RackS Classic Equalizerが表示されます。チェックを付けるとT-RackS Classic Equalizerが有効になります。
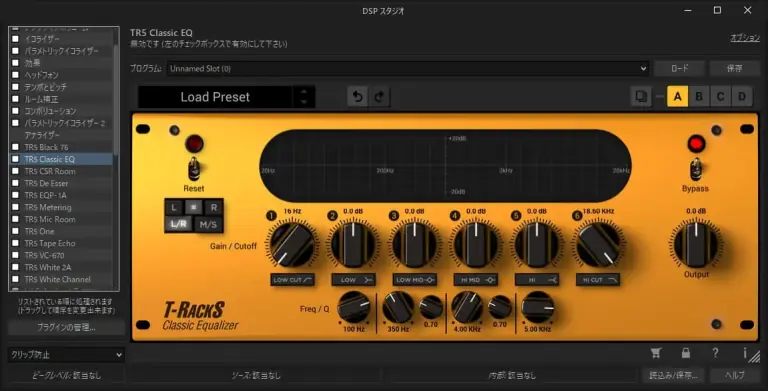
UAD-2 | UNIVERSAL AUDIOの例
例えば、UNIVERSAL AUDIOのPrecision Channel Strip(標準バンドル)を追加する場合は、C:\Program Files\Universal Audio\Powered Plugins\UAD-2 Powered Plugins(既定のパス)のUAD Precision Channel Strip.dllを選択します。※プラグインのメーカーによってファイルの場所は異なります。