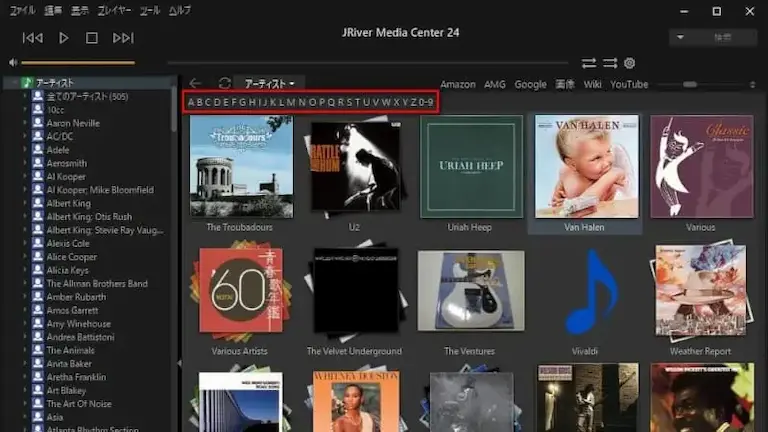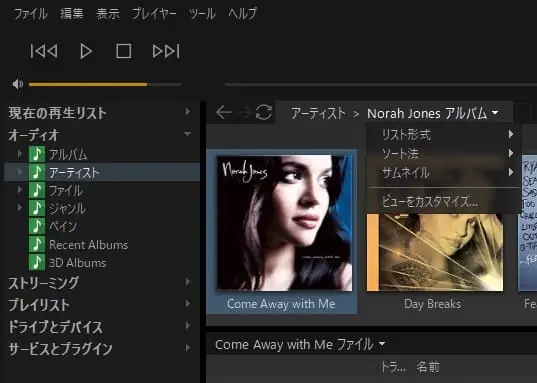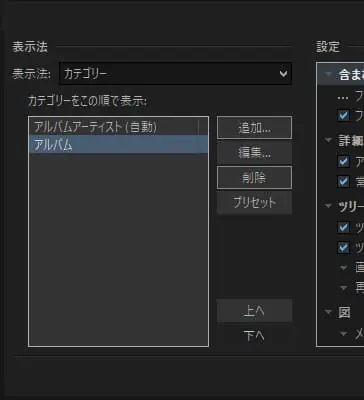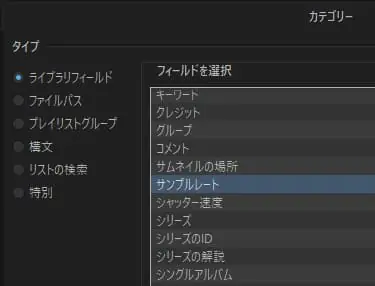JRiver Media Centerは日本語マニュアルが整備されているとは言い難く、やってみなければわからない事が難点です。まだ不明な点も多々ありますが、この記事を読むことでJRiver Media Centerを理解し更に快適に音楽を楽しんでください。
スペアナの表示方法
プレーヤー部分に表示されるスペアナよりも信頼性の高いスペアナがDSPスタジオの中にあります。
カバーアート(アルバムアート)の管理方法
JRiver Media Center(24.0.75)のカバーアート(アルバムアート)管理についてどこにどのような項目があるのか確認したので備忘録として書きました。※JRiverではアルバムアートではなくカバーアートという用語が使われています。
※JRiver Media Center 26でカバーアートに関する仕様変更は無いようです(2020/5/26)
音楽をPCで再生するメリットの一つにカバーアート(アルバムアート)の表示があるので、カバーアートについては重視しています。しかし、カバーアートについては他のツール(CUERipperやfoobar2000等)が便利で慣れていたこともありJRiverでカバーアートの編集をやったことはありませんでした。ただ前々から気掛かりな箇所もあったので少し調べてみた次第です。
オプション設定は「ツール‐オプション」の「ファイルの場所」
カバーアートに関するオプション設定項目は「ツール‐オプション」メニューの「ファイルの場所」 タブの中の「カバーアート」にあります。
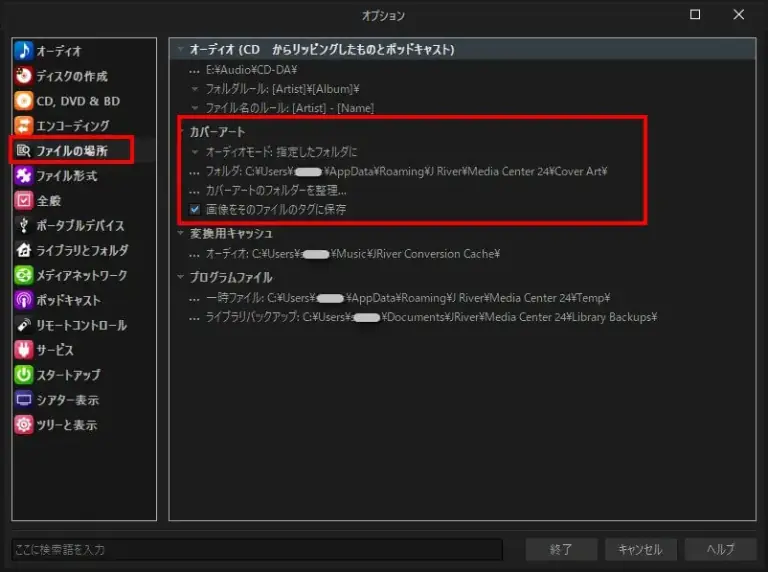
設定項目は以下の3つ
- カバーアートの保存先
- カバーアートのフォルダーを整理
- 画像をそのファイルのタグに保存
カバーアートの保存先
画面上に設定項目名は書かれていませんが、オプション画面の「カバーアート」の下(キャプチャー画像では”オーディオモード: 指定したフォルダに”と書かれた部分)でカバーアートの保存先を次の3つから選択します。
- 指定したフォルダに
- ファイルと同じフォルダに(Folder.jpgとして)
- ファイルと同じフォルダに([Artist][Album].jpgとして)
「指定したフォルダに」
1.の「指定したフォルダに」を選択した場合は、その下の「フォルダ: …」をクリックしてフォルダを任意に指定できます。初期値は、C:\Users\(ユーザー名)\AppData\Roaming\J River\Media Center 24\Cover Art\ になっていました。
指定したフォルダーをエクスプローラーで開くと確かに画像ファイルが沢山保存されています。
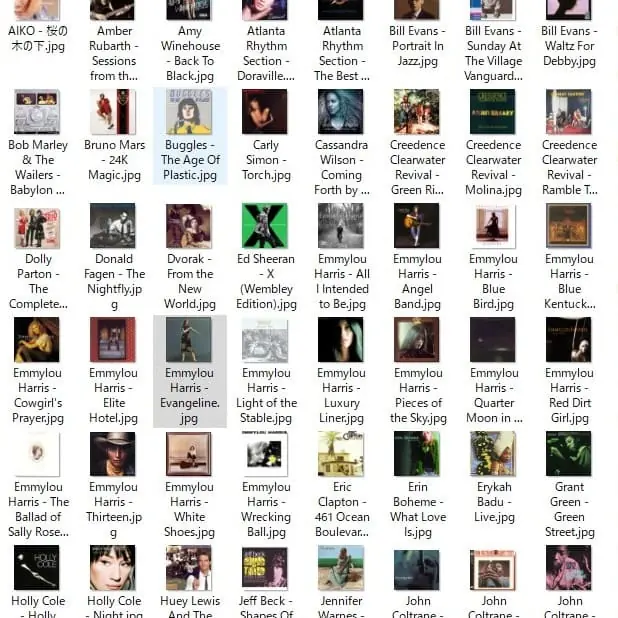
JRiverでアルバムを選択して「タグを編集」のパネルから「画像」を選択するとジャケット写真が表示され、マウスオーバーするとジャケット写真ファイルの情報が表示されます。
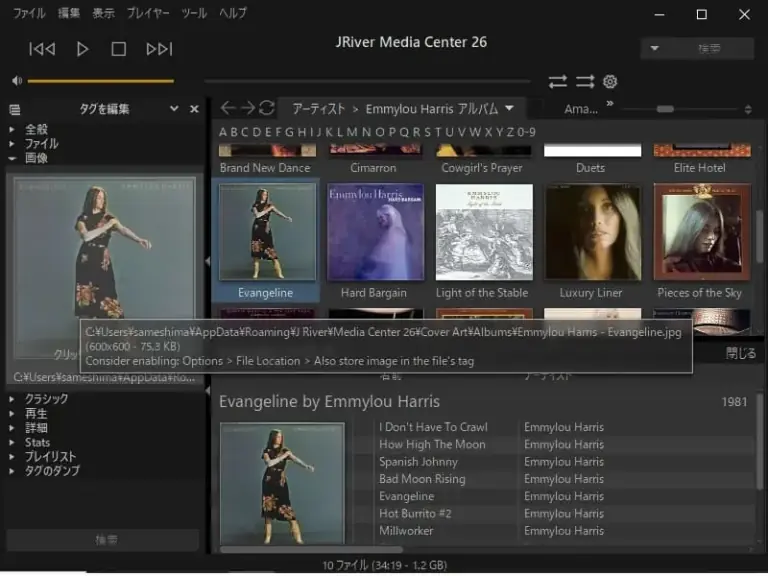
画像サイズが600×600と表示されているので、エクスプローラーでも確認すると確かに600×600でした。
参考までに、音楽ファイルの保存フォルダーにはジャケット写真用にfolder.jpgを置いているのですが、カバーアートの保存先が「指定したフォルダ」の場合はfolder.jpgは無視されるようです。
注)「指定したフォルダ」に保存されている各画像ファイルは(おそらく)JRiverが自動的にインターネットから取得した結果と思われます。
「ファイルと同じフォルダに(Folder.jpgとして)」
カバーアートの保存先を「指定したフォルダに」にすると、JRiverだけが扱うジャケット写真になってしまいますし、何より自動?で取得したジャケット写真の多くは解像度が低いので、カバーアートの保存先は他の2つのオプションにした方が良さそうです。他の2つのオプション(「ファイルと同じフォルダに(Folder.jpgとして)」と「ファイルと同じフォルダに([Artist][Album].jpgとして)」)は、ファイル名の違いだけで動作的には同じでしょうから好みで選択すれば良いでしょう。
「ファイルと同じフォルダに(Folder.jpgとして)」に変更して念のためJRiverを再起動しましたが、先ほど「タグを編集」のパネルで確認した内容と変わりありませんでした。
次に「タグを編集」のジャケット写真をクリックして開くメニューから「カバーアートから削除」を選んでファイルも削除すると、「タグを編集」のパネルからもエクスプローラー(先ほどの「指定したフォルダ」)からも削除されました。
音楽ファイルのフォルダーにはfolder.jpgが存在し、JRiverでもカバーアートとしてfolder.jpgにしているにもかかわらず、カバーアートはすぐには表示されません。暫く(数十分)するとfolder.jpgが認識されカバーアートが表示されました。
このfolder.jpgを確認すると元々あったfolder.jpgではなく、JRiverが新たに上書きした解像度の低いものでした。(嬉しくない仕様です)
次にタグ編集パネルのジャケット写真をクリックして表示されるメニューから「ファイルから追加」でカバーアートとして使いたいファイルを選択すると、元のfolder.jpgが選択したファイルに上書きされ、ようやく目的を達成することができました。
重要
元々、カバーアートとして使いたい画像ファイルが音楽ファイルのフォルダーに存在する場合は、JRiverの設定でカバーアートの保存先をfolder.jpgに設定しただけではだめなので注意が必要です。”folder.jpg”に設定した後、カバーアートの「ファイルから追加」で使いたいファイルを指定して上書きしないと、元ファイルはJRiverが自動で取得したファイルに置き替えられてしまいます。
「ファイルと同じフォルダに([Artist][Album].jpgとして)」
こちらはまだ試していませんが、「ファイルと同じフォルダに(Folder.jpgとして)」と同様かと思われます。
下のリンクはカバーアートについての英文のドキュメントです。(まだ未読)
カバーアートのフォルダーを整理
「カバーアートのフォルダーを整理」を選択すると「消去の確認」メッセージが表示されて「はい」をクリックすると画像ファイルが削除されるようです。
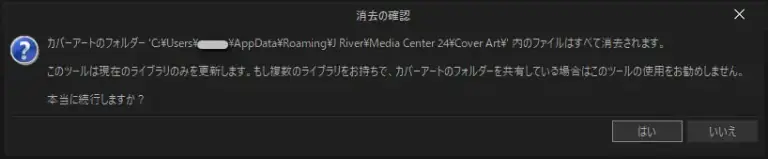
追記
「カバーアートのフォルダーを整理」を試してみました。
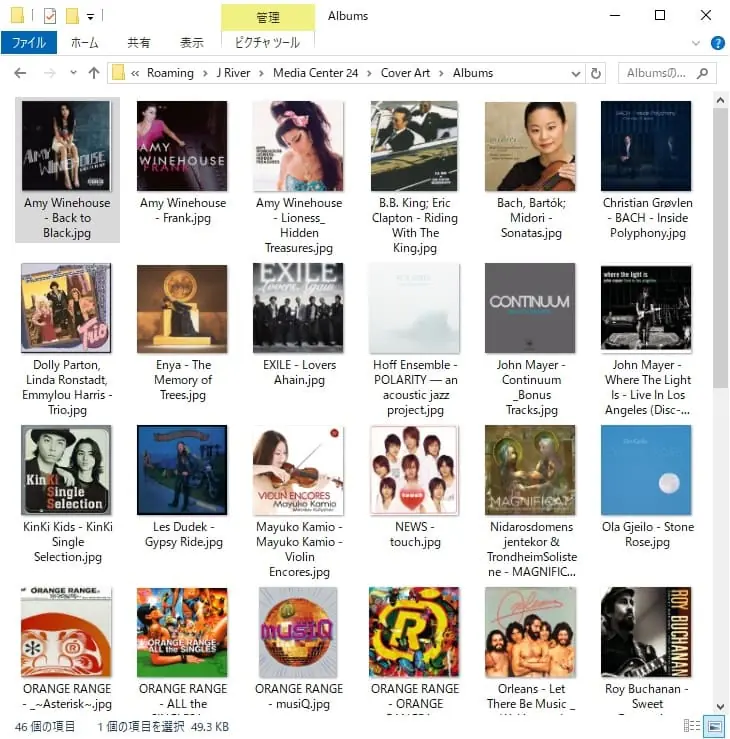
上のスクリーンショットは、「カバーアートのフォルダーを整理」 を実行する前の「カバーアートの保存先」の中身の一部です。
結果としてこれらのファイルが消されることはありませんでした。バグなのかもしれませんし、よくわかりません。
画像をそのファイルのタグに保存
チェックボックスをオンにすると追加したカバーアートが音楽ファイルに埋め込まれるのかと思われますが、キューシート形式の音楽ファイルでは埋め込まれませんでした。
ざっとこんなところです。「ツール‐カバーアート」はコンテンツに対するカバーアートの直接的な操作で管理方法の設定ではありませんが、やたら項目が多いです。サブメニューが12個も!
カバーアートのまとめ
前述のとおりミュージックライブラリーのカバーアート(アルバムアート)は他のツールで快適に構築できていて、JRiverでも特に違和感なく動作しているためJRiverを使ったカバーアート構築の操作については特に気にしていませんでした。現状で断定することはできませんが、カバーアートについては他のツールを使った方が良いような感触を持っています。何かあったらアップデートします。
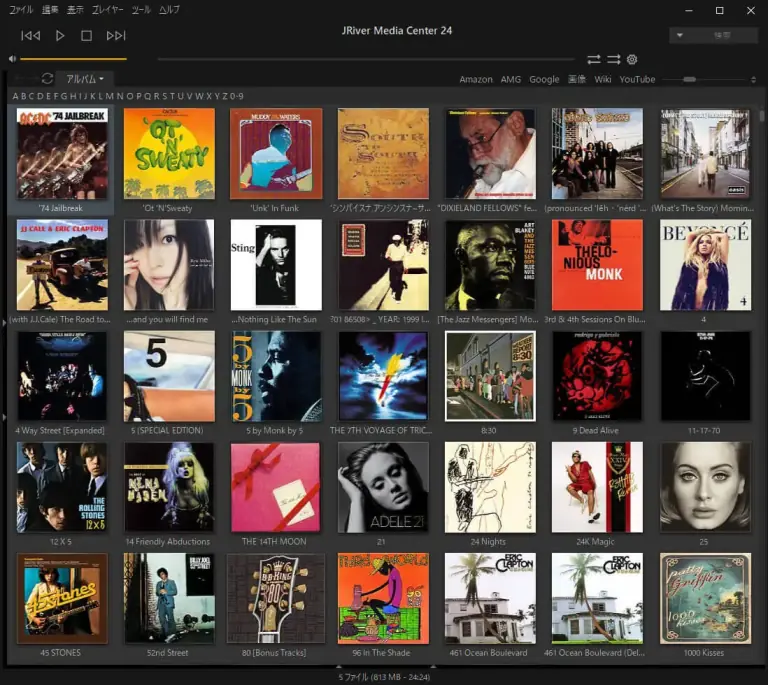
他のツールで構築したカバーアート。JRiverでも特に問題なし!?
アーティスト一覧にインデックスを追加する”アルファベット”オプション
JRiverは楽曲を様々な方法で分類表示することができるため、同じJRiverでも人それぞれで画面の様子が随分異なるのではないでしょうか。
下の画面はアーティストごとにアルバムを重ねて表示する設定になっています。
アーティスト名順で並んでいるので画面に表示されていないアーティストに辿り着くには、アルバム一覧をスクロールするか左のツリーをスクロールして見つけなければならず快適とは言えません。
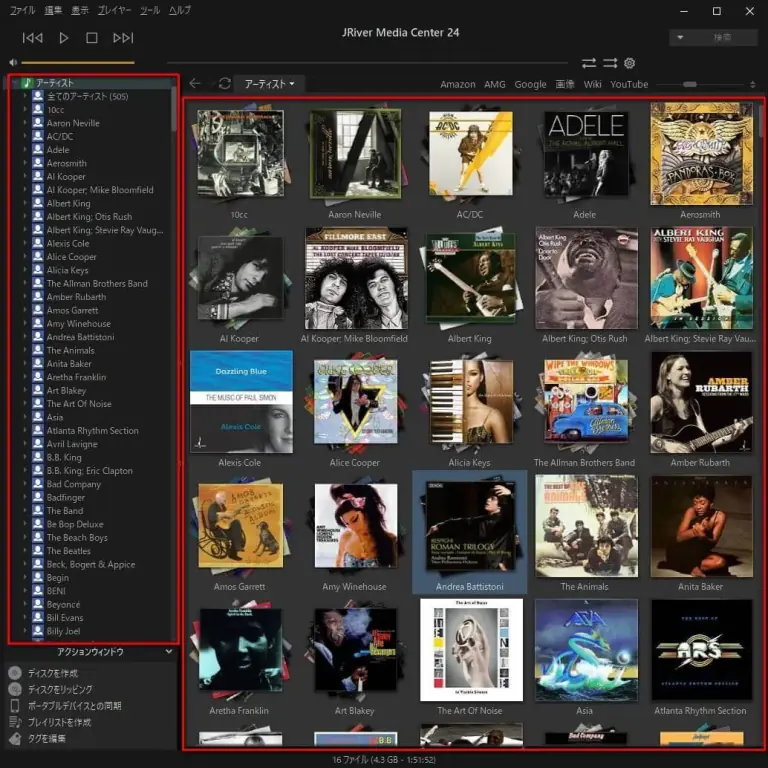
TuneBrowserならはじめからインデックスが表示されていてクリックするとジャンプするので目的のアーティストに辿り着きやすいのですが、JRiverはインデックスが表示されていません。
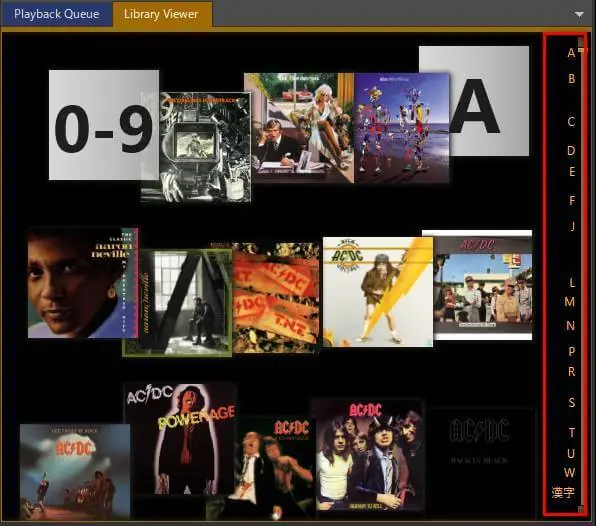
JRiverにインデックスを表示するには
- タブのタイトル部分(画面では”アーティスト”)をマウスオーバーして表示されるメニューから「ビューをカスタマイズ…」を選択
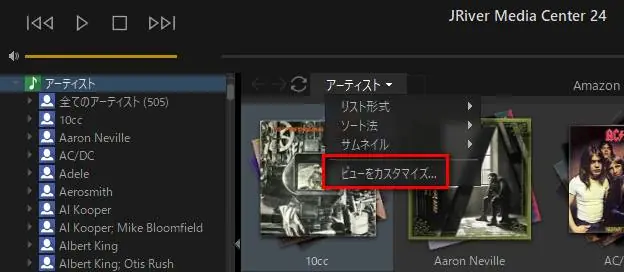
- 「ビューをカスタマイズ」ダイアログの「設定 > 詳細表示 > アルファベット」にチェックを入れる
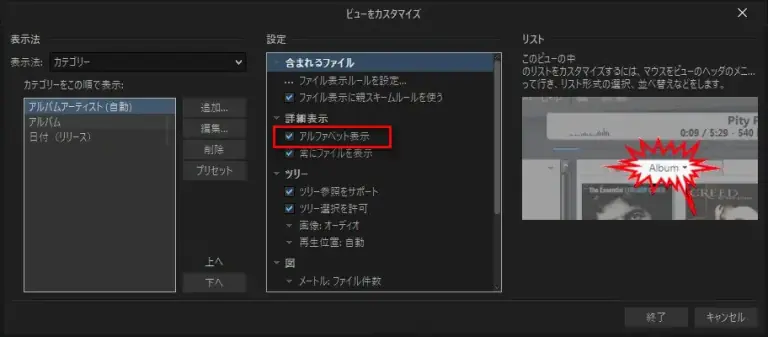
これでインデックスが表示されるようになります。
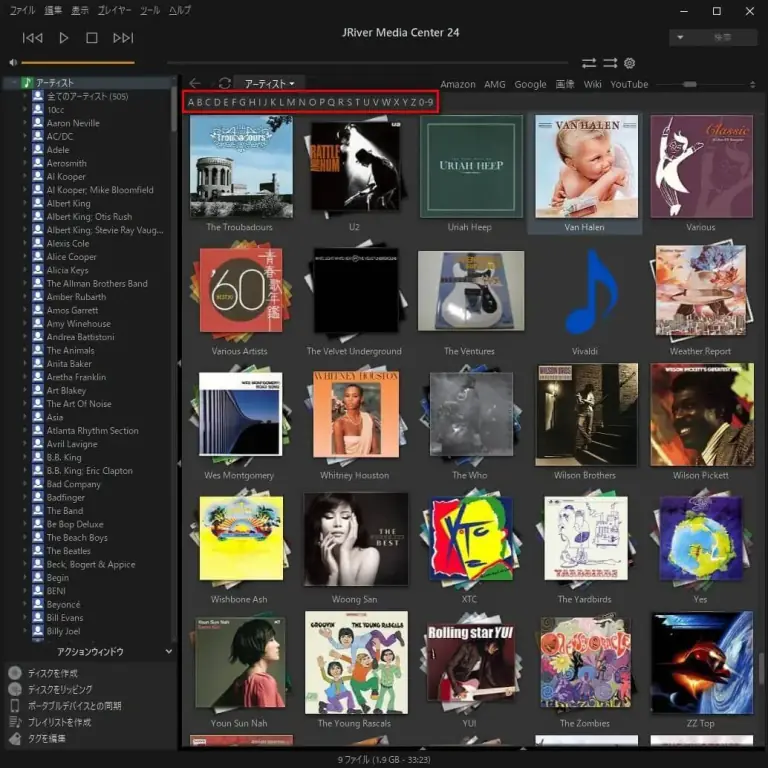
画面はインデックスの「V」をクリックしてVではじまるアーティスト(ここではVan Halen)にジャンプしたところ
使えるインデックスは、アルファベットと数字だけなのでライブラリーが邦楽中心だとあまり役に立ちませんが、洋楽中心なら随分使いやすくなります。
JRiver Media CenterのペインはiTunesカラムブラウザの高機能版
JRiver Media CenterのペインはiTunesカラムブラウザの高機能版
iTunesのカラムブラウザは、JRiver Media Centerやその他の音楽再生ソフトで広く採用されていて、ミュージックPC上のライブラリー管理方法の定番の一つです。
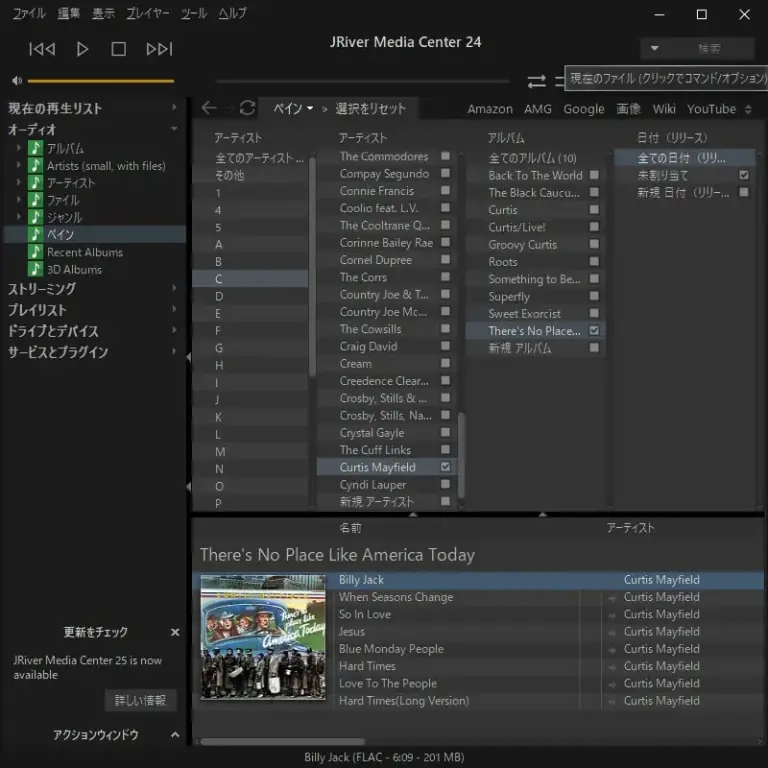
JRiverではカラムブラウザとは呼ばずにペインと呼んでいます。
ペイン形式で表示するには
- JRiver Media Centerの画面左にあるツリー状のメニューから「オーディオ > ペイン」を選択する。
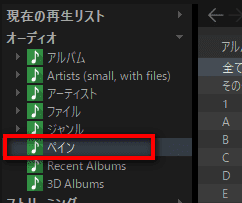
ペインのカスタマイズ方法
JRiver Media Centerのペインはかなり柔軟にカスタマイズすることができます。ペイン形式で表示されているときに”ペイン”タブをマウスオーバーすると表示されるメニューで様々なカスタマイズをおこないます。
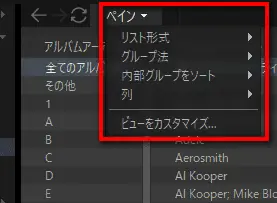
絞り込み方法を変更するには
- ”ペイン”タブをマウスオーバーして「ビューをカスタマイズ…」を選択し、「ビューをカスタマイズ」ダイアログを開きます。
- 「カテゴリーをこの順で表示:」(画面左)とその右隣のボタンを使ってカスタマイズします。
- 「終了」ボタンでダイアログを閉じます。
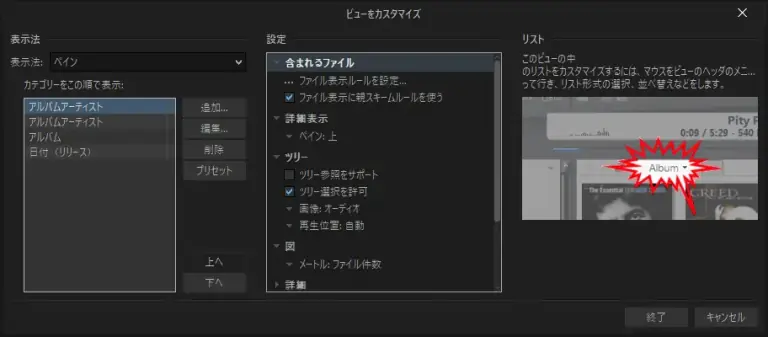
ボタンの説明
| ボタン | 説明 |
| 追加 | ペインに表示するカテゴリーを追加します |
| 編集 | 選択中のカテゴリーを編集します |
| 削除 | 選択中のカテゴリーを削除します |
| プリセット | ペインのプリセットを呼び出します。 現在の設定をプリセットとして保存することもできます。 |
| 上へ | 選択中のカテゴリーの順番を変更します。 |
| 下へ | 選択中のカテゴリーの順番を変更します。 |
「ビューをカスタマイズ」のオプション
「ビューをカスタマイズ」ダイアログの「設定」(画面中央)でオプション設定をおこないます。ペイン(カラム)を左に表示させたりできます。
ペインの表示位置を変更するには
「ビューをカスタマイズ」ダイアログの「設定」から「詳細表示」のプルダウンメニューを開いて選択します。
上/左/右/ドロップダウンから選択します。
ペインのカスタマイズ例
カスタマイズ例として、アルバムアーティスト名(頭文字) > アルバムアーティスト名 > アルバム名 > 日付(リリース)で絞り込むためのペインを紹介します。
- 「カテゴリーをこの順で表示:」にアルバムアーティスト名(頭文字)のペインを追加してリストの先頭に配置します。
- 「追加」ボタンを選択して「カテゴリー」ダイアログを開きます。
- 「フィールドを選択」から”アルバムアーティスト”を選択します。
- 「設定 – 並べ替え」を”昇順”にします。
- 「グループ化」にチェックを入れ、グループ化サイズに”1″を入力します。
※アルバムアーティスト名の最初の1文字が抽出されます。2バイト文字は抽出されず”その他”として扱われます。
- 「追加」ボタンで同様に”アルバムアーティスト”、”アルバム”、”日付(リリース)”を追加します。「グループ化」のチェックは入れません。
- ペインの表示位置を設定します。
- 「設定 – 詳細表示」から”ドロップダウン”を選択します。※好みで他を選択しても構いません。
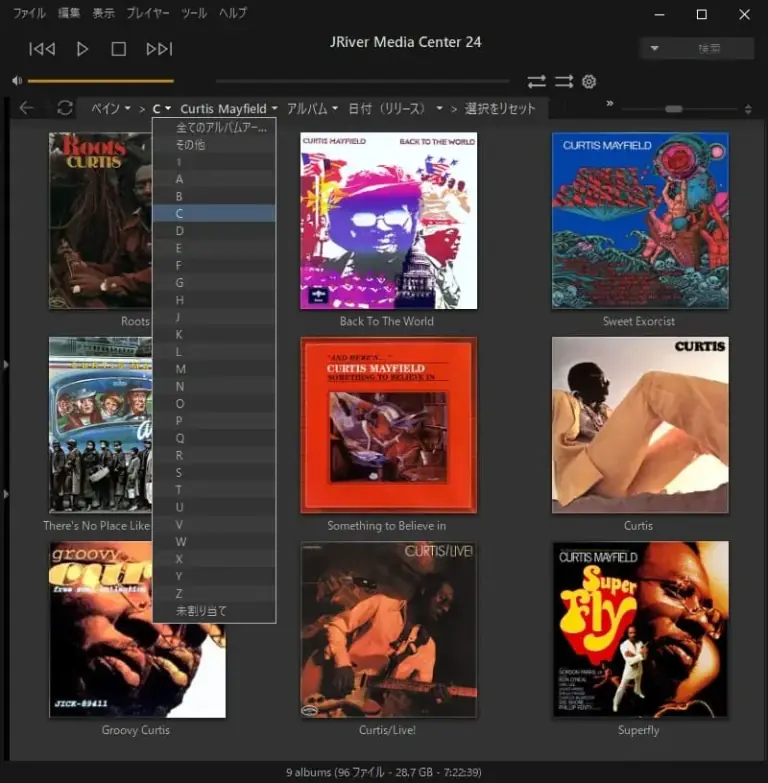
「設定 – 詳細表示」を”ドロップダウン”にすると、ペイン(カラムブラウザ)が占めるエリアがなくなり、絞り込み結果のエリアを広く使える点がメリットです。
おまけ
嬉しいことに、Curtis Mayfieldのアルバム(There’s No Place Lime) America TodayがSpotifyで復活しました。(おかえりなさい^^)
配信されなくなって久しいのですが、どうやら最近再登場したようです。
[https://open.spotify.com/track/21UTAQtOa0XFoNAVguyw39?si=IPzwgCqnRLatC6M9w9oJ2A]
同一アルバムのノーマル/ハイレゾ版を個別に表示
同じアルバムでも異なるフォーマットで複数所有している場合があります。レコードでもCDでも持っていることもあれば、CDからリッピングした音楽ファイルとハイレゾ版でダウンロード購入した音楽ファイルなどのパターンです。
一般的なライブラリー管理の場合はアーティスト名とアルバム名が同じなら一つのアルバムとして表示されるので、再生すると同じ曲を2回ずつ聴かされる羽目になります。
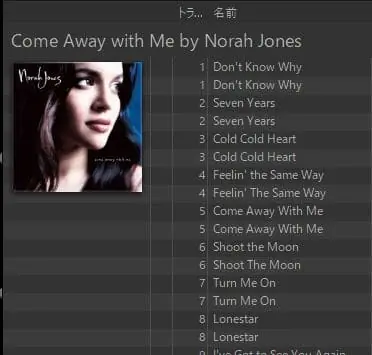
これを避けるためにハイレゾ版のアルバム名の後ろに(Hi-Res)などと付けて別アルバムとして扱う方法もありますが、スマートな方法とは言えません。
JRiver Media Centerの規定値で入っているアーティスト > アルバムのビューをカスタマイズすれば解決できます。
手順
- ソフト左端のツリーから「アルバム」を選択して、タブのメニューアイコン( ▼ )でマウスオーバーする。
- 「ビューをカスタマイズ」をクリックしてダイアログを表示する。
- 「アルバム」をクリックして「追加」をクリックし、ダイアログを表示する。
- 「ライブラリフィールド」をクリックし、「サンプルレート」をクリックする。
- 「終了」を2回クリックして「新しいビューとして保存」または「上書き(推奨しません)」をクリックしてダイアログを閉じる。
ビューをカスタマイズ後は、アルバムをダブルクリックするとサンプルレート別に分類されるので同じ曲を2回再生しなくなります。
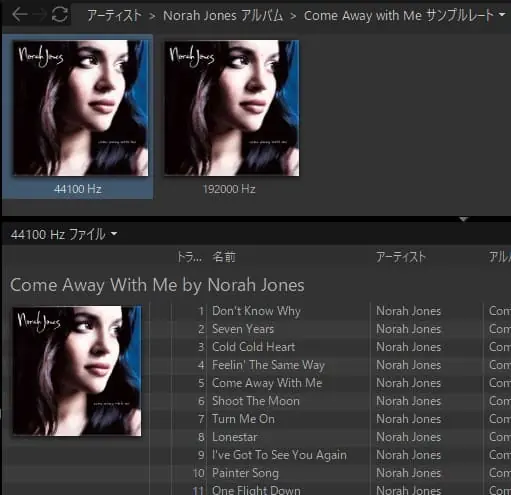
TuneBrowserとは異なりアルバムから更に下の階層まで行く必要はありますが、CD由来とダウンロード由来の2つの楽曲に分類することができます。
今回はサンプルレート別で分類しましたが、この場合だとオリジナル盤とリマスター盤の区別は上手くいきません。サンプルレートの分類に限らず他にも様々な方法で対処できると思います。
TuneBrowserの優れたところはこれらの問題を最初から想定して作られている点で、TuneBrowserを超えるものを知りません。※関連記事:アルバムエディションタグでリマスター盤を管理
タグへの複数ジャンル、複数アーティスト設定
PCオーディオならではのミュージックライブラリーの魅力の一つに複数タグ付けがあります。
例えばブルーノ・マーズはどのジャンルに入るでしょうか。R&B でもあり Pop/Rock でもある。エリック・クラプトンなら Blues でもあり Pop/Rock でもある。
ジャンルで曲を探したり聴いたりする時に複数タグが設定できると便利です。
複数タグの設定方法
設定方法は簡単。値をコロン(;)で区切るだけです。
R&B; Pop/Rock
Blues; Pop/Rock
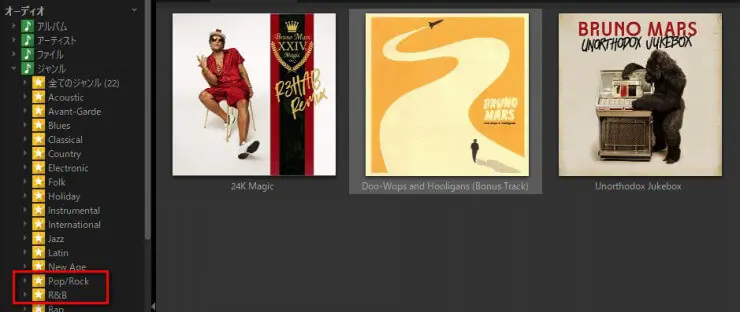
ジャンルのPop/Rock からも R&B からもブルーノ・マーズを探すことが出来るようになります
コロン区切りは JRiver Media Center に限ったことではなく、foobar2000 や Tune Browser も同様で ID3 tag の仕様のようです。
複数設定可能なタグ
JRiver Media Center で複数の値を設定できるタグは、オーディナリーサウンドが確認した範囲では以下のとおり。
- アーティスト
- ジャンル
foobar2000 や Tune Browser は アルバムアーティストも複数設定できたはずですが、JRiver Media Center では対応していないようです。
アーティストへ複数タグを設定すると便利なデュエットアルバム
レイ・チャールズのラスト・レコーディング・アルバムGenius Loves Companyは、レイ・チャールズをリスペクトする様々なジャンルのアーティスト達が一堂に会した豪華デュエット・アルバムです。
https://www.allmusic.com/album/genius-loves-company-mw0000383746
CDリッピング時に取得された音楽情報は次のようなものです。
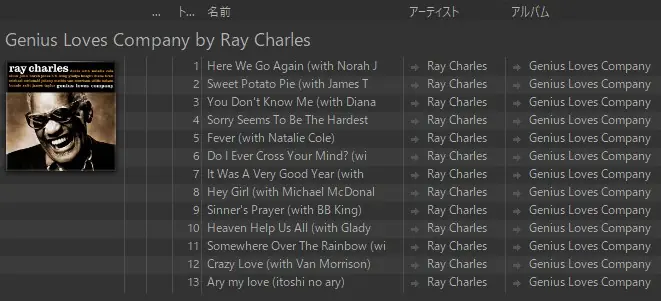
各曲名の末尾に括弧付きでwith xxxxとフィーチャリング・アーティストが書かれていて、アーティストには”Ray Charls”の名前しかありません。
※リッピング元のCDは国内版で、ボーナストラック?として13曲目にAry my love(いとしのエリー)が追加されています。このトラックのみデュエットではない。(オリジナルは”いとしのエリー”なしの12トラック)
フィーチャリング・アーティストを名前(曲名)から削除して、アーティストタグにセミコロンを挟んで追加しました。
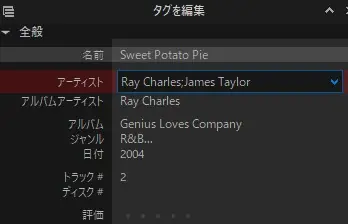
全トラックをタグ編集して、フィーチャリング・アーティストをアーティストに併記しました。※ついでに13曲目も”いとしのエリー”に変更
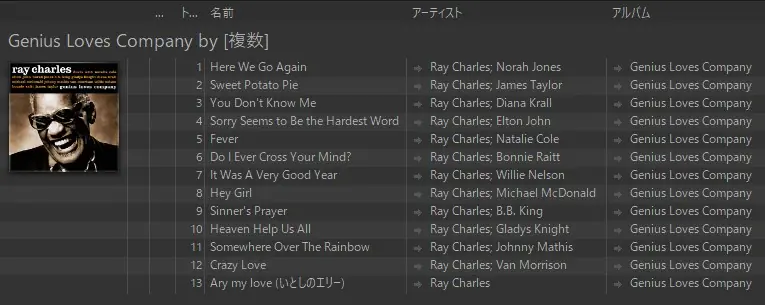
こうすることで、フィーチャリング・アーティストで絞り込んでこのアルバムの該当曲に辿り着けるようになります。
それにしてもまぁ豪華の顔ぶれが揃ったものですね。レイ・チャールズの偉大さを垣間見る思いです。
参加アーティストのコメントとレコーディングの様子がふんだんに盛り込まれた次の映像は貴重で非常に興味深いものです。
タグの複数値設定は、JRiverに限らずTuneBrowserやfoobar2000でも可能です。
関連記事
TuneBrowser:複数ジャンル設定でマルチ ジャンルの偉大なアーティストを聴く
まとめ
- 音楽ファイルのアルバムアートを他の音楽再生ソフトと共有する場合は、「オプション > ファイルの場所 > カバーアート」を「ファイルと同じフォルダに(Folder.jpgとして)」または「ファイルと同じフォルダに([Artist][Album].jpgとして)」に設定する
- 頭文字でアーティストに素早くジャンプするには、「ビューをカスタマイズ > 設定 > 詳細表示 > アルファベット」にチェックを入れる
- iTunesカラムブラウザ風にするには、左サイドバーから「オーディオ > ペイン」を選択する。
- サンプルレート別にアルバムを表示するには、「ビューをカスタマイズ」にサンプルレートを追加する。
- アーティスト、ジャンルに複数の値を設定するには、コロン(;)で区切って入力する。
関連情報
PCはCDを超える高音質な音楽プレーヤーですから、DACやスピーカーは高音質なアイテムを使いましょう。