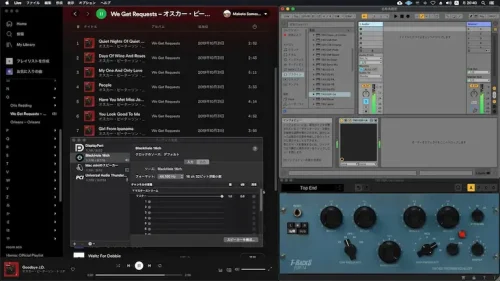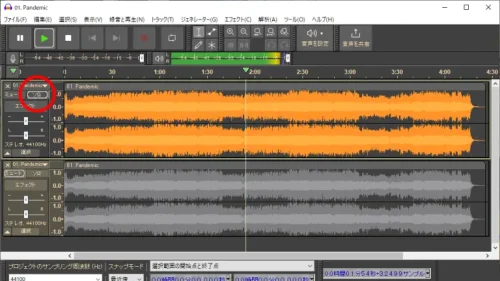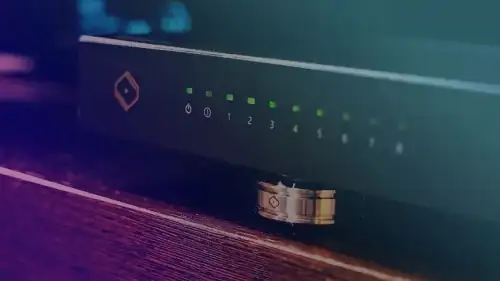VoiceMeeter Bananaは、VoiceMeeterの機能を拡張した上位版です。
出力チャンネルごとに設定可能な6バンド パラメトリックイコライザーや、VIRTUAL INPUTとVIRTUAL OUTPUTが2系統に増えたこと、録音機能の追加などがVoiceMeeterとの違いになります。
6バンド パラメトリックイコライザーが搭載されたことで、ルームアコースティックのくせを取るための本格的なイコライザー(ルームイコライザー)としてVoiceMeeter Bananaを使えるようになります。
更にPATCH INSERTが追加されたことで、DAW(Digital Audio Workstation)ソフトなどをVSTホストアプリケーションしたVSTプラグインをVoiceMeeter Bananaで使えるようになり、PCオーディオの可能性がVoiceMeeter以上に高まります。
Windows 10で最強のシステムワイドイコライザーを構築することができるので、Equalizer APOからの置き替えにもおすすめします。
仮想オーディオデバイス
VoiceMeeter Bananaをインストールすると、仮想オーディオデバイスとしてVoiceMeeter Bananaを利用できるようになります。
システムのサウンドを開くと、再生タブにVoiceMeeter Aux InputとVoiceMeeter Inputが、録音タブにVoiceMeeter Aux OutputとVoiceMeeter Outputが追加されていることが確認できます。
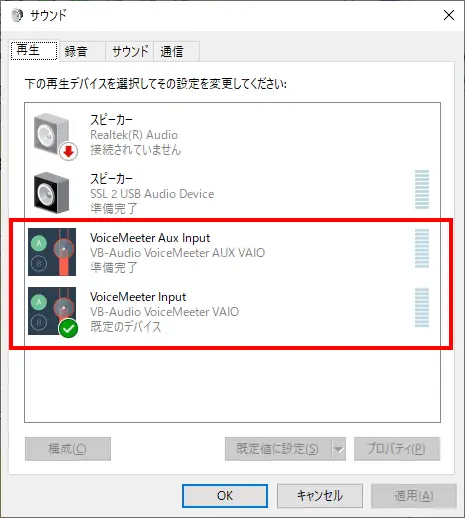

ASIOやWASAPIが利用できるソフトの設定画面を開くと、ASIOとしてVoiceMeeter Aux Virtual ASIOとVoiceMeeter Insert Virtual ASIO、VoiceMeeter Virtual ASIOが、WASAPIとしてVoiceMeeter InputとVoiceMeeter Aux Inputが追加されていることが確認できます。
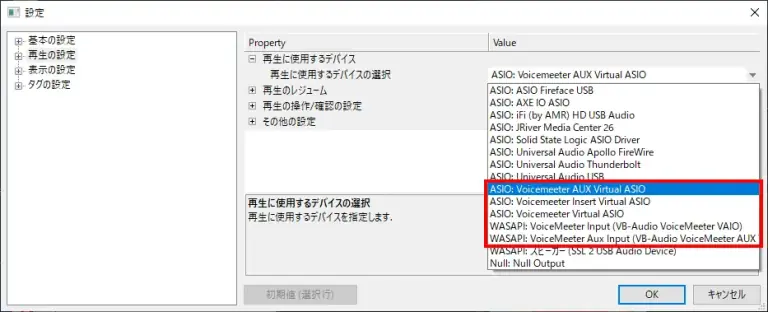
VoiceMeeter Bananaのイコライザー機能
VoiceMeeter Bananaは3種類のイコライザー機能があり、それぞれ異なるキャラクターを持っています。
- VIRTUAL INPUTSの3バンドイコライザー
- BUSの15バンド グラフィックイコライザー
- MASTER SECTIONの6バンド パラメトリックイコライザー
イコライザー機能については、VoiceMeeter Banana:イコライザーの使い方をご覧ください。
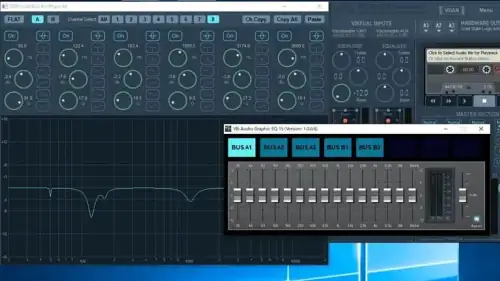
VSTプラグインをシステムワイドイコライザーとして利用する方法
Voice Meeter BANANAまたはPotatoであればイコライザーの機能があるので、わざわざVSTプラグインのイコライザーを使う必要もなさそうに思いますが、種類の豊富なVSTプラグインの場合は目的にあった好みのものから自由にチョイスできるため今回はVSTプラグインを試すことにしました。

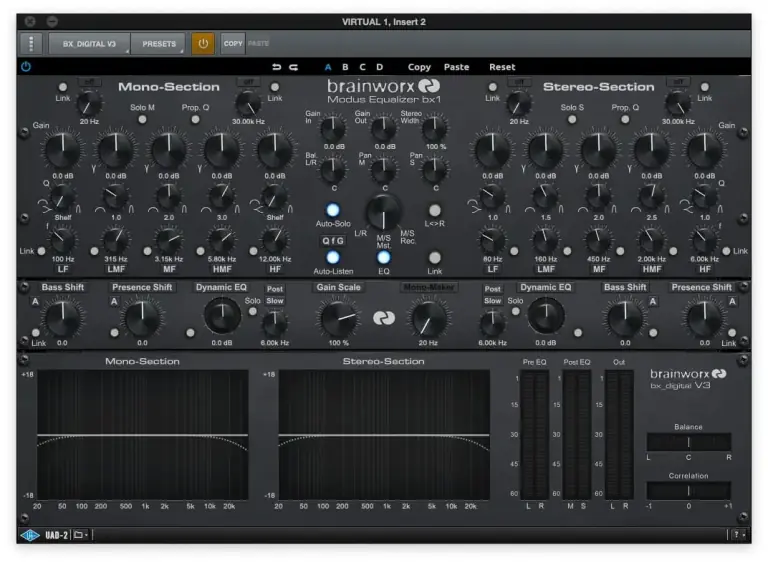
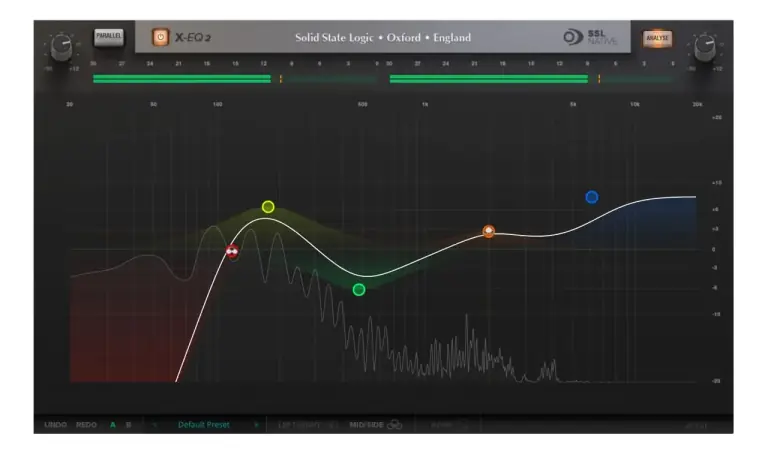


VSTプラグインを使うためのホストアプリケーション
Voice Meeter自信ではVSTなどのオーディオプラグインを使うことはできないので、VSTプラグインを使うためのホストアプリケーションを別途用意してVoiceMeeterの出力をホストアプリケーションに入力できるように設定します。今回はホストアプリケーションとしてAbleton Live Liteを使いました。
※Ableton Live Liteは、SSL(Solid State Logic)やIK Multimediaのオーディオインターフェイスなど数多くのオーディオインターフェイスにバンドルされています。(バンドルの他にも市販品あり)
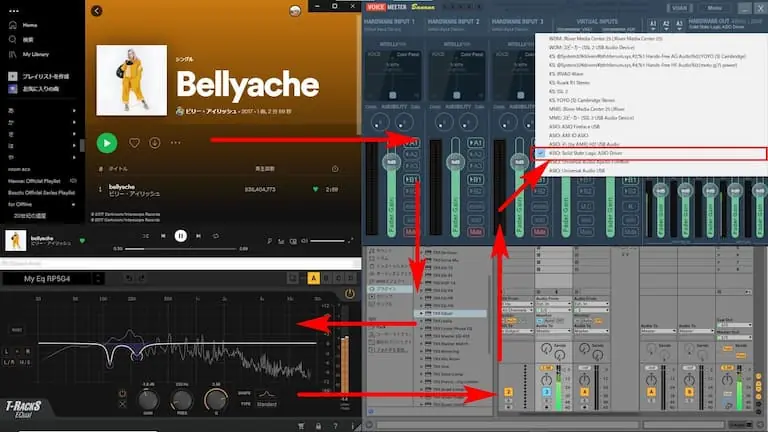
上の画像は、Soptifyの再生音をVoiceMeeter Bananaへ送ってAbleton Live Liteへ渡し、Ableton Live Liteにインサートしたイコライザー(T-RackS Equal)で処理した後にVoiceMeeter Bananaに返してDACとしてオーディオインターフェイスのSSL2で出力している様子になります。
Ableton Live LiteでVSTプラグインを使う方法は、「Ableton Live Lite:SSL2、AXE I/OのバンドルDAW」をご覧ください。
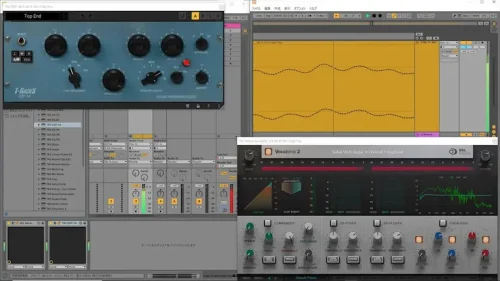
Spotifyに限らずWindowsで扱えるあらゆる再生音をVoiceMeeterに出力することができます。foobar2000/TuneBrowser/JRiver Media Center/AudirvanaなどASIO対応の再生ソフトはASIOでVoiceMeeterに出力できますし、オーディオインターフェイスを使うことでCDプレーヤーやレコードプレーヤーも扱えます。
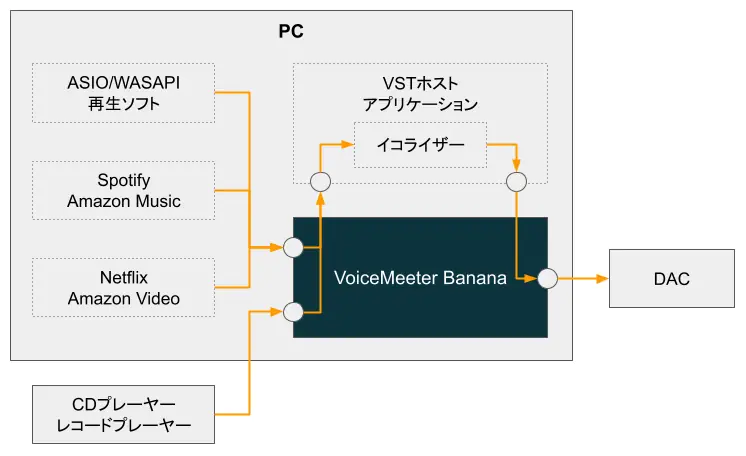
DAWソフトよりも手軽なVSTホストアプリケーションCantabile
音楽再生のためにDAWソフトを導入することに抵抗がある場合は、Cantabileを使う方法もあります。
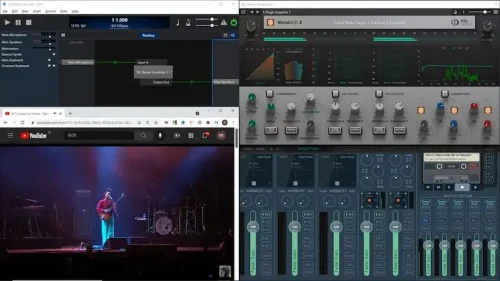
VSTホストアプリケーションとしてDAWをVoiceMeeter Bananaにインサートする方法
VoiceMeeter Bananaをインストールすると、ASIO対応音楽再生ソフト(foobar2000やTuneBrowser等)の音声出力を設定する項目の中に「VoiceMeeter Insert Vertual ASIO」という項目が追加されます。
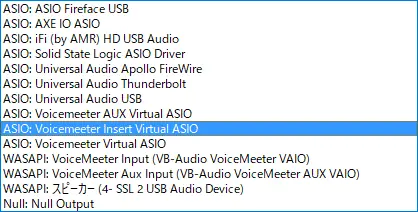
VoiceMeeter BananaにインサートするDAWのオーディオデバイスにこのInsert Vertual ASIOを指定することで、VoiceMeeter Bananaの入力音声をDAWに送って再びVoiceMeeter Bananaに戻すことができるようになります。
具体的にはVoiceMeeter BananaとDAWの両方を設定する必要があります。
VoiceMeeter Bananaの設定
VoiceMeeter BananaにDAWをインサートできるようにするには、「System Settings / Options」の「PATCH INSERT」からDAWに入出力するチャンネルを設定します。
例えばVIRTUAL INPUTに入力された音楽再生ソフトのステレオ音声をDAWに入出力する場合は、下の画像のように「In4 Left」と「In4 Right」を有効にします。
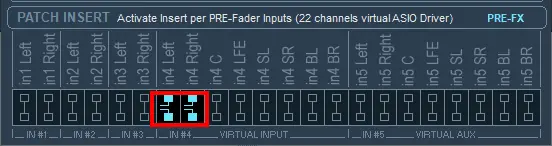
手順
- VoiceMeeter Bananaの「Menu」(画面右上)をクリックする。
- 開いたメニューから「System Settings / Options」を選択して「System Settings / Options」画面を開く。
- 画面最下部の「PATCH INSERT」でインサートする入力チャンネルをクリックして有効にする。※もう一度クリックすると無効に戻る
DAWの設定
様々なDAWをVoiceMeeter Bananaにインサートできると思いますが、ここではAbleton Live Liteの設定を紹介します。
手順
- Ableton Live Liteのメニューから「オプション > 環境設定」を選択して「環境設定」画面を開く。
- 「Audio」タブをクリックして、オーディオデバイスを次のように設定する。※下の画像とあわせてご覧ください。
- ドライバタイプ:ASIO
- オーディオデバイス:VoiceMeeter Insert Vertual ASIO
- 入力設定:7 & 8と7/8を有効
- 出力設定:7 & 8と7/8を有効
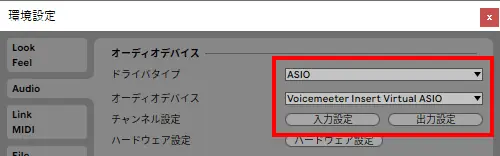
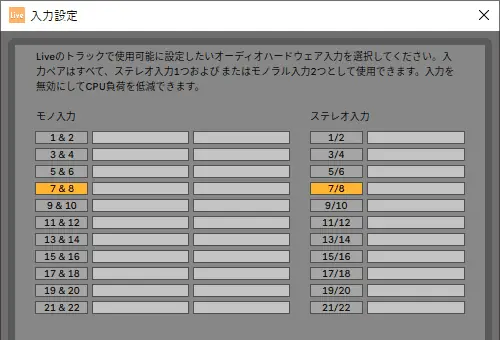
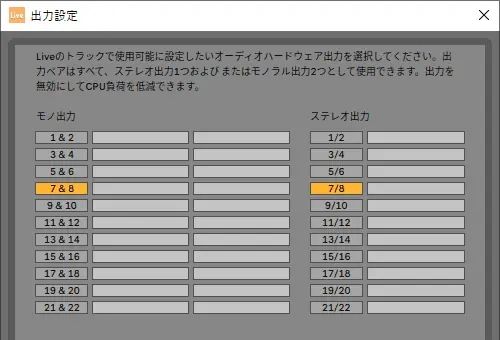
DAWの入力設定と出力設定は、VoiceMeeter Bananaの「PATCH INSERT」で設定したチャンネルと同じものにします。
HEDD モニタースピーカーのユーザーは、HEDD Lineariserをシステムワイドに活用できる朗報
WindowsユーザーがSeries OneでLineariserを適用するにはパソコン上のVSTプラグインが現実的な手段でした。VoiceMeeter BananaのPATCH INSERTにスタンドアローン版Lineariserをインサートすれば、システムワイドにLineariserの恩恵を受けることができます。大きな音質改善につながるため、これを使わない手はありません。
VoiceMeeter Bananaの録音機能
VoiceMeeterとVoiceMeeter Bananaの違いの1つが録音機能の有無です。
VoiceMeeter Bananaは録音機能があるのでオーディオインターフェイスに入力した外部の音声とパソコン内の音声を録音することができます。
※ループバック機能がないオーディオインターフェイスでもパソコン内の音声を録音できます。
※VoiceMeeterはAudacityその他の録音ソフトとの連携でパソコン内の音声を録音できます。
録音の設定(レコーダー オプション)
カセットテープ(ウィンドウ右上)を右クリックして設定画面を開きます。プリフェーダー/ポストフェーダー、保存先、音声ファイルフォーマットなどを設定することができます。
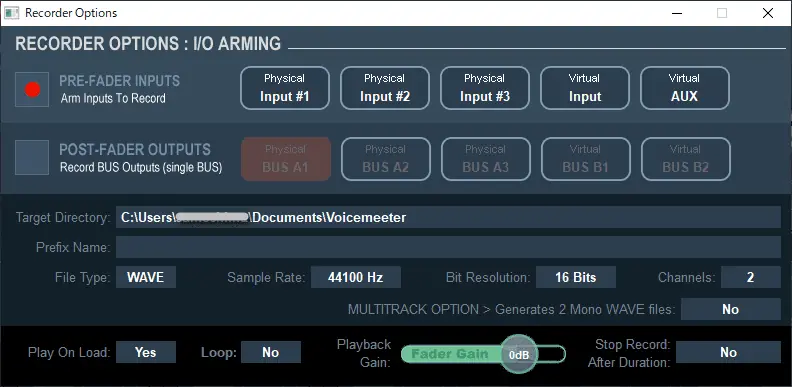
| File Type | WAV / BWF / AIFF / MP3 |
| Sample Rate | 22050 Hz / 24000 Hz / 44100 Hz / 48000 Hz / 88200 Hz / 96000 Hz |
| Bit Resolution | 16 Bit / 24 Bit |
| Channels | 2(Stereo) / 4(Quadri) / 6(5.1) / 8(7.1) |
VoiceMeeter Banana活用術
VoiceMeeter Bananaのメニューの多くはVoiceMeeterのメニューと共通です。
VoiceMeeter活用術 > Menuの使い方を参照してください。
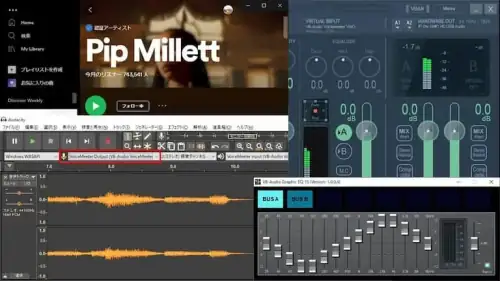
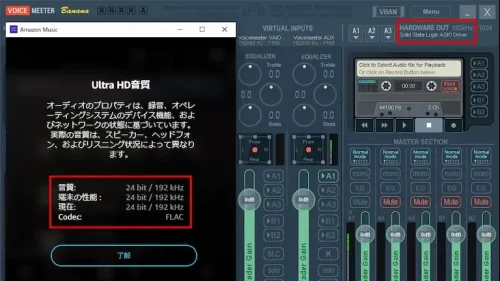
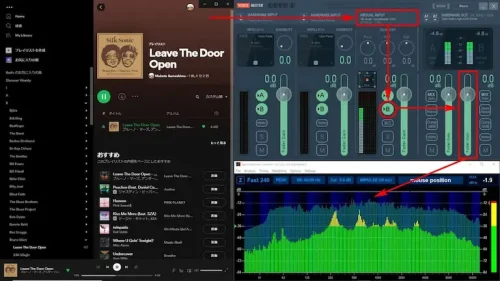
VoiceMeeter Bananaにおすすめのマイク

Macの仮想オーディオデバイスBlackHole