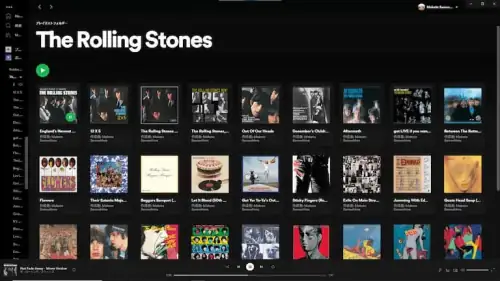Spotifyはインターネットからストリーミング再生する音楽サブスクのサービスですが、曲を予めダウンロードしてオフラインモードに切り替えるとインターネットに接続しなくても再生することができます。※フリープランはポッドキャストのみ
この記事では、Spotifyの曲をダウンロードしてオフライン再生する方法について説明しています。
オフライン再生とは
インターネット接続しなくてもSpotifyが配信している曲を聴けるようにする機能がオフライン再生です。インターネットに接続している時にPCやスマホに曲をダウンロードしておくことでオフライン再生できるようになります。
ダウンロードできる対象はSpotifyのプランによって異なります。
| プレミアムプラン: | アルバム、プレイリスト、ポッドキャスト |
| フリープラン: | ポッドキャスト |
オフライン再生のメリット
オフライン再生のメリットは、インターネット接続できない環境でSpotifyを利用できることです。
他にもモバイル通信の通信量を節約できる、通信が不安定な時も安定した再生ができるなどのメリットがあります。
例えば車のドライブ時はモバイル通信が不安定だったり繋がらない場所もあるため、オフライン再生が有効です。音質的にもダウンロード設定を高音質や最高音質にすることで、通信量の節約だけでなく安定的に高音質で聴くことができます。
オフライン再生の手順
手順の概要は次のとおりです。
- オフライン再生したい曲を予めダウンロードします。
- Spotifyアプリをオフラインモードに切り替えると、(インターネット接続状態に関係なく)ダウンロード済みの曲を再生することができます。
アルバムやプレイリストのダウンロードアイコンをクリックしてダウンロードします。
SpotifyアプリのHome/検索/マイライブラリからダウンロードしたいアルバムやプレイリストにアクセスして、ダウンロードアイコン(↓)をクリックするとダウンロードが開始されます。※インターネットにつながっている必要があります。
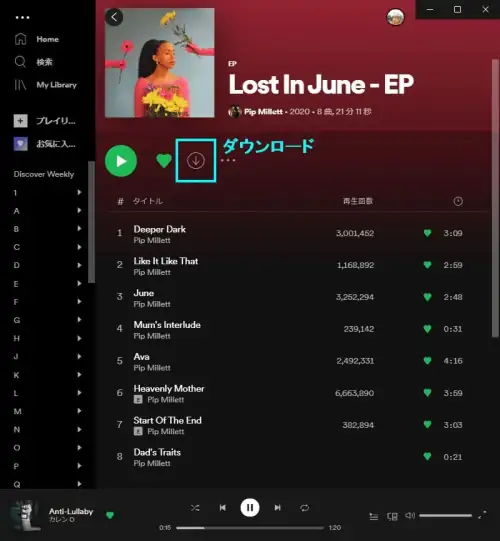
Spotifyアプリをオフラインモードにします。
スマホ、タブレットの場合
Home > 設定 > 再生 > オフラインモード
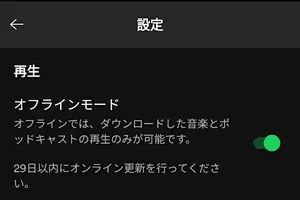
パソコンの場合
Windows:「ファイル > オフラインモード」メニュー
Mac:「Spotify > オフラインモード」メニュー
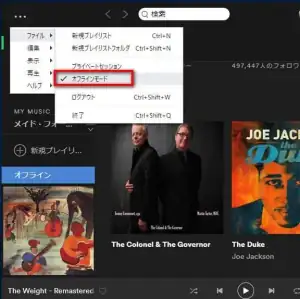
1曲だけダウンロードできるおすすめ設定
ダウンロードはアルバム単位・プレイリスト単位が基本ですが、「お気に入りの曲」をダウンロードするように設定しておけば1曲ごとにダウンロードすることができます。
手順
※画面はAndroid版Spotify
「マイライブラリ」アイコンをタップしてマイライブラリを開きます。
一覧からマイライブラリをタップして開きます。
ダウンロードアイコン(下向き矢印)をタップして有効にします。
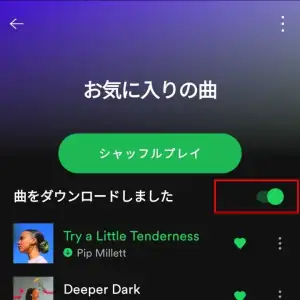
例として、ブルーノ・マーズの「Leave The Door Open」のメニューから開く画面で「いいね」をタップします。
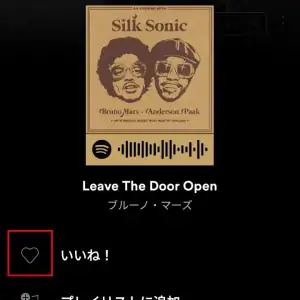
再生中の曲であれば、画面下のハートマークで「いいね」にすることもできます。
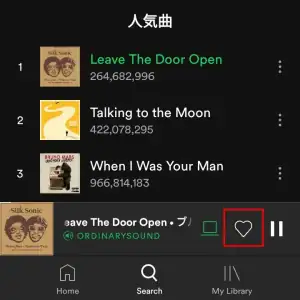
マイライブラリの「お気に入りの曲」を選んで「ダウンロード」の横のボタンでダウンロードするように設定します。
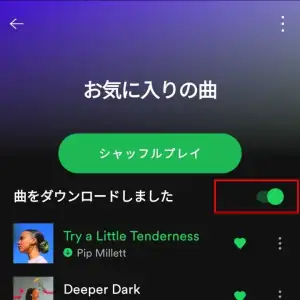
ダウンロードできる曲数とデバイス数
1つのデバイスに最大10,000曲、最大5つのデバイスにダウンロードすることができます。
気を付けたいのは、ダウンロードした曲を維持するには少なくとも30日に一度はインターネット接続することです。過去に、暫く使っていなかったタブレットにダウンロードしてあった曲が消えていて再ダウンロードするはめにあった経験があります。
| 曲数(1デバイスあたり) | 10.000曲 |
| デバイス数 | 5台 |
出典:音楽やポッドキャストをダウンロードする(Spotify公式サイト)
10,000曲ダウンロードに必要な容量の目安
Spotifyの「設定 > 音質」によってダウンロードする曲のサイズは変わりますが、”最高音質”(320kbps)でダウンロードすることを前提に一曲のサイズが10MBとすると100GBあれば1万曲保存できる計算になります。

Androidスマホ(moto g7 power)のmicroSDカードを128GBにしたので、10,000曲を128GBのmicroSDカードにダウンロードできるのか、できるのなら容量は何GBなのかを確認してみました。
結論から言うと、10,030曲が128GBのmicroSDカードに保存され保存容量は93.3GBでした。
ダウンロードした曲数の確認方法
Spotifyアプリで何曲ダウンロードしたか確認する術を知らないので、お気に入りの曲(ハートマーク)をダウンロード対象にしました。プレイリストの「お気に入りの曲」では曲数が表示されるので、「お気に入りの曲」プレイリストをダウンロードすることでダウンロード曲数がわかります。
後から曲をお気に入りに追加・削除するとダウンロードも同期して追加削除されるので便利です。
※1デバイスでダウンロード可能な曲数を超えてダウンロードしようとすると「ダウンロード待ちです」と表示されますが、既にダウンロードした曲を削除しない限りはダウンロードは始まりません。
今回は幅広いジャンルの曲をダウンロードしましたが、クラシックのように長い曲が多いと128GBでは入りきれないかもしれません。
今回は、お気に入りの10,030曲をダウンロードできたことになっていますが、厳密に10,030曲であるかどうか定かではありません。曲をお気に入りにしても配信していない曲はダウンロードできないので、実際にダウンロードした曲数とお気に入りの曲の総数は必ずしも一致しないからです。途中でこのことに気づいたので目視で配信していない曲はお気に入りから外しましたが、まだ外し漏れがあるために10,000曲を超えて10,030曲になっているのかもしれません。
ダウンロードの保存先を変更するには
iPhoneやiPadなどiOS版Spotifyアプリを除いて、音楽のダウンロード先を変更することができます。
iOS版のSpotifyに曲のダウンロード先を変更するオプションはありません。「設定」画面にあるのはストレージの使用状況を示す「ストレージ」だけです。
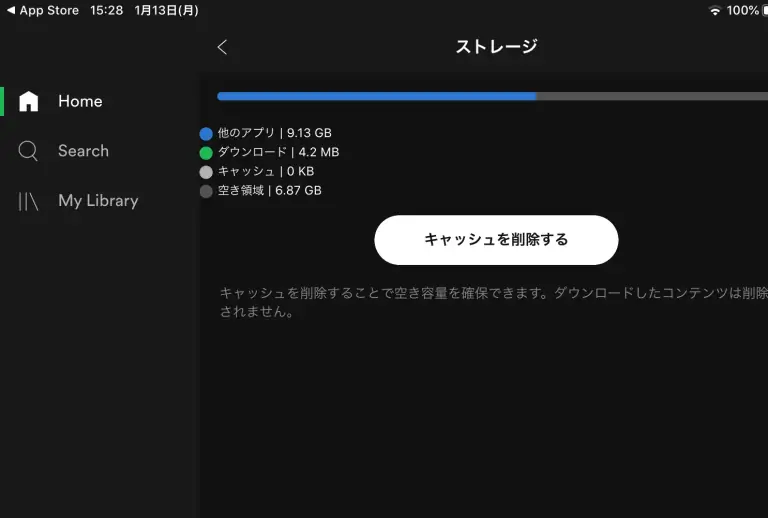
microSD対応のAndroidやFire OSデバイスならmicoroSDカードにダウンロードした音楽を保存するすことでデバイス本体のストレージ容量を確保することができます。
沢山の曲をオフライン再生するするなら、AndroidやFire OSデバイスが有利と言えそうです。
Android/Fire OSの場合の変更方法
- SpotifyアプリのHome画面右上の設定アイコン(歯車)から設定画面を開き、「その他 > ストレージ」(最下行2番目)を選択する
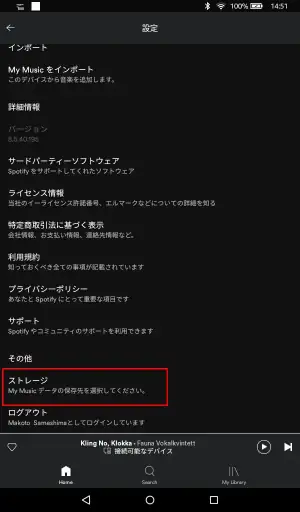
- ストレージとして「デバイスのストレージ」にチェックが入っていたら「SDカード 」 に変更する
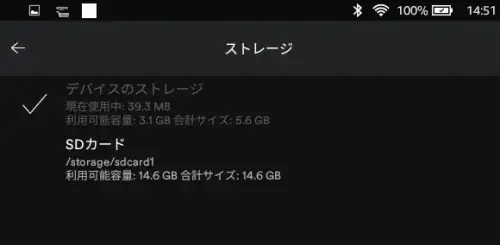
- SDカードを選択すると確認メッセージが表示されるので「OK」でデータ移行処理がはじまる
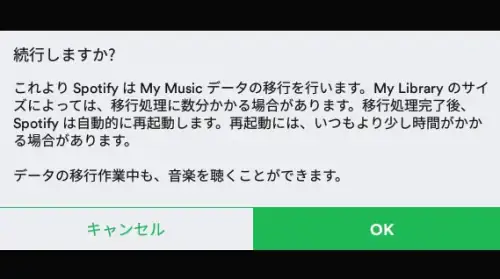
※Spotifyバージョン:8.5.40.195、Androidバージョン:9、Fire OSバージョン:5.3.7.0、SDカードは外部ストレージとして使用 (2020/1/13)
Windows/Macの場合の変更方法
Windowsの場合は既定のダウンロード先はCドライブですが最近のSSD搭載ノートPCではすぐに容量不足になるかもしれません。Cドライブ以外のデータ用ドライブが使えるならダウンロード先をそちらに変更した方が何かと良いですね♪
Macの場合も外付けのストレージにダウンロード先を変更できます。
設定方法は以下のとおり
- 「編集」メニュー(Win)または「Spotify」メニュー(Mac)から「環境設定」を選択して、「設定」画面を開く
- 下までスクロールして「詳細設定を表示する」をクリック
- 「オフライン保存容量」の「場所を変更」をクリック
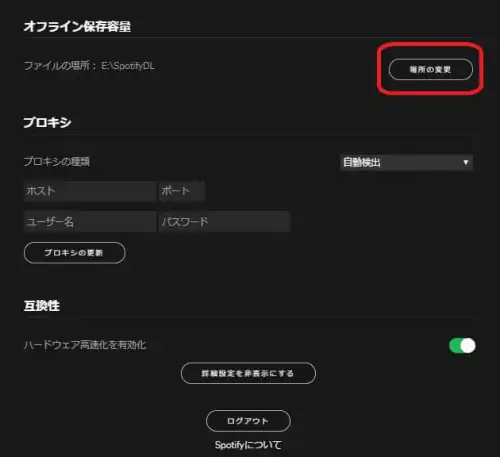
- 保存先を選択
以上です。
因みにWindowsの場合は、既定のダウンロード先は以下の場所になります。
C:\Users\(ユーザー名)\AppData\Local\Spotify\Storage
※デスクトップアプリの場合です。ストアアプリは「Local」以下が微妙に異なります。
DAPやワイヤレススピーカーでオン/オフラインを上手に使い分け
FiiO M 17 / M11Plus ESS / M11S
Androidモードと大容量ストレージによる楽曲ダウンロードでオフライン再生を利用すれば、いつでもどこでも音楽を楽しむことができます(ドライブ時はBluetoothで車のオーディオシステムにワイヤレス接続するのも良いですね)。室内ではオフラインモード解除で新たな音楽発見、デジタル音声出力や4.4mmバランス出力でメインのオーディオシステムにつないで最高の音質で聴きましょう。
ruarkaudioのワイヤレススピーカー

ruarkaudioのワイヤレススピーカーはSpotifyコネクト対応のBluetoothスピーカーですから、インターネットにつながる時とつながらない時でSpotifyを上手に使い分けることができます。
インターネットにつながる時はSpotifyのミュージックサーバーからruarkaudioのワイヤレススピーカーに直接ストリーミング再生できるので、Soptifyコネクト非対応のBluetoothスピーカーよりも快適かつ高音質にSpotifyの音楽を聴くことができます。
インターネットにつながらない時はスマホのSpotifyをオフラインモードにしてruarkaudioのワイヤレススピーカーにBluetoothでつなげば、オンラインの時と同様の感覚でSpotifyの音楽を聴くことができます。
Spotify Connectについては、Spotify Connect対応音楽プレーヤーでデバイスに接続を、Spotify Connect対応ワイヤレススピーカーについてはruarkaudioをご覧ください。
まとめ
- 曲をダウンロードしてオフライン再生できるのはプレミアムプラン
- 1つのデバイスに最大10,000曲、最大5つのデバイスにダウンロードできる
- ダウンロード先は設定画面でSDカード等に変更できる(iOS版を除く)
- オフライン再生するにはアプリをオフラインモードにする
オフライン再生も高音質で
最高音質でダウンロードしておけば通信料を気にすることなく高音質再生が楽しめます。高音質のイヤホンやスピーカーでいつでもどこでも良い音でSpotifyを聴きましょう。
FAQ
- Spotifyのオフライン再生とは何ですか?
-
インターネット接続なしでSpotifyの楽曲を再生する方法のことです。
オフライン再生を利用するには、事前にインターネット接続状態で楽曲をダウンロードします。




Spotifyの音楽をアーティスト別アルバム別で素早く探すには、プレイリストフォルダを活用しましょう。