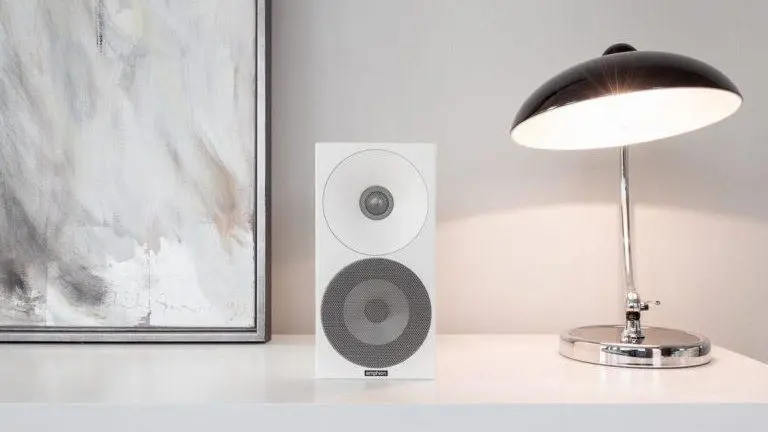数ある音楽サブスクの中でSpotifyをおすすめする大きな理由の一つはSpotify Connect(デバイスに接続)です。
Spotify Connect機能のおかげでリモコン要らずで音楽サブスクを高音質・快適に使うことができるからです。
Spotify Connectが高音質な理由
Spotifyを再生できるデバイスは数えきれず、おそらく音楽サブスク中で群を抜いているでしょう。これらのデバイスは無線または有線のネットワーク機能が内蔵されているので、直接Spotifyとインターネット通信して音楽を聴くことができます。

Spotify Connectに対応した機器の中にはオーディオメーカーの高音質なワイヤレススピーカーが含まれているので、好みに合ったデバイスを選びましょう。
Spotify Connect対応デバイスを使えばパソコンなしで音楽サブスクを高音質に楽しむことができます。Spotify公式サイトにも対応デバイスリストが掲載されています。
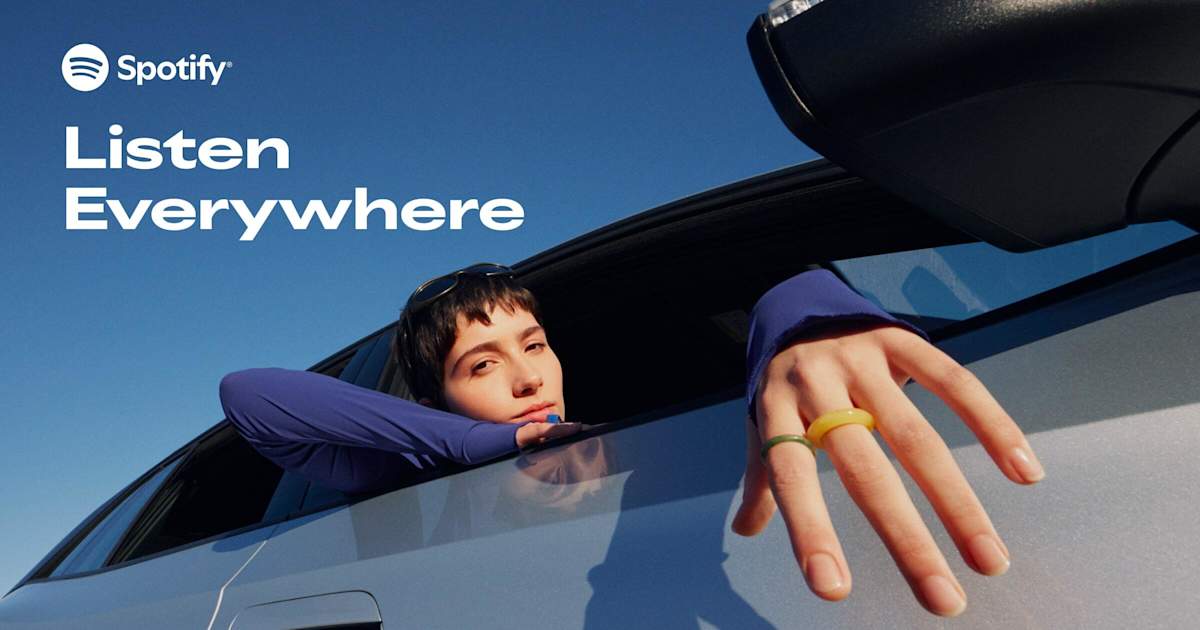
Spotify Connectが快適な理由
プレーヤーがリモコンにリモコンがプレーヤーに変幻自在
スマホやパソコンのSpotifyアプリは、前述のSpotify Connect対応デバイスのリモコンとして使うことができます。
SpotifyアプリでSpotify対応デバイスを選択するとそのデバイスで再生されるようになります。
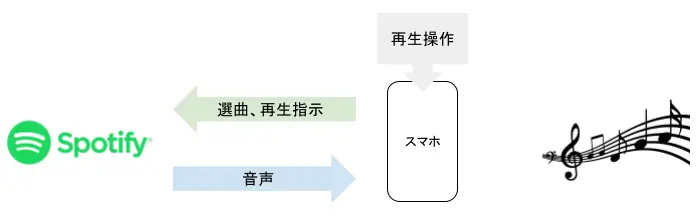

次の画像は、スマホで再生中のSpotifyをruarkaudio MRx(Spotify Connect対応)から再生するように切り替えている様子です。操作はスマホで、音声出力はruarkaudio MRxになり、スマホはruarkaudio MRxのリモコンとして動作します。
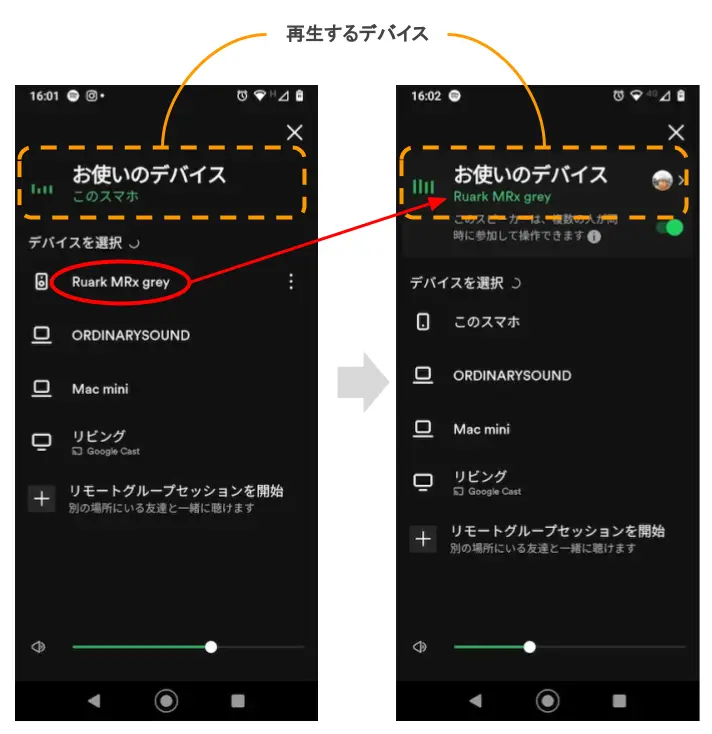
Spotifyアプリが再生中であれば再生が止まることなく出力先は選択したデバイスに切り換わります。複数のデバイスがある場合なら次々と切り換えて再びSpotifyアプリで再生することもできます。
再生をスマホからリビングのデバイスに切り換え、就寝前には寝室のデバイスに切り換える等といったことが実に簡単にできます。
「デバイスに接続」の使い方
例えばスマホとパソコンでSpotifyを使っているとしましょう。外出中にスマホで聴いていた音楽を再生したままで、帰宅後に音の出力先をパソコンに切り替えることができます。
スマホのSpotifyアプリにある「デバイスに接続」アイコンをタップします。

「デバイスを選択」のリストからデバイスを選択(※ここではHP PROBOOKを選択)します。
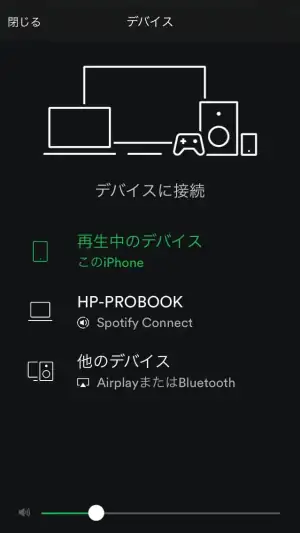
デバイスを選択(HP PROBOOK)すると、再生先がスマホから選択したデバイスへかわります。
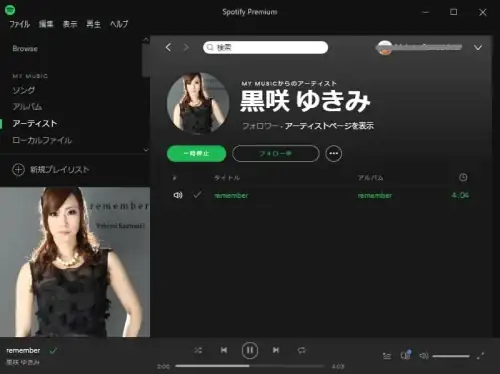
以降は、スマホをパソコンのリモコンとして使えるようになります。再生コントロールや音量調整は勿論のこと、他のアルバムやプレイリストから選曲することもできます。
言いかえると、聴いていたスマホの操作はそのままに音を出す先がパソコンに切り換わるということです。
「接続可能なデバイス」で「他のデバイス」を選択することでAirPlay対応デバイス(スピーカー)やBluetoothスピーカー等に出力することもできます。
Spotify ConnectはAirPlayを進化させたような快適性と柔軟性を提供していると言えるでしょう。※AirPlayは音声そのものを飛ばしますが、Spotify Connectはリモコンになっているデバイスで指定した再生デバイスに音楽を直接ストリーミングします。
再生デバイス側(上の例ではパソコン)で再生コントロールや選曲することもできますし、再びスマホで音を出すこともできます。これは2台間に限った話ではなくSpotifyの立ち上がっているPCやスマホ、タブレット間で、どのデバイスで再生してどのデバイスで再生コントロールするかは自由自在です。
PCで再生を始めたけどスマホでSpotifyアプリを立ち上げればPCのリモートアプリに早変わりしてくれます。既存のプレーヤーとリモコンの概念を大きく覆します。
数多くの音楽ストリーミング配信サービスのなかでもシームレスにデバイス間で再生と操作を行き来するSpotifyは一歩先を行っている感があります。
注)Spotify Connect は同一ネットワーク上のデバイスで機能します
関連情報
Spotify Connect対応デバイス

appendix:ONKYO CR-N765をSpotify Connect対応にするファームアップ
ONKYOのネットワークCDレシーバーCR-N765のUSB HDD再生のためにファームウェアを更新しました。
CR-N765 のファームウェア更新
CR-N765 は暫く使っていなかったのでファームウェアのアップデート状況を確認してみました。というか CR-N765 にファームウェアによるアップデート機能がある事すら忘れていたので、マニュアルを引っ張り出して確認。まずは、現在のファームウェアのバージョン確認です。
ファームウェアのバージョンを確認

ファームウェアのバージョンは、リモコン操作で確認出来ます。簡単に説明すると、リモコンの「MENU」ボタンから「Update」を選び「Version」を選んで本体ディスプレイにバージョンを表示させます。※具体的な手順はマニュアルを読んでください
現在のバージョンは「1011-0100-000」と表示されました。
ファームウェアの更新状況をチェック
ファームウェアの更新情報は以下から確認することが出来ます。リンクにアクセスできなくなっています
Onkyo
このページから CR-N765 を探すと何と3回もバージョンアップされていたようです。この中で特に目を引くものは”Spotify Connect 対応”。Spotify Connect はストリーミング配信サービスとして優れた機能なのでこれは嬉しい誤算でした。
CR-N765 アップデート情報の抜粋
●2016/11/30
アップデート対象システム
・CR-N765
アップデート内容
・Spotify Connectに対応
※Spotify Connect をお楽しみいただく為には、Spotify Premiumへの登録が必要です。
ファームウェアバージョン
・CR-N765:1051-0400-0000-000
●2016/6/14
アップデート対象システム
・CR-N765
アップデート内容
・ミュージックオプティマイザー(M.OPT)の動作を改善
※今回のアップデートはUSBファイルでのご提供のみとなります。
ファームウェアバージョン
・CR-N765:1031-0300-0000-000
●2015/6/4
アップデート対象システム
・CR-N765
アップデート内容
・一部機能の改善
※今回のアップデートはUSBファイルでのご提供のみとなります。
ファームウェアバージョン
・CR-N765:1021-0200-000
ファームウェアのアップデート
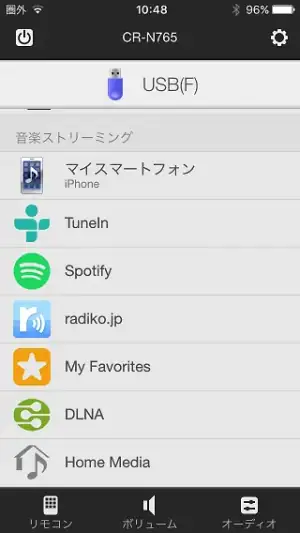
マニュアルによると更新方法はネットワーク経由・USB経由の2種類あっておすすめはネットワークのようですが、今回はUSB経由でアップデートしました。
先程のアップデート情報ページ最下部の「CR-N765 ファームウェア更新手順」から「USBアップデート用ファームウェアファイル」をダウンロードしてアップデートするのですが、こちらも具体的な手順は製品マニュアルを参照してください。
簡単に説明すると、PCでダウンロードしたZIPファイルを展開して空のUSBメモリーのルートにファイルを置き、USBメモリーをCR-N765に挿してアップデートします。アップデート実行は数分で終わりました。
メニューに「Spotify」が追加されました
コンパクト・多機能・高音質なONKYO CR-N765は、高音質パッシブスピーカーとの組み合わせも良好です。
\ 購入その他、気軽にお問い合わせください /