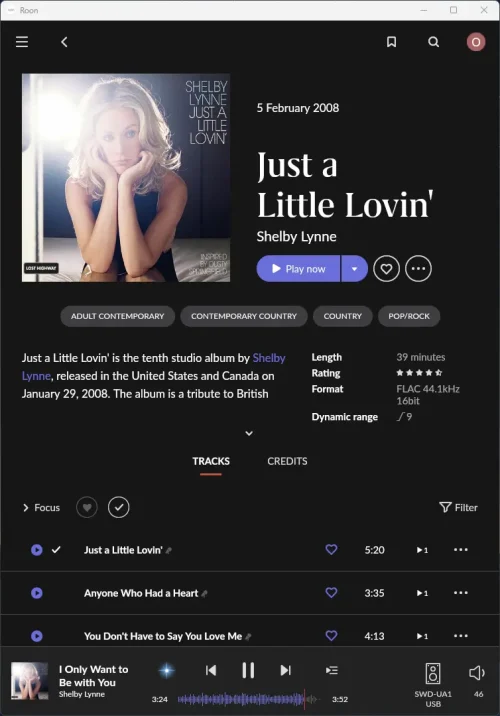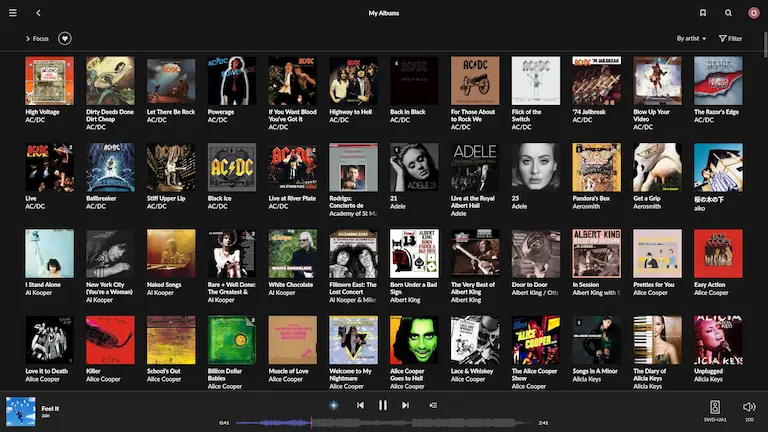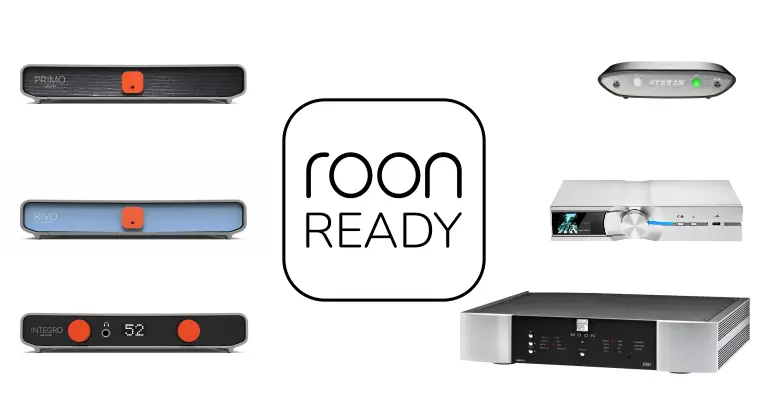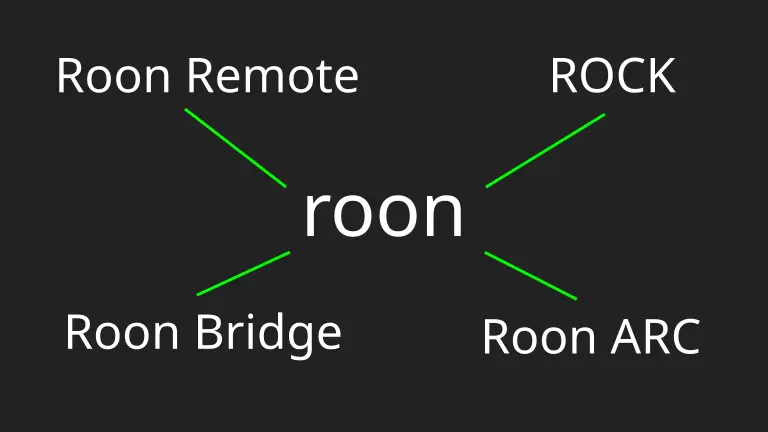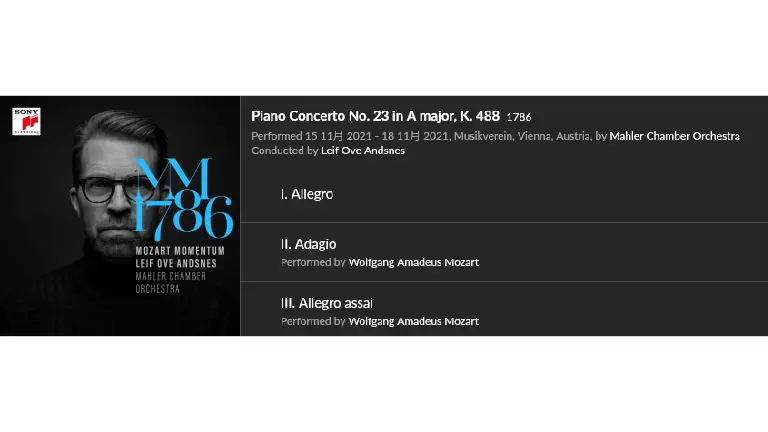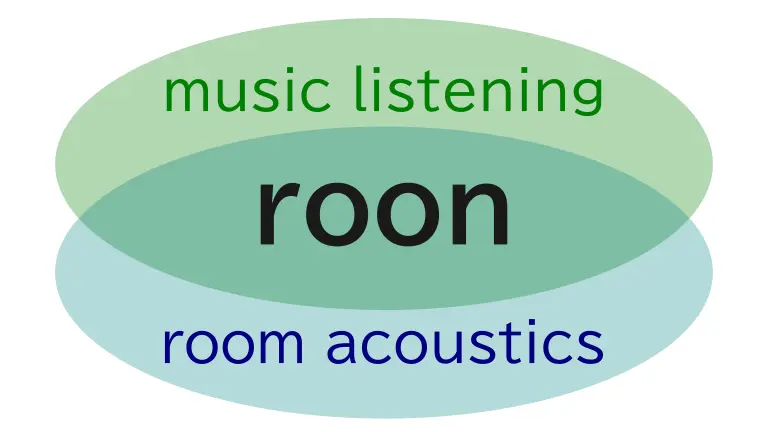Roonの設定と操作を行うのがRoonコントロール機能です。RoonコントロールはWindowsまたはMacのRoon(Roon for Windows、Roon for Mac)、あるいはAndroidまたはiOSのRoon Remoteに含まれる機能です。
Roon for Windows/Roon for MacとRoon Remoteは大まかには同じ機能が提供されますが、Roonを使う上で重要な違いは畳み込みを設定できるかどうかです。Roon for Windows/Roon for MacとRoon Remoteは作成済みのFIRフィルターを設定することができますが、Roon Remoteにこの機能はありません。
| Roon for Windows/Roon for Mac | Roon Remote |
|---|---|
| FIRフィルターを読み込める | FIRフィルターを読み込めない |
この点からRoonコントロールはRoon for Windows/Roon for Macから使い始めて必要に応じてRoon Remoteと使い分けることが大切です。
この記事ではRoon for Windows/Roon for Mac(2つをあわせてRoon Appと呼ばれています)を中心に必要に応じてRoon Remoteについて記述しています。
画面全般
より多くのカバーや写真を表示できるようにするには
「Settings – General – Allow for more covers and photos」をYesに設定します。
Roon App(Windows / Mac)のアルバム一覧やアーティスト一覧で表示されるサムネイルが小さくなり、より多くのサムネイルを表示することができます。
次の画像はWindowsのRoonをフルHD(1920×1080)で表示したときの標準の画面とサムネイルサイズを小さくしたときの画面の比較です。
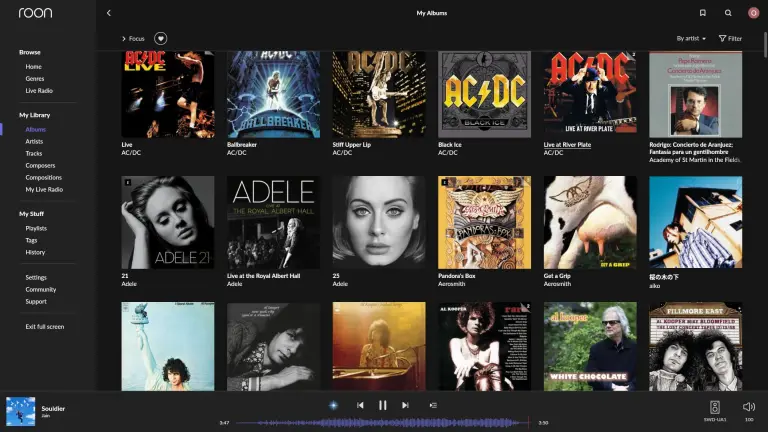
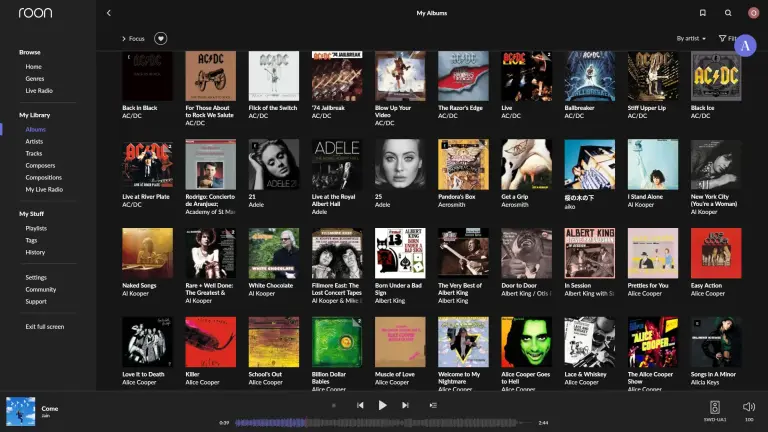
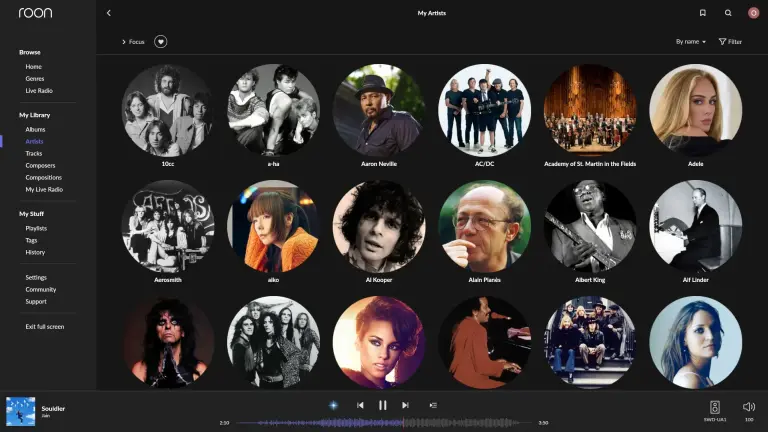
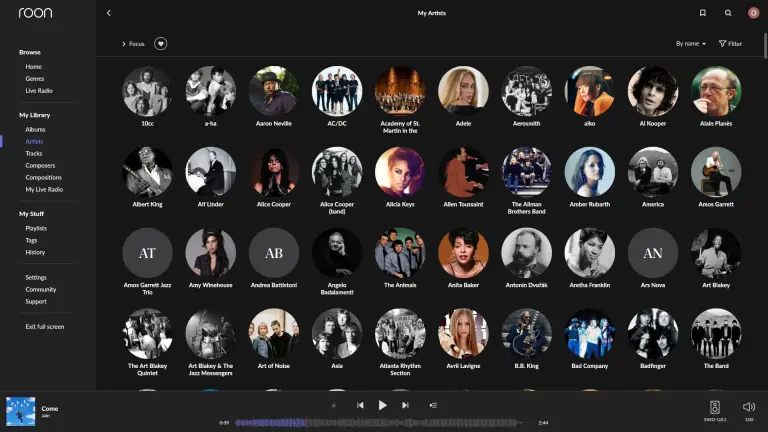
アルバムアートが表示されないアルバムのアルバムアートを表示するには
表示したいアルバムアートを音楽ファイルと同じフォルダーにfolder.jpgとして保存します。「設定 > 保存場所」から「強制的に再スキャン」を選択すると即座にfolder.jpgがアルバムアートとしてサムネイル一覧に表示されます。
ウインドウ表示と全画面表示
Roon Appはウインドウ表示と全画面表示に切り替えることができます。表示を切り替えるにはサイドバー(画面左のメニュー)最下部の全画面表示を選択します。全画面表示の時は「全画面表示を終了」を選択します1。
サイドバーの表示/非表示
デフォルトではサイドバー(画面左のメニュー)は常に表示されていますが、必要な時だけサイドバーを表示することもできます。
「設定 > 一般 > サイドバーを常に表示する(スペースが許す場合)」を「no」にするとサイドバーの代わりにメニューアイコンが現れて、選択するとサイドバーが表示されます。サイドバーからメニューを選択するとサイドバーは非表示になります。
アルバムアートを全画面表示
アルバム画面のアルバムアートを2回クリックすると黒背景色に全画面でアルバムアートが表示されます。
画面の背景色を変更する
「設定 > セットアップ > テーマ」でライトまたはダークに切り替えます。
マイライブラリ
アーティストの並び順がおかしい場合は
Roonの言語を日本語にしていると、洋楽アーティストの並び順が期待どおりにならないことがあります。次の画像はアーティストを名前順に表示した画面ですが、洋楽アーティスト(赤枠)がカナ表記され邦楽アーティストの中に混在しています。タグは英字であるにもかかわらずです。もしかすると、Roonが勝手に判断した余計なおせっかいなのかもしれません。
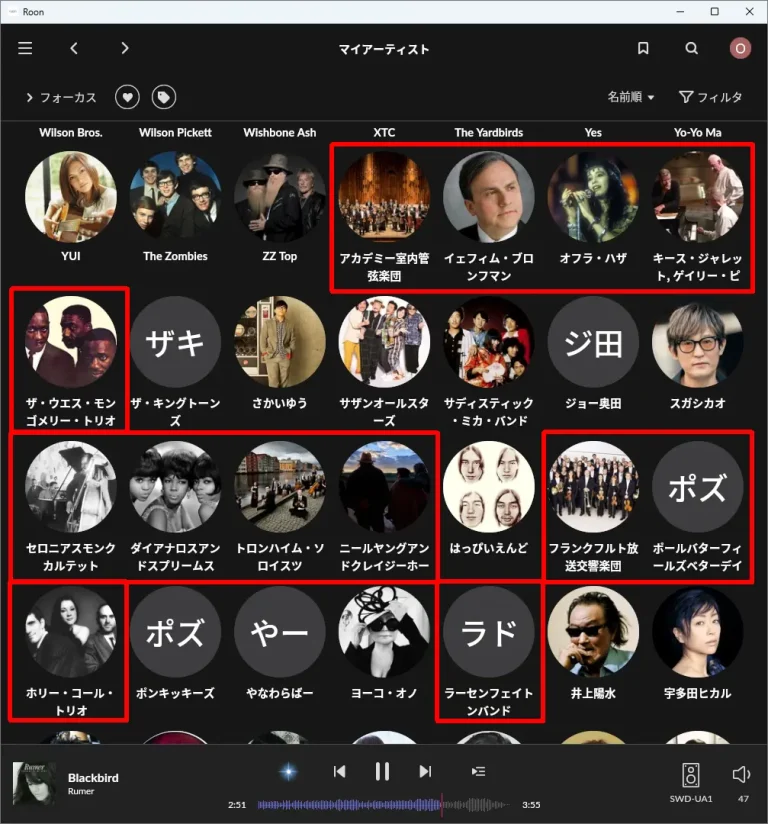
このような場合は、Roonの言語を英語にしましょう。期待どおりの並び順になります。
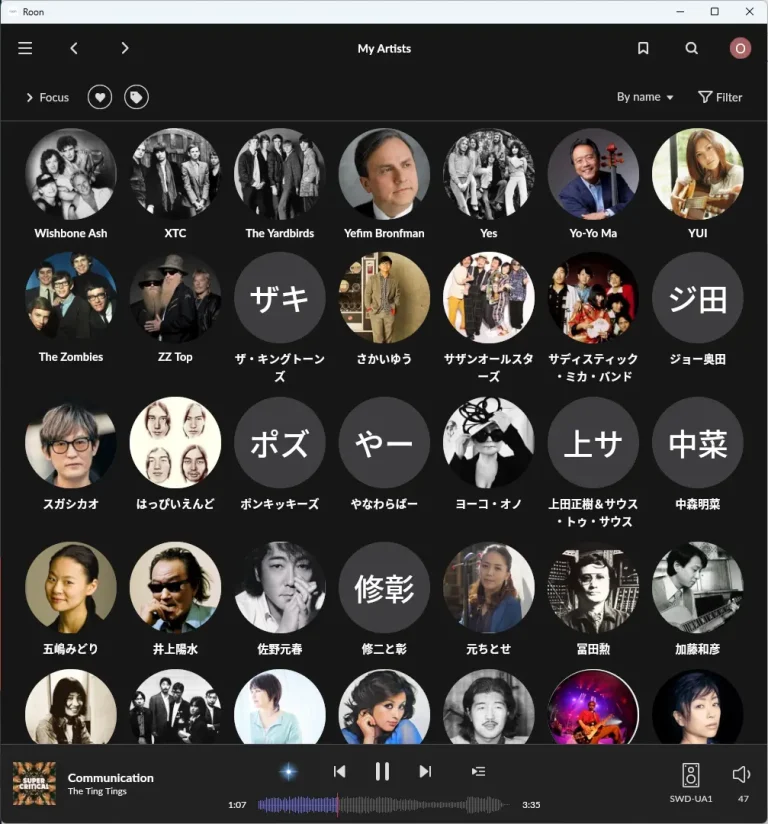
ストレージに保存した楽曲のファイル情報を確認するには
楽曲リストの楽曲ごとのメニュー(右端の”…”アイコン)から”View file info”を選択すると、”File info”パネルが開きます。パネルからファイルパスやファイル形式を確認することができます。
パネルの”File tags”からタグ情報(ファイルに埋め込まれたメタデータ)を確認することもできます。
- ショートカット:F11(Windows) ↩︎
MUSE
MUSEはRoonが音楽再生の統合環境である証です。中でも畳み込み(コンボリューション)はルームアコースティックの問題を最先端の技術で解決する最善の方法です。
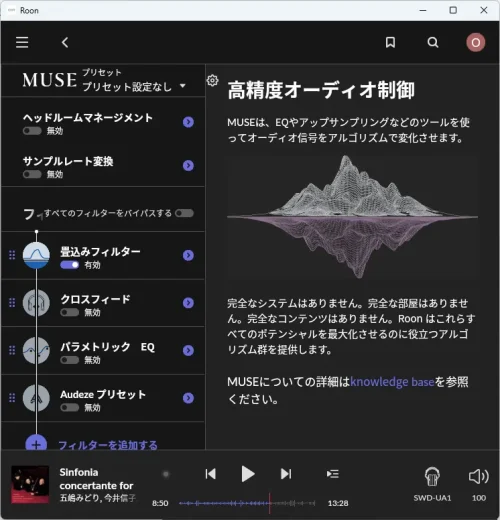
画面の説明にもあるとおり、完全なシステム・完全な部屋・完全なコンテンツは存在しません。MUSEはこれらのポテンシャルを最大化させるための最先端機能を提供しています。スピーカー再生の場合は、畳み込みフィルターの使用は必須です。
MUSEでは畳み込みフィルターを含む以下のフィルターが用意されています。
- ヘッドルームマネージメント
- サンプルレート変換
- スピーカー設定
- パラメトリックEQ
- 畳み込みフィルター
- プロシージャルEQ
- クロスフィード
- Audezeプリセット
Audezeプリセット
AudezeのヘッドホンをキャリブレーションするためのFIRフィルターがヘッドホンのモデルごとに用意されています。FIRフィルターはすべてのサンプル レート(44,1kHz ~ 768kHz)に対応しています。
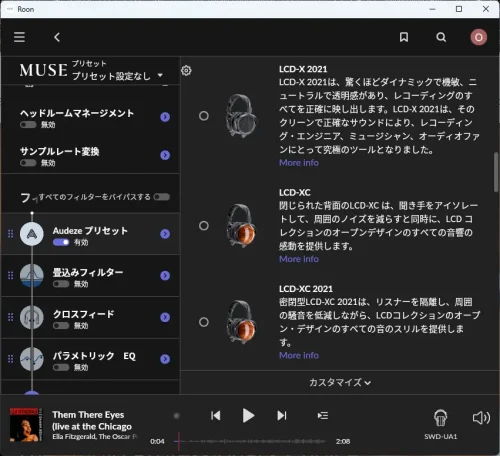
オーディオ(音声出力)
オーディオ出力デバイスは、設定画面で出力先を有効にすることで出力先の選択リストに表示されます。設定画面ではRoonシステムのコンポーネント単位で、「このPC」、「Connected to Roon Server」のようにグループ化されて表示されます。
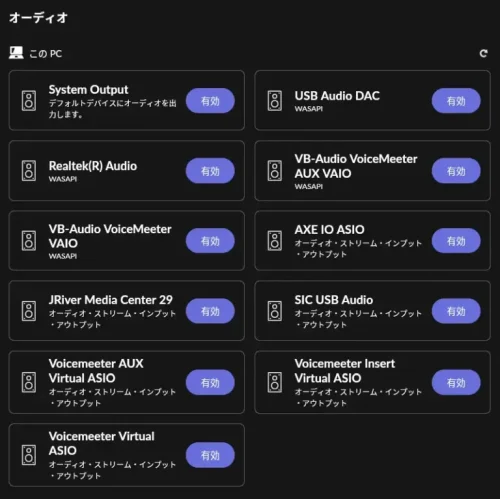
オーディオ出力の詳細は「Roon再生を音声出力する6つの方法‐ローカルデバイスとLAN」をご覧ください。
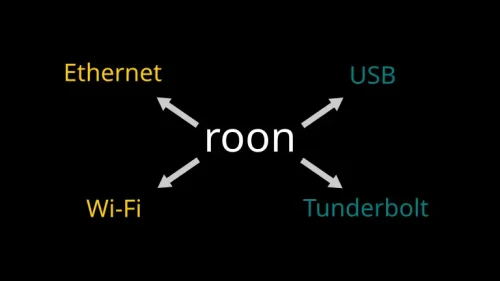
CD取り込み ※ROCK
ROCK(Roon Optimized Core Kit)のメリットの1つはCDリッピング機能です。ROCKにつないだリッピング用の光学ドライブにCDを挿入すると自動でリッピングが始まりリッピングし終えるとCDがイジェクトされます。実に簡単です。
CDプレーヤーから先に進めなかった人でもROCKを使えば手軽に最先端の音楽再生手段が手に入ります。
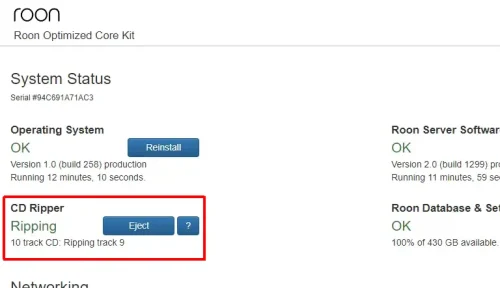
CDはROCKのローカルストレージ(システムドライブを除く内蔵/USBストレージ等)にFLAC形式で保存されます。CDリッピングにより作られたフォルダやファイルにアーティスト名や曲名は反映されず、タグ情報やアルバムアートも一切付与されることはありません。
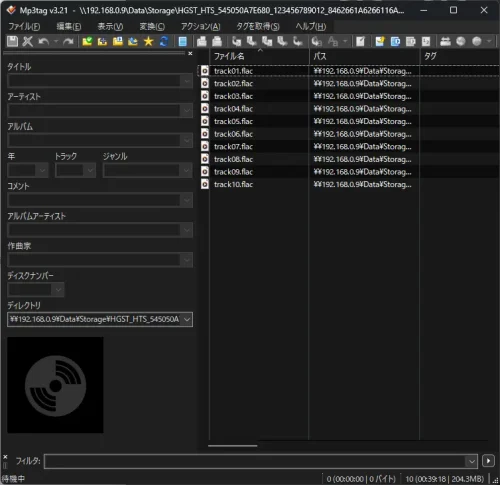
メタデータを一切付与しないROCKのCD取り込み機能は、Roonで再生する限りは何ら問題になりません。次の画像のとおり、メタデータを埋め込んだ音楽ファイルと同等以上の情報が表示されます。※この状態でmp3tagで音楽ファイルを確認してもメタデータは一切付与されていません。あくまでRoonのデータベースで音楽情報は管理されます。