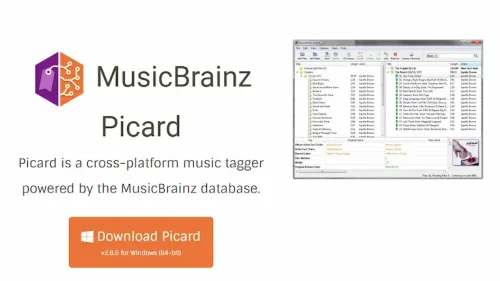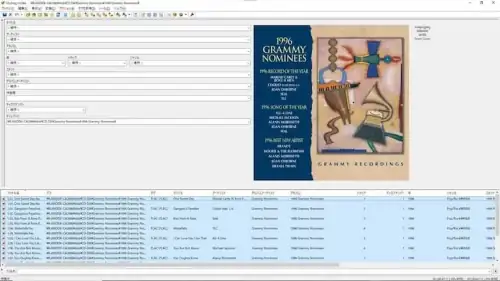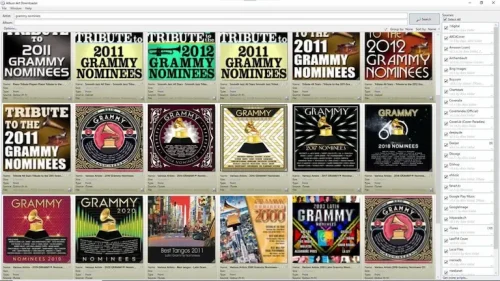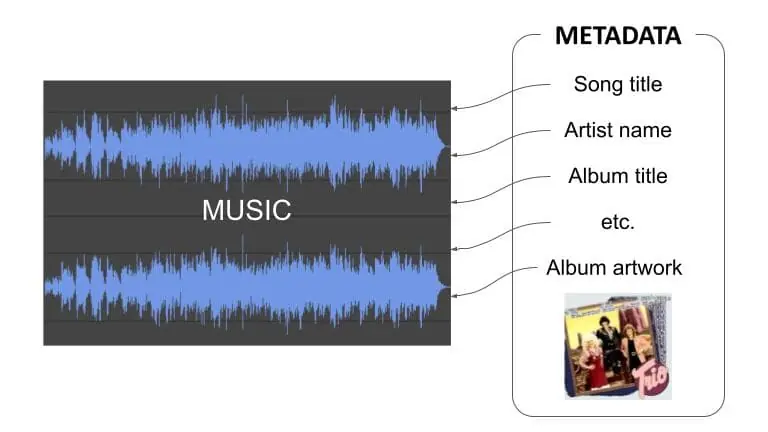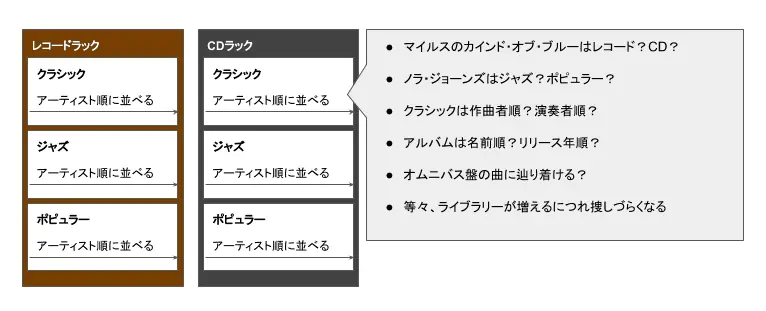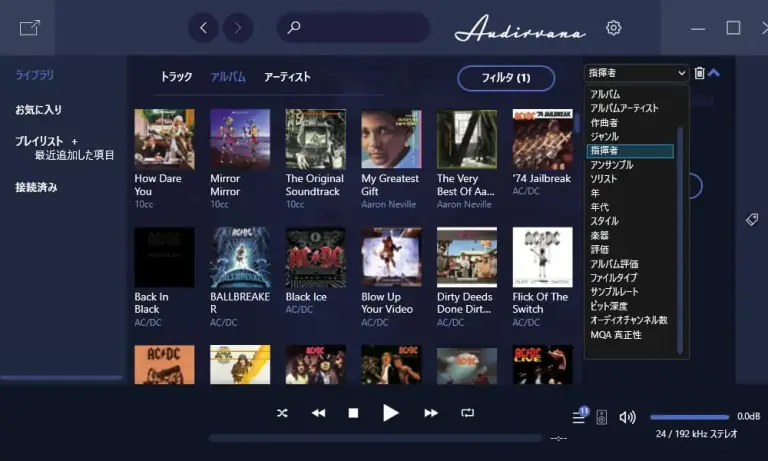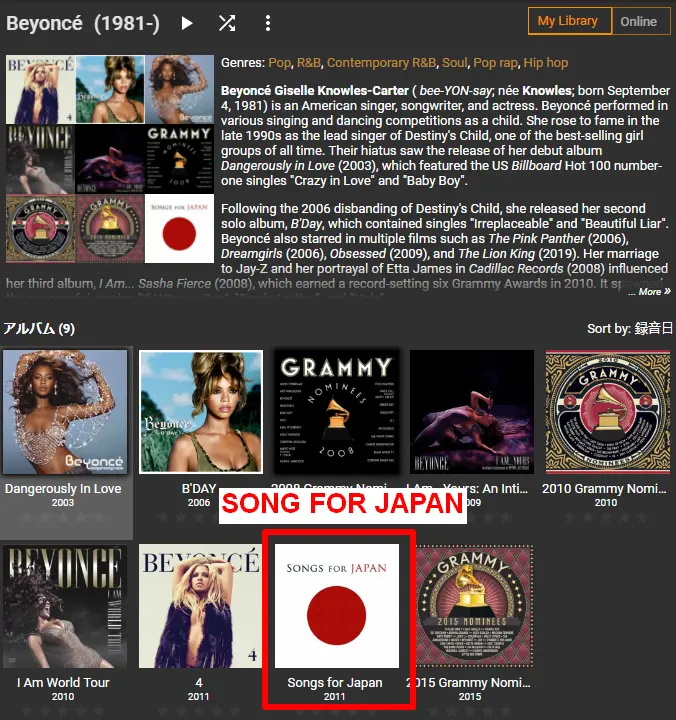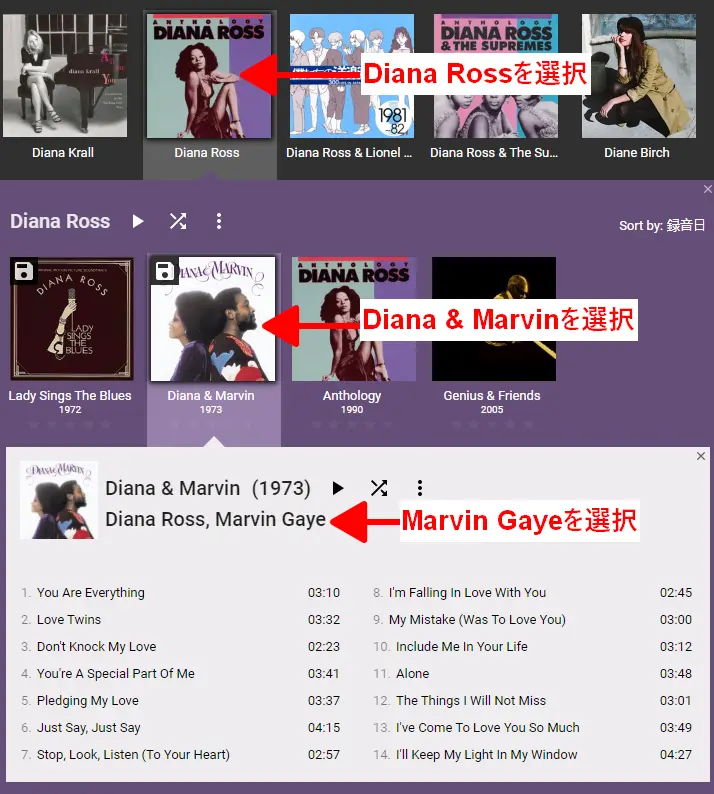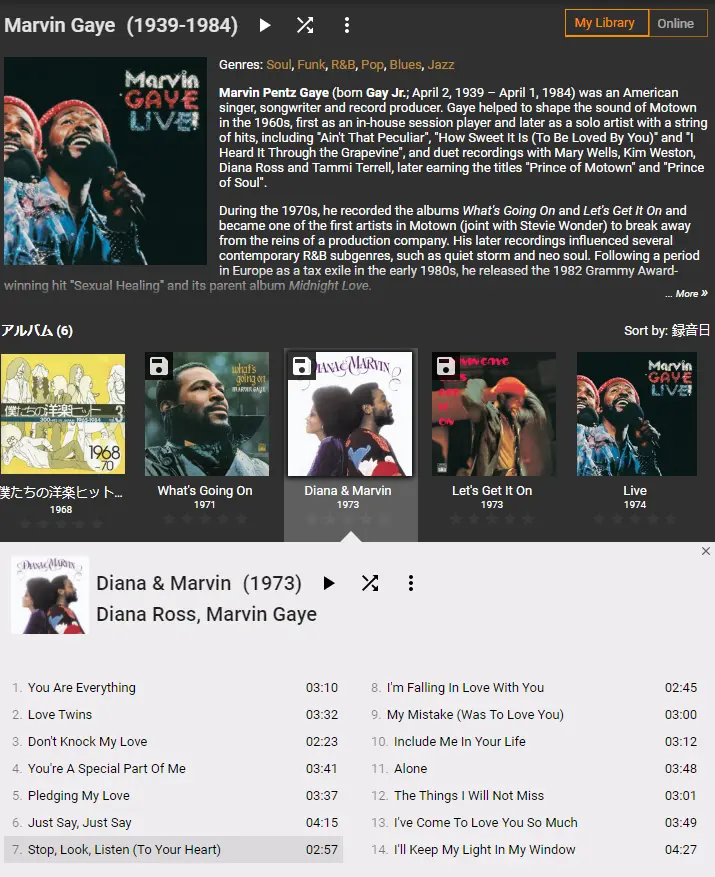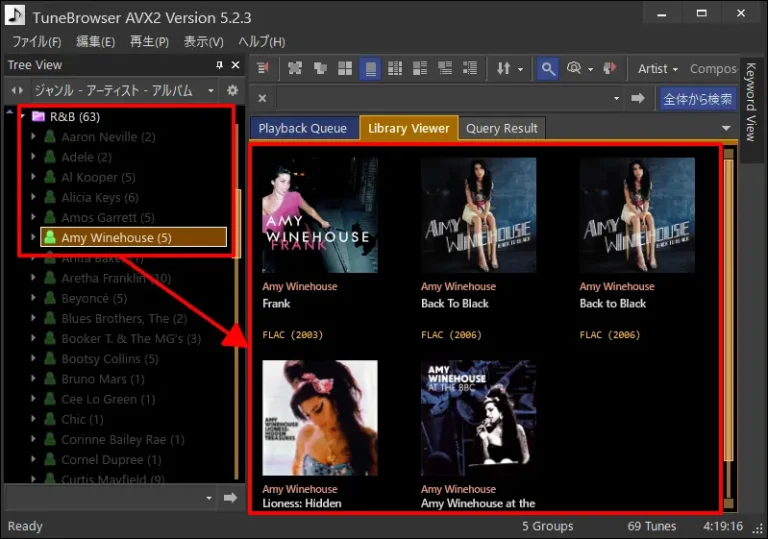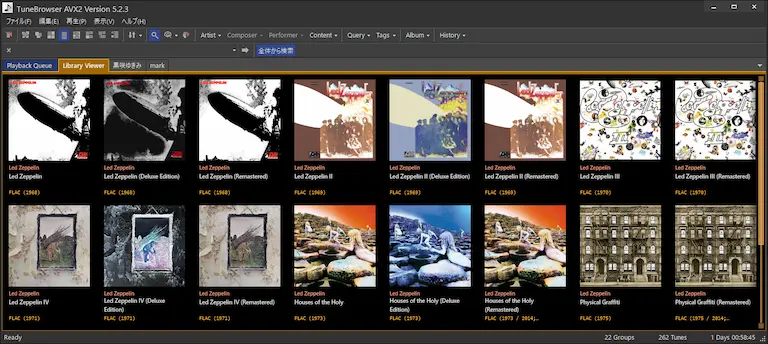タグ編集って何だ?アルバムアートワークって何だ?そう思っている方は是非この記事を読んでください。なんだ、そんなの知ってるよ!と言う方はさっと目を通してください。
タグやアルバムアートワークを理解して活用すると音楽を聴く楽しさが倍増します。
タグとアルバムアートワークについて
PCオーディオやネットワークオーディオが登場する以前のCDやレコードの時代には、オーディオの世界にタグという概念は存在しませんでした(アルバムアートワークという言葉は以前からあったのかもしれません)。
音楽ファイルはライブラリー管理のイノベーション
CD・レコードのライブラリー管理の限界
ライブラリー管理については既にiTunesその他の音楽再生ソフトで活用されている方も多いことでしょう。
- レコードやCDのライブラリー管理の欠点
-
レコードやCDの場合は、音楽ライブラリーの管理と言ってもラックに収納したディスクの並べ方に工夫を凝らすくらいしか手はなく、ライブラリーが増えるほどに聴こうとする楽曲にアクセスすることが困難になりがちでした。
- 夢のようなPCのライブラリー管理
-
PCで音楽ファイルを扱う場合は、上記のCD/レコードのライブラリーの問題をいとも簡単に解決してくれます。アーティストやアルバム、曲名で絞り込んだり並べ替えたりとPCが瞬時に行ってくれます。クラシックの場合などは、作曲者・指揮者・演奏者など様々な視点で音楽に辿り着くことができる点は特筆ものです。CDやレコードのライブラリー管理ではとても真似することはできません。
音楽ファイルには楽曲に関する様々なタグ情報を含めることができるため、このようなライブラリー管理を実現することができます。PCオーディオを実践していてもタグを使わずフォルダー仕分けだけで管理しているのは実に勿体ない話です。フォルダー仕分けによるライブラリー管理は、レコードやCDメディアのライブラリー管理とほぼ変わりはなくラック不要の省スペースを実現しているだけです。
音楽ファイルはPCの他にもネットワークオーディオなどで再生することができますが、ライブラリー管理はPCに比べて劣ってしまいます。
ファイルにしただけのフォルダー管理でCD・レコード管理の欠点は克服できない
フォルダー名>ファイル名だけの管理方法のデメリット
CDをリッピングすると通常は所定のフォルダーの中にアーティスト名のフォルダーが、更にその中にアルバム名のフォルダーが作られ、その中に曲名の音楽ファイルがリッピングした曲数ぶん保存されます。ダウンロード購入した音楽ファイルも同様の方法でフォルダーに音楽ファイルを仕分ければよいことになります。
メタデータを使わなくてもこのままでフォルダー名とファイル名から楽曲を見つけることができるので、わざわざタグ編集をする必要はないように思えます。しかし、フォルダーでライブラリー管理する方法はレコードやCDのディスクをラックに整理して並べる方法と何ら変わりはなく、スマートで柔軟なライブラリー管理はできません。
クラシック音楽を例にとると、フォルダーの第一階層を作曲者にした場合、特定の指揮者の作品をリストアップするのが困難になります。指揮者aは作曲者Aの楽曲も作曲者Bの楽曲も作曲者Cの楽曲も指揮しているので、指揮者aの作品は作曲者フォルダーごとに分散してしまい一覧で閲覧できなくなります。(静的な分類方法)
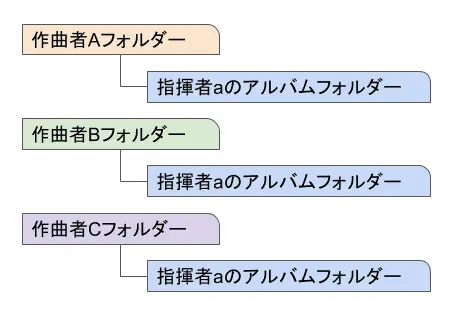
メタデータ(タグ)を使ったライブラリー管理なら作曲者別の分類表示から指揮者別の分類表示に変更することもいとも簡単に瞬時にやってのけます。(動的な分類方法)

折角、情報処理が得意なPCを使っているのですからメタデータを使ったスマートなライブラリーを構築して快適な音楽生活を送りたいものです。
スマートなライブラリー管理を実現するメタデータ
音楽ファイルにメタデータを使うメリットとは
それでは、音楽再生にとってメタデータはどのようなメリットをもたらしてくれるのでしょうか。
メタデータがなくてもファイル名とフォルダー名だけで音楽ライブラリーの管理はできなくはありません。そこで、メタデータを使って管理する方法がメタデータを使わずにファイル名とフォルダー名で管理する方法に勝っていることを以下に説明します。
- コンピレーションアルバム
-
とかくコンピレーションアルバムに入っている楽曲は埋もれがちになってしまいます。
2011年リリースのSONG FOR JAPAN(東日本大震災チャリティーアルバム)は、37組のアーティストの楽曲を2枚組として収録したCDです。CDのままで整理するならコンピレーションアルバムとして保管することになるでしょうが、いざ楽曲を聴こうとする時にアーティストごとにまとめて保管している場所から探しても見つからないといったトラップにはまりがちです。
音楽ファイルの場合は楽曲ごとにアーティスト名を保存することができるので、音楽アプリでアーティストを選ぶことでコンピレーションアルバムに含まれる楽曲ももれなくリストアップされます。
上の画像はアーティスト:Beyoncéで絞り込んだアルバム一覧です。ビヨンセのアルバム以外にもビヨンセの楽曲が含まれるSONG FOR JAPANやGrammy Nomineesがリストアップされます。
- デュエットアルバム
-
デュエットアルバムはどのように分類整理していますか?
ダイアナ・ロスとマーヴィン・ゲイのデュエットアルバムだったら、ダイアナ・ロスのアルバムとしてまとめる/マーヴィン・ゲイのアルバムとしてまとめる/ダイアナ・ロス&マーヴィン・ゲイのアルバムとしてまとめる等の方法がありますがいずれにしてもすっきりしません。
アーティスト名が複数入力された音楽ファイルの場合は、どちらのアーティストで絞り込んでも結果に現れる音楽アプリ(foobar2000、TuneBrowser、MediaMonkey等)があります。これらのアプリはアーティスト名の入力・編集も自由です。
アーティスト:Diana Rossを選択し、デュエットアルバム;Diana & Marvinを選択し、別のアーティスト:Marvin Gayeを選択すると、そのアーティストのアルバム一覧にもデュエットアルバム;Diana & Marvinが表示されます。
音楽ライブラリーを横断的にブラウズすることができます。
- 複数ジャンルに仕分けたいアーティスト
-
アーティストによっては必ずしも1つのジャンルに押し込めるには無理のある場合があります。ジャズにもR&Bにも含めることができるアーティストは、複数ジャンルに対応した音楽アプリを使うことで見つけやすさが格段に向上します。
ジャズアーティストとして紹介されることのあるエイミー・ワインハウスは楽曲を聴けばわかるとおりジャンルはジャズとR&Bに割り当てるのが適切です。音楽情報サイトALLMUSICでもAmy WinehouseのジャンルはJazzとR&Bになっています。
音楽アプリTuneBrowserでエイミー・ワインハウスの楽曲のメタデータにJazzとR&Bを登録すればどちらのジャンルからもエイミー・ワインハウスが表示されるようになります。
ジャンルのJazzからもR&Bからも同じアーティストに辿り着ける例 - 同じアルバムのリマスター盤やハイレゾ版の区別
-
同じアルバムのいくつものエディションを所有している場合があります。オリジナル盤の他にリマスター盤、デラックスエディション、ハイレゾ版等々です。アルバムエディションタグを扱える音楽アプリは、エディション別のアルバム表示がスマートに行えます。TuneBrowserはアルバムエディションタグを扱える音楽アプリです。
アーティスト:Led Zeppelinを選ぶとエディションごとにアルバムアート(ジャケット画像)を表示。
メタデータ(タグやアルバムアートワーク)はどのようにして付与されるのか
それでは曲名やアルバムアート等のメタデータはどのようにして付与されるのでしょうか。
CDリッピングにより作られる音楽ファイルの場合は、リッピング時にパソコンがインターネットにつながっていればリッピングソフトがインターネットサービスに自動で問い合わせることで情報を取得して音楽ファイルに埋め込んだり画像ファイルとして保存したりします。
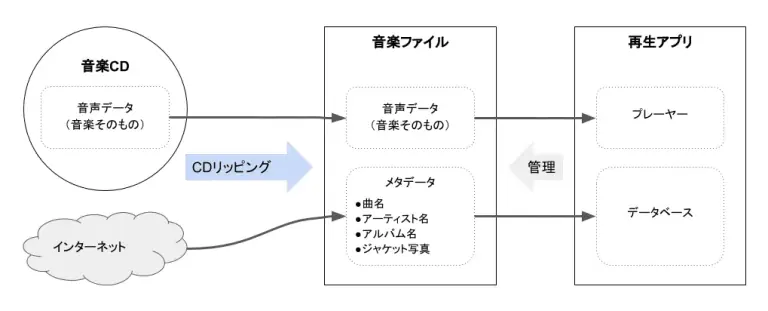
※インターネットに接続していない状態でリッピングするとメタデータは取得できませんが、リッピングした後でもメタデータを付与する事はできます。
インターネットでダウンロード購入する音楽ファイルの場合は、はじめから情報が埋め込まれた状態で提供されます。ただし、基本的な情報しか入っていなかったり情報の持たせ方として疑問を持つような場合が少なくないように思います。CDに置き替わるメディアとして不親切です。
アルバムアートの2つの保管場所
音楽ファイルを再生しているときにアルバムアートが表示されているならば、通常はその音楽ファイルに関連した場所にアルバムアートの画像データが保管されています。保管場所の1つは音楽ファイルの中で、画像データが音楽ファイルに埋め込まれています(埋め込み画像)。もう1つは音楽ファイルと同じフォルダに画像ファイルとして保管されています(外部参照画像)。
次の画像は上が埋め込み画像で下が外部参照画像です。アルバムフォルダー内のどの音楽ファイルも同じアルバムアートを表示することが一般的ですから、音楽ファイルごとに同じアルバムアートを埋め込むよりも外部参照ファイルとして1つのアルバムアートにした方が良いように思えますが、プレーヤーによっては外部参照方式に対応していないものもあるためどちらにするかは適宜判断が必要です。

- アルバムアートには埋め込み画像と外部参照画像の2つの方式がある
- 音楽プレーヤーによってアルバムアート表示の方式は異なる
- 外部参照に対応した音楽プレーヤーを使う場合は、外部参照方式が合理的
メタデータはどうやって編集するのか
音楽再生ソフトは通常、メタデータを編集する機能を持っています。音楽再生ソフトの種類によって編集しやすさは異なりますし、場合によっては部分的に編集できない(または編集し辛い)もの(Audirvana3.5など)もあります。このような場合でも、Mp3tagのようなメタデータ編集に特化したソフトで編集できたりします。
編集方法には手入力によるものと、CDリッピングと同じ手法でインターネット上のサービスに問い合わせて取得する方法とがあります。後者のインターネットによる方法は音楽再生ソフトによって可能な場合と不可能な場合があります(JRiver Media Centerはメニューは存在するが実際に機能しない、など)。
手入力の場合は、アルバム名など1曲ずつ編集するよりもアルバムの曲全部を一括編集できた方が効率アップしますが、これも音楽再生ソフトによってできるできないはまちまちです。
このようにメタデータの編集(タグ編集)はソフトによって得手不得手があるので、編集の為だけに複数の音楽再生ソフトをインストールしておくのも一考の価値があります。大抵の場合、使い方さえ理解していれば他のソフトへも編集結果が反映されます。
メタデータ編集に優れた音楽再生ソフト
これまで数多くの音楽再生ソフトを使ってきた中で編集機能が特出しているソフトはfoobar2000とTuneBrowserです。foobar2000はコンポーネントを追加することでメタデータ編集の他にもフォルダー・ファイル名の再構築までスマートにやってのけます。TuneBrowserは機能追加する仕組みはありませんが、十分な機能が備わっています。

メタデータ自動取得・編集ソフト
Mp3tagは、タグ編集(メタデータ編集)ソフトのスタンダードです。Windows版(無償)とMac版(有償)があります。
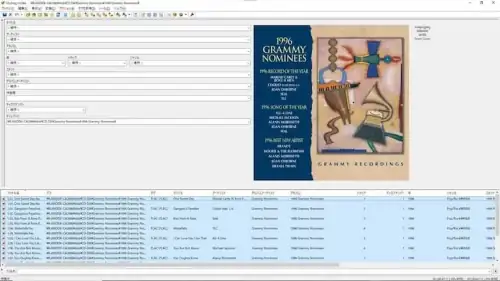
MusicBrainz Picardは、音楽ファイルをMusicBrainzのデータベースと照合してタグに埋め込むことのできるドネーションウェア(任意寄付)です。Windows、Mac、Linux等マルチプラットフォームに対応しています。Windows版はMicrosoft Storeからダウンロードすることもできます。
こんな時には
1枚のアルバムなのに曲ごとにアルバムがいくつも表示される
様々なアーティストと共演した楽曲を集めたコラボアルバムのCDを音楽ファイルに取り込むと、1枚のアルバムなのに複数のアルバムとして表示されて使い辛いことがあります。
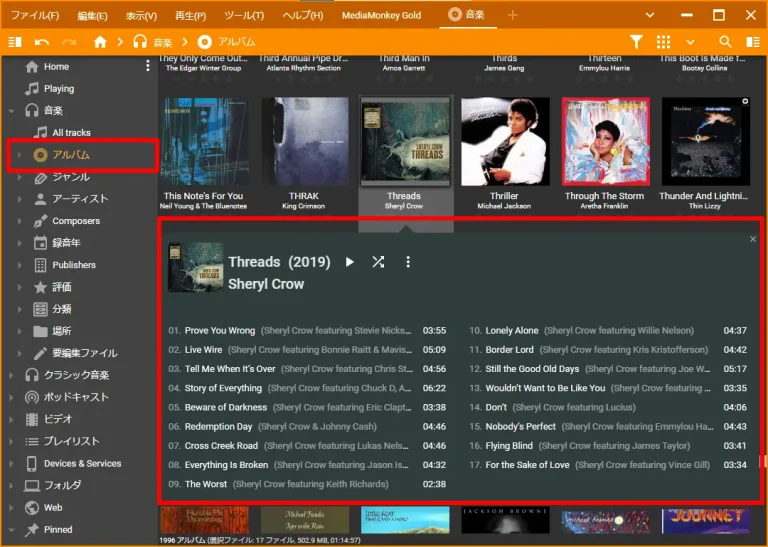
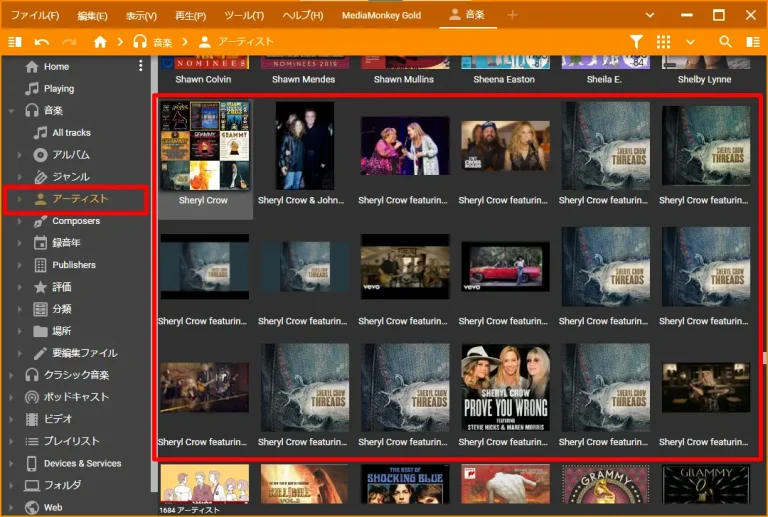
上の画像は音楽アプリ(MediaMonkey)でアルバム一覧を表示した時とアーティスト一覧を表示した時のものです。アルバム一覧では1つのアルバムとして表示されていますが、アーティスト一覧では楽曲ごとに別アルバムとして表示されてわかり辛い状態になっています。
原因はCD取り込み時にインターネットから取得したアーティスト名の情報なので、アーティストのタグを編集することにより1つのアルバムとして表示されるようになります。
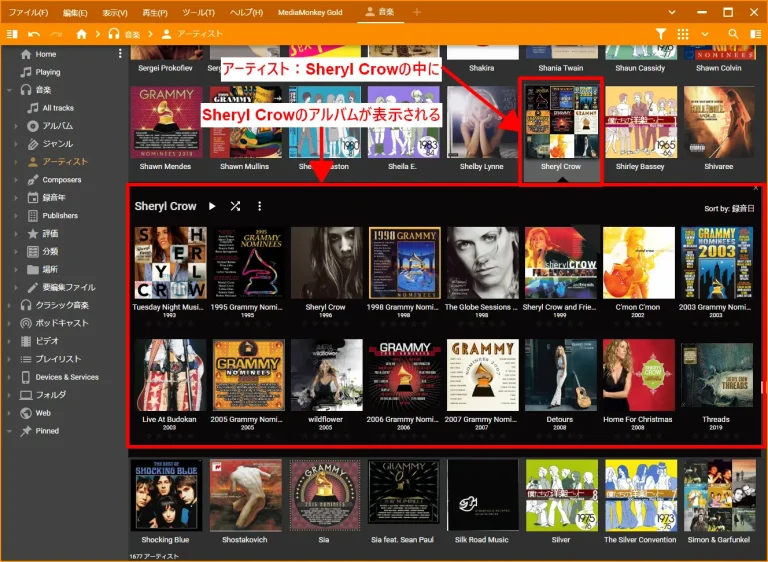
無駄に巨大なアルバムアートのデータサイズは軽量化
タグやアルバムアートの編集をしていなくても、CDを取り込む際には自動的にこれらの情報が付与されるのが通常です。CD取り込みアプリから音楽ファイルを作る時にインターネットから取得するアルバムアートは意外とデータサイズが大きいものが多く存在するため、画像圧縮アプリでデータサイズを軽量化すると良い場合があります。
ストレージに音楽ファイルが入りきらない場合にアルバムアートが占めるデータサイズを小さくして空き容量を増やすなどです。画像圧縮アプリは種類も多いので迷うようならGoogleのSquooshを使ってみるのも良いでしょう。
特に設定をしなくても大幅にデータサイズを軽量化できる場合もあります。次の画像は自動取得したアルバムアート(左:684KB)とSquooshの標準設定で圧縮したアルバムアート(右:66.6KB)です。1/10以下に軽量化できました。


関連情報