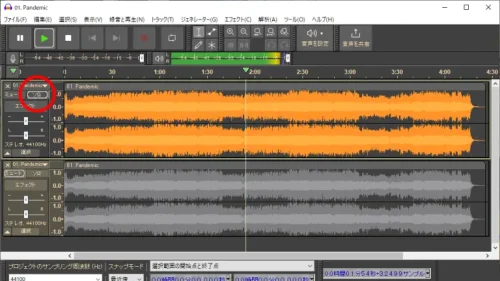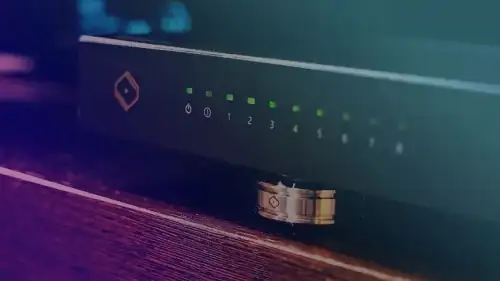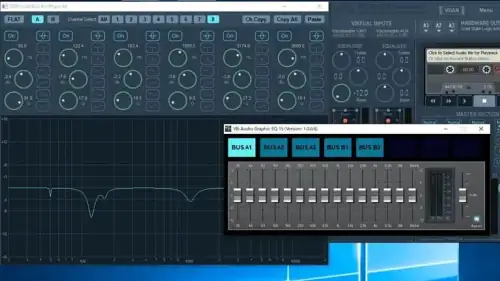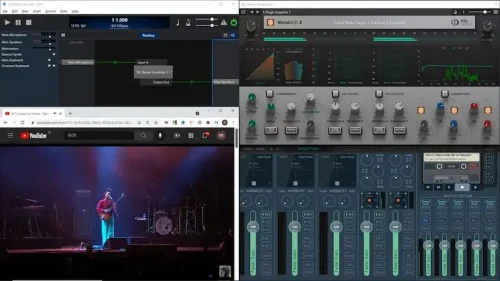テーマを変更するには
- 「編集 > 環境設定」メニューから「環境設定:インターフェイス」ダイアログを表示します。
- 「インターフェース」を選択して「テーマ」を変更します。
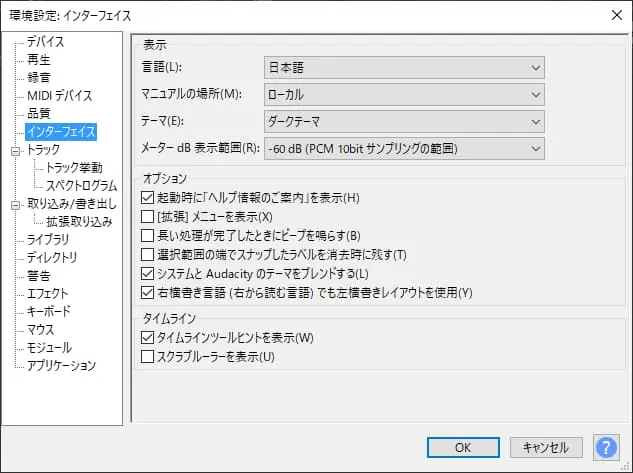
以下の4つのテーマから選択する以外にもカスタムテーマを独自に作成することもできます。




音楽ファイルをAudacityで開くには
- Audacityを立ち上げます。
- エクスプローラー(Windows)などから音楽ファイルをAudacityにドラッグ&ドロップします。
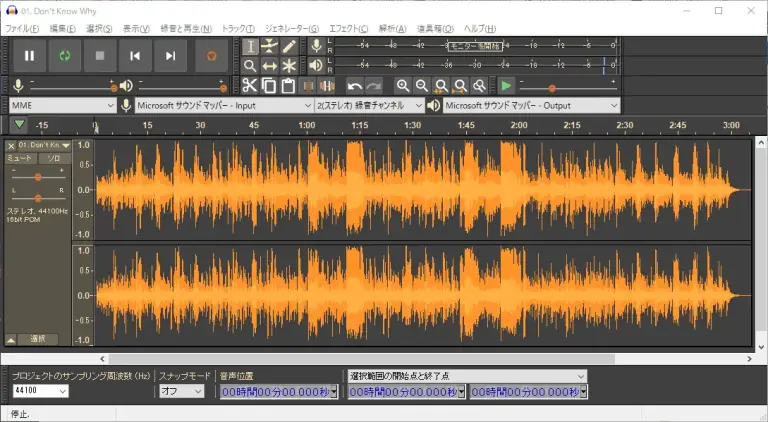
一般的なステレオの音楽ファイルの場合は、左右の2チャンネルの音声が上下に並んで波形表示されます。上が左チャンネル、下が右チャンネルです。
音楽ファイルを再生するには
- 再生ボタン(左上)をクリックします。
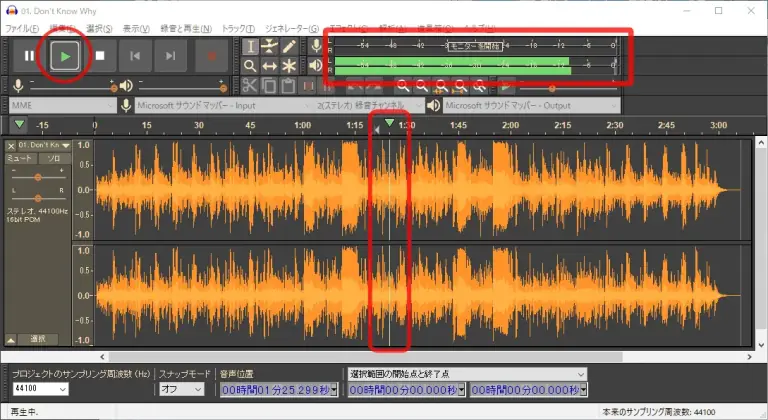
再生を開始すると波形の左端にカーソル(緑)が現れ、再生と共に右に移動します。同時にレベルメーターも表示されます。
デバイス設定
オーディオホストを選択するには
- デバイスツールバーのオーディオホスト(左)で選択します。
- Windows:MME / Windows DirectSound / Windows WASAPIから選択します。
- Mac:Core Audioのみで選択肢はありません。
録音
録音に必要なデバイス
Audacityは、PCに入力された音声を録音するオーディオレコーダーとして使うことができます。
レコードを録音すれば、レコードプレーヤーがない場所でもそのレコードの音楽を聴くことができますし、大切に保管していたカセットテープもデジタル音声化して末永く聴けるようになります。
このようにPC外部の音を録音するには、Audacityの他に音声信号をPCに入力するためのデバイスが必要になります。このデバイスは2種類に分類することができて、一つはPC対応のADC(アナログデジタルコンバーター)です。もう一つはオーディオインターフェイスと呼ばれるデバイスで、ADCとDAC(デジタルアナログコンバーター)の機能を併せ持った製品が一般的です。
一般で手に入るADCの種類は割と限られますが、M2TECH(伊)のJOPLIN MkIIIはUSBでPCに接続可能なADCです。高音質・多機能なフォノイコライザーも内蔵されているので、レコードを録音する用途に適したADCです。

オーディオインターフェイスは実に様々な製品がありますが、ART(米)のUSB MIXはコンパクトで価格も手ごろなオーディオインターフェイスです。
USB MIXはAudacityがCDでバンドルされているので手軽に録音がはじめられます。
録音するには
オーディオインターフェイスやADCの入力端子に録音ソースを接続してAudacityの録音ボタンで録音がはじまります。停止ボタンで録音を停止します。
録音中は音声信号に従って画面に波形が描画され続けます。録音停止後は音声ファイルを開いた時と同じく波形全体を見渡すことができます。
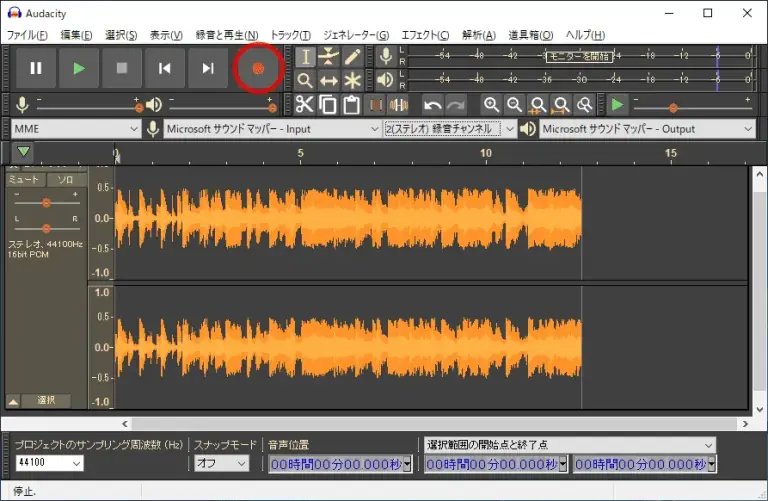
録音したら保存する
カセットデッキなら録音を停止するだけでカセットテープに記録されて再生できますが、Audacityで録音を停止してもまだファイルに保存されていません。録音が終わったら「ファイル > 書き出し」で音声ファイルとして保存します。
書き出す際の音声フォーマットはwav, flac, mp3その他多くの形式に対応しています。
オーディオプラグインの追加
Audacityは様々な規格のオーディオプラグインを利用することができます。
中でもWin版AudacityはVSTに、Mac版AudacityはVSTとAudio Unitsに対応しているので様々な種類の高品位なオーディオプラグインが使えます。
オーディオプラグインを追加するには
- Win版もMac版も「ツール > プラグインの追加/削除…」メニューから「プラグインの管理」ダイアログを表示します。
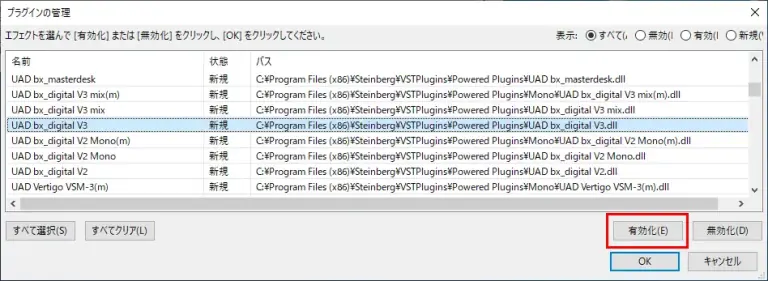
- エフェクトを選択して「有効化」をクリック、「OK」でダイアログを閉じると、「エフェクト」メニューの中に追加したエフェクトが表示されます。
- メニューからエフェクトを選択するとエフェクトの画面が表示されます。
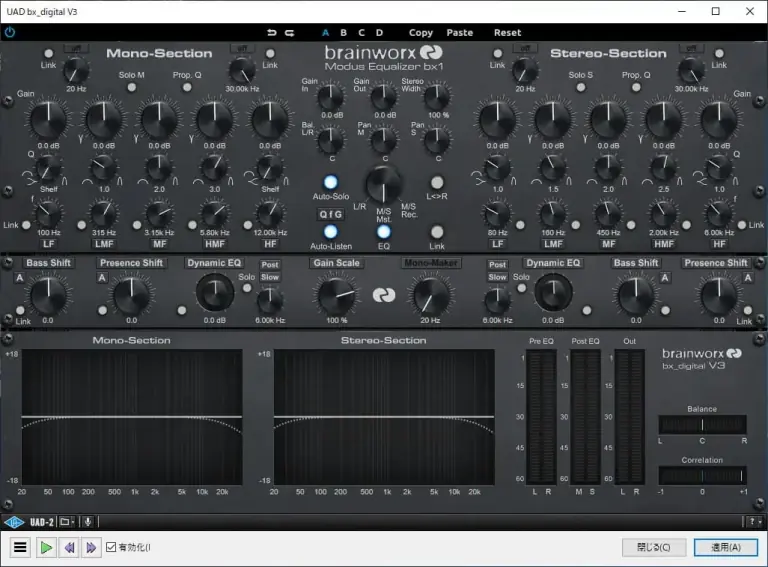
Windows 64bit版Audacityの「プラグインの管理」にリストされるVSTプラグイン
- C:\Program Files\Steinberg\VSTPlugins
- C:\Program Files (x86)\Steinberg\VSTPlugins
上記以外のフォルダーにインストールされたVSTプラグインはリストされません。
IK MultimediaのT-RackSなどプラグインを初期値でインストールするとC:\Program Files\VstPlugInsなどにインストールされるのでAudacityで管理できません。上記フォルダーにプラグインを設置することで「プラグインの管理」にリストされるようになります。
参考ページ:IK Multimedia : Mac/PC用ソフトウェア製品のインストールの前に
また、UADのWin版VSTプラグインは32bit、64bit共にありAudacityでは32bit VSTを読み込んで動作させることができます。Mac版Audacityの場合は、T-RackSはVSTプラグインとAudio Unitsプラグインの両方がリストされます。※VSTプラグインのほうは動作することを確認しています
Mac版Audacity上のT-RackS Classic Equalizer (IK Multimedia)
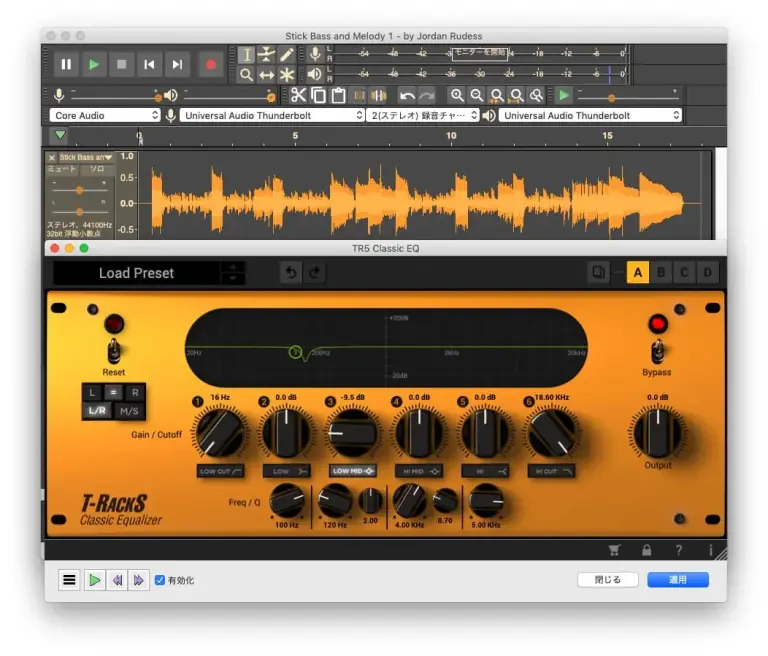
関連記事:フリーのT-RackS 5 Custom Shopでイコライザーを体験してみよう
Audacityの録音に
関連記事:
波形表示エリア
波形の色を変更するには
波形の色をトラック単位で変更することができます。
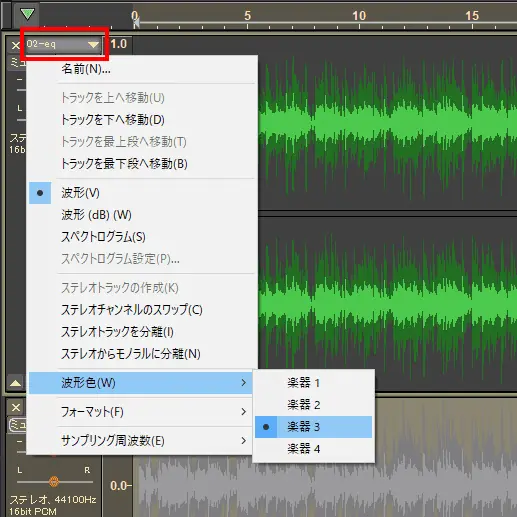
各トラックの左上部分(上図の赤枠)をクリックするとメニューが表示されるので「波形色 」から選択します。