
CUERipperはPureReadのパーフェクトモードと相性の良いWindows用のCD取り込みアプリ(フリー)です。高速&パーフェクトなCD取り込みにおすすめします。
CUERipperとは
少し前のことですが、WindowsでPureReadに適したCD取り込みアプリ(音楽再生ソフトのCD取り込み機能を含む)を検証したことがあります。その際にPureReadが正しく動作するソフトは4つ程度でした。その中の1つはPureReadドライブ同梱ソフトですがリッピングソフトとして使い辛く即却下でした。残るは定番のdBpoweramp CD RipperとEAC(Exact Audio Copy)、それと日本ではマイナーな存在のCUERipperです。
当時のdBpoweramp CD Ripperはリッピングのログを自動保存しない事とキューシート形式非サポートで却下でした。EACも当時の版は内部キューシート形式保存に未対応、何より設定や操作が小難しい(笑)ので却下でした。※EACでリッピングした外部キューシート形式は後処理としてfoobar2000を使えば内部キューシート形式を作れます。最近のdBpoweramp CD RipperやEACは触っていないのでどうなっているかわかりません
CUERipperはトラック単位でリッピングのログを自動保存してくれます。キューシート形式にも対応し内部キューシート形式で保存されると同時に外部キューシートも作ってくれます。アルバムアートも埋め込みと同時に外部参照用のfolder.jpgも作ってくれます。何よりシンプルなユーザーインターフェイスで操作が快適です。※トラック単位にファイルを作る一般的な保存形式にも対応しています。
エラー訂正(と補間)はPureReadに一任するので、CUERipperは余計なことをしないバーストモードが高速で快適です。バーストモードでパーフェクトモードは正常動作します。※頑張っても読み取れない箇所でリッピングは中止されます。取り込みを完了した場合はログにエラー訂正の記録はありません。
こんな訳でオーディナリーサウンドでは長年不動の座でCD取り込みに使っているのはCUERipperです。
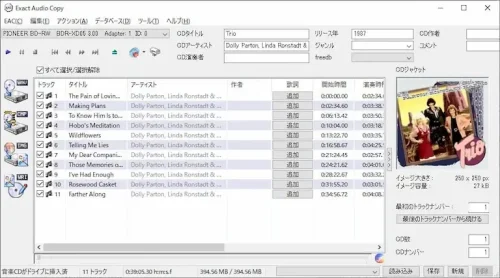
CUERipperのダウンロードと起動
CUETools最新バージョン:ver.2.2.4(2023/10/21調べ)
CUERipperの入手方法と起動について紹介します。
※動作環境としては 最新版のWindows10で動作することを確認しています。(Windows 7 でも問題なく使えていました。)
CUERipperのダウンロード
- CUEToolsのダウンロードページ にアクセスしてCUEToolsをダウンロードする。
- ダウンロードした CUETools_x.x.x.zip を(右クリックするなどして)解凍する。
解凍が上手くいかない場合は、フリーの7-Zipを試してみてください。
CUERipper の起動
- 解凍してできた「CUETools_x.x.x」フォルダーの中の CUERipper.exe をダブルクリックする。
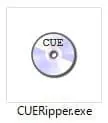
CUERipperを初回起動時に下の画像のようなメッセージが表示されたら、「この機能をダウンロードしてインストールする」をクリックします。
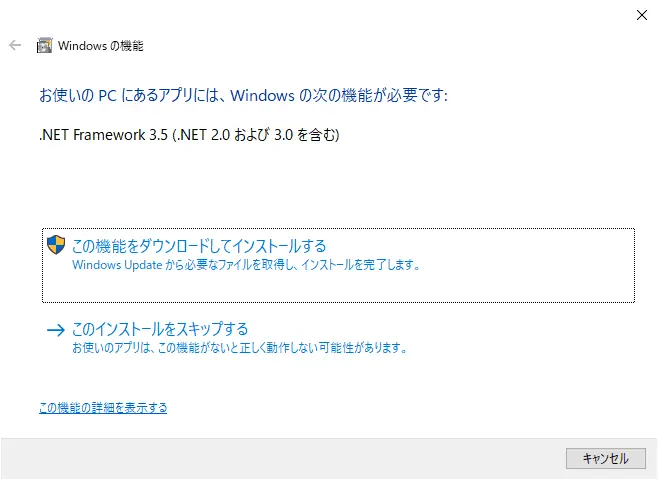
「ダウンロードしてインストール」した場合は、再度CUERipperをダブルクリックして起動します。
リッピング用のドライブを認識すると画面上部にドライブの名称が表示されます。 ドライブにCDをセットすると画面中央にトラックリストが表示されます。
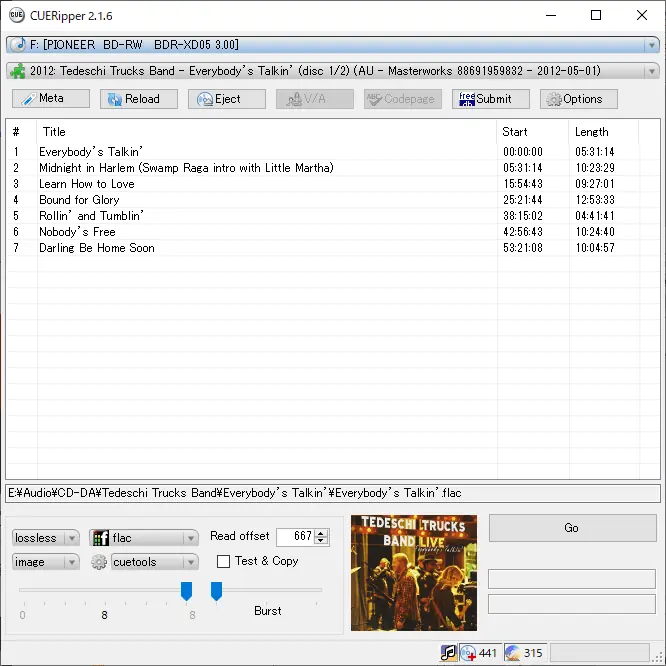
オンラインCD情報
インターネットに繋がっていれば、セットしたCDの情報を自動的に検索します。複数の候補が見つかった場合は、何れを採用するか選択します。(上から2つ目のドロップダウンリスト)
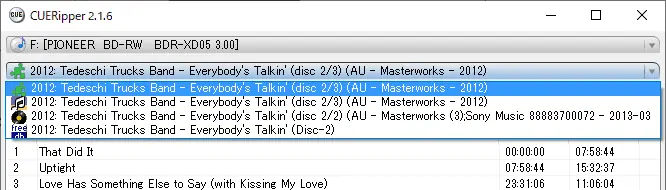
このCDの場合、候補が4つ検索されました。それぞれアイコンが異なっていて候補2番目はMusicBrainzから、候補4番目はfreedbから見つけたようです。
トラックリストとアルバム情報の表示切り替え
「Meta」ボタン(画面左上)をクリックすると、トラックリスト(画面中央)はアルバム情報表示に切り替わり、「Meta」ボタンが「Tracks」になります。「Tracks」ボタンで元のトラックリストに切り替わります。
アルバム情報
次の項目のアルバム情報が表示されました。
- Artist
- Title
- Genre
- Year
- DiscNuber
- TotalDiscs
- DiscName
- Label
- LabelNo
- Country
- ReleaseDate
- Barcode
- Comment
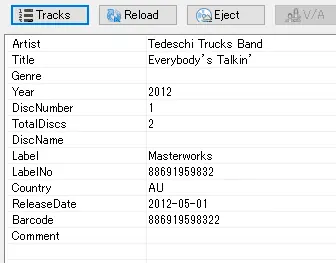
アルバムアート
- アルバムアートが見つかると画面下に表示されます。
- アルバムアートを右クリックすると拡大表示され、右クリックしたままドラッグすれば拡大表示位置を移動できます。
- アルバムアートをクリックするとアルバムアートは表示されなくなります。複数のアルバムアートが見つかった場合は、クリックする度に別のアルバムアートを表示します。
- アルバムアートをマウスオーバーするとステータスバー(画面下部)にアルバムアートのURLが表示されます。
Cover Art Archive
アルバムアートをマウスオーバーしてステータスバーを見てみると、「https://coverartarchive.org/・・・.jpg」なる見慣れないURLが。。。
なんでも、全てのアルバム・カヴァーをコレクションすることを目標としているアーカイブ・プロジェクトだそうで、MusicBrainzも絡んでいるようです。
Submit(投稿)
タグを編集した場合はfreedbとMusicBrainzに投稿できるようです。(やったことはありません)
freedbに投稿したければfreedbアイコンが付いた「Submit」ボタン(画面上右側)を、MusicBrainzアイコン(画面右下)をクリックします。
リッピング
保存先とファイル命名規則の設定
トラックリストの下にリッピングした際のパスが表示されています。
例)E:AudioCD-DA/Tedeschi Trucks Band/Everybody’s Talkin’/Everybody’s Talkin’.flac
パスをクリックすると、文字列が次のようになります。
E:AudioCD-DA/%artist%/%album%/%album%.cue
E:AudioCD-DAの中にアーティスト名のフォルダー、アルバム名のサブフォルダー、その中にアルバム名のCueファイルとFLACファイルが作られることを意味します。
この文字列をカスタマイズすることで任意のフォルダに任意のファイル名でリッピングしたファイルを保存することができるようになります。
リッピングの開始
「Go」ボタン(画面右下)のクリックでリッピングを開始します。
リッピングし終えると次のようなファイルができます。
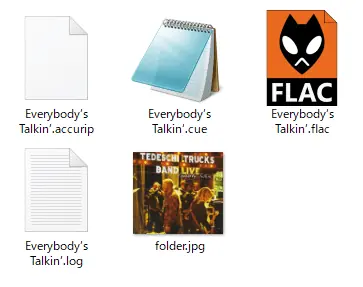
拡張子.cueをメモ帳などのテキストエディターで開くとオンラインで取得したCD情報がCUEファイル(キューシート)にどのように反映されているか確認することができます。Cue Sheetについてもあわせて読んでみてください。
リッピングのオプションを「image」にした場合に、上記の様な1つのFLACファイルが作られます。オプションを「tracks」にした場合は曲ごとにFLACファイルが作られます。
リッピング時の設定項目
CUERipperでリッピングする際のセッティング項目について触れます。
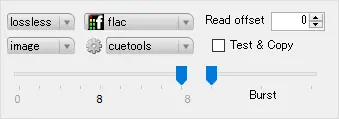
CUERipperの画面左下で設定します。
Audio output type
Extraction type
imageまたはtracksを選択します。
※「CD資産の残し方-リッピング時のファイル形式」に”image”にするメリットを書きました
Audio file format
flacやwavなどのファイルフォーマットを選択します。「Audio output type」に応じて選択肢が変わります。
lossless:flac / wv / ape / tta / wav / m4a / tak / wma / m2ts / mpls
lossy:m4a / wma / mp3 / ogg / opus
Encoder
「Audio file format」に応じたエンコーダーを選択します。
Encoder Settings
「Encoder」のオプション設定です。
Encoder mode
エンコーダーの圧縮率(あるいはモード)を選択します。
Extraction method
Burst mode、Secure modeまたはParanoid modeを選択します。
※Pionner PureReadドライブのパーフェクトモードとBurst modeの組み合わせで高速かつ正確なリッピングが実現します
CUERipperのリッピングで重要な設定項目にExtraction method(抽出方法)があります。
画面に”Extraction method”の表記はありませんが、画面下中央の3段階(Burst / Secure / Paranoid)のスライダーがそれです。iTunes のエラー訂正オプションに相当する箇所です。
私の解釈で簡単に説明すると以下のようになります。
Burst:取り込み速度重視でエラー訂正は重視しない(リトライせずにデータ補間するので速い)
Secure:エラー訂正重視(リトライするので時間がかかる)
Paranoid:エラー訂正を執拗に重視(もっと時間がかかる)
PureRead非搭載の一般的なドライブで正確な取り込みを目指すには Secure に設定すればよいでしょう。(Paranoid はあまり意味がなく使う必要はないと思います)
では PureRead 搭載ドライブの場合も Secure がベストでしょうか?
PureRead は、通常のエラー訂正でも読み取れない箇所を果敢に読み取ろうとする機能ですから正確なリッピングにこれを使わない手はありません。※詳しくはメーカーサイトの説明を参照してください。
となるとエラー訂正は PureRead に任せられるので、取り込みソフト側の設定は取り込み速度重視の Burst が良いと考えています。
えっ! Burst にすると補間データがいっぱい作られるのでは?
いえいえ、PureRead をパーフェクトモードで使えば補間される心配はありません。”補間するくらいならリッピングはしない”というのがパーフェクトモードですから、頑張ってもエラー訂正出来ない箇所に差し掛かるとリッピングは中断されます。逆に言うと、リッピング完了すれば補間なしで読み取れたということです。
”Burst & パーフェクトモード”で実際にリッピングするとわかりますが、状態の良いCDなら10数倍速でビュンビュンとリッピングしてくれます。状態の良くないCDは途中でCDの回転速度が落ちて読み取りをリトライします。それでもダメなら「アカン!」とメッセージを出して止まります。
通常のCDならサクサク&正確に、ヤバイCDも通常のドライブよりも正確に読み取れる確率が高くなる、とてもリーズナブルな方法と思います。しかも、リッピングしたファイルは補間データ混じりでないため精神衛生上も良いですね。(^o^)
Read offset
光学ドライブのリードオフセットを設定します。ドライブごとのオフセット値が自動設定されるので通常は特に変更する必要はないでしょう。
Test & Copy
事前テスト後にリッピングするかどうかを選択します。
セッティング例
因みにオーディナリーサウンドの設定は次のようなものです。
- Audio output type:lossless
- Extraction type:image
- Audio file format:flac
- Encoder:cuetools
- Encoder Settings:特に弄っていません
- Encoder mode:8
- Extraction method:Burst mode
- Read offset:CUERipperによる自動設定
- Test & Copy:オフ
オプション設定
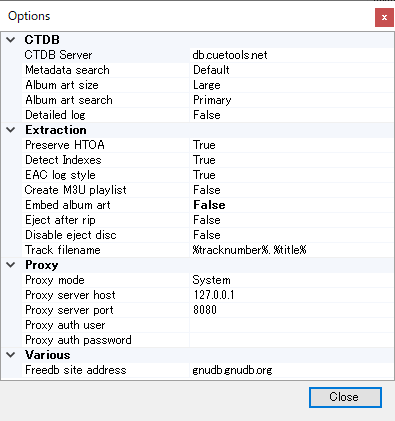
「Options」ボタン(画面右上)からCUERipperのオプションを設定します。
設定項目
CTDB
- CTDB Server
- Metadata seach
- Album art size
- Album art serch
- Detailed log
Extraction
- Preserve HTOA
- Detect Indexes
- EAC log style
- Create M3U playlist
- Enmbed album art
- Disable eject disc
- Track filename
Proxy
- Proxy mode
- Proxy server host
- Proxy server port
- proxy auth user
- Proxy auth password
Various
- Freedb site address
リッピング時に取得するアルバムアートのサイズを選択するには
「CTDB > Album art search」から、リッピング時にアルバムアートの取得方法としてLarge/Smallを選択できます。
リッピング・ログをEACの書式にするには
「Extraction > EAC log style」をTrueにします。
リッピング時に取得したアルバムアートを音楽ファイルに埋め込むには
「Extraction > Embed album art」をTrueにします。
トラックファイル名の書式を変更するには
「Extraction > Track titlename」を編集します。
デフォルトは”%tracknumber%. %title%”で、(トラックナンバー)(ドット)(スペース)(タイトル)になっています。
※1ディスク1ファイル形式の場合はこの設定項目は関係ありません。
FreeDB日本語を使うには
邦楽メインの場合はFreeDB日本語が使えると便利かもしれませんね。
CUERipper活用術
CD情報(メタデータを取得できなかった時の対処法
CUERipperは海外のソフトウェアということもあり邦楽、中でもインディーズレーベルのCDはメタデータが取得されないこともあるようです。iTunesやWindows Media Playerは利用者が多いためでしょうが、このようなCDでもメタデータを取得してくれる場合があるのでiTunesやWindows Media Playerでリッピングしたほうが良いようにも思えます。しかし、肝心の音楽データの読み取りはCUERipper(とPureRead)が信頼性が高いため、どちらでリッピングするかは適宜判断すればよいでしょう。
CUERipperで取得できなかったメタデータは、リッピングする前に情報を手入力することでメタデータ(タグ情報)を含んだ音楽ファイルを作成することができます。
「I am here」というインディーズのアルバムはCueRipperでメタデータを取得できませんでしたが、Windows Media PlayerとiTunesでは全曲のメタデータを取得することができました。

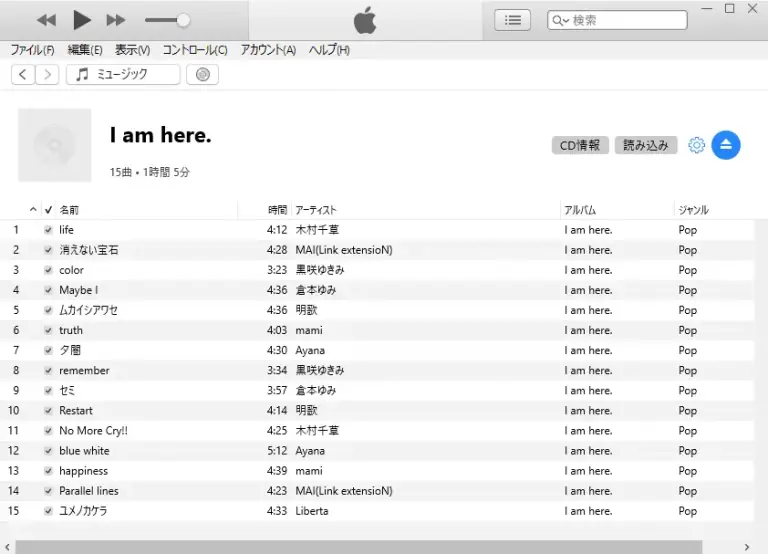
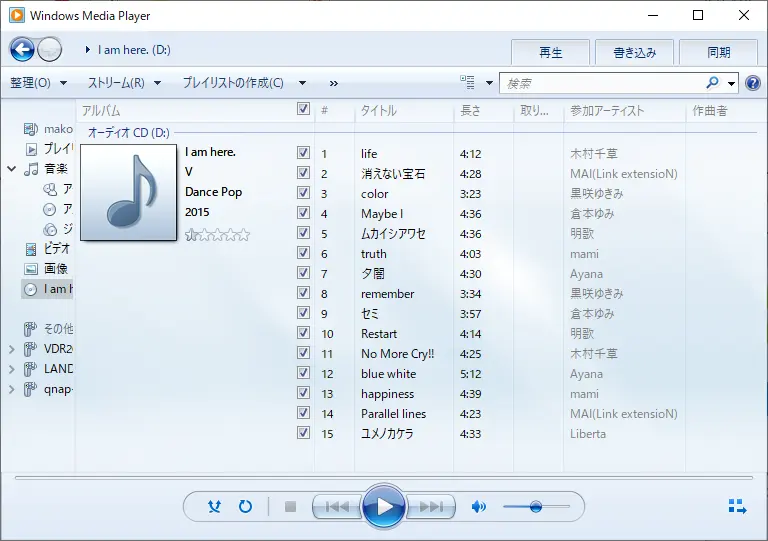
iTunesはFLAC非対応なのでFLACで再生するにはリッピング後にファイルコンバートする必要があります。また、Windows Media PlayerはFLACでリッピングできますが、Windows Media Playerの仕様でライブラリーデータベースのみにメタデータを格納し音楽ファイルの中にメタデータを埋め込みません。
結局のところ、Windows Media Playerでリッピングしても他のソフトでメタデータを利用できない、iTunesでメタデータ付きでリッピングできてもFLACその他iTunes非対応コーデックで再生するにはファイルコンバートする手間がかかる、ということになりCUERipperでリッピングする時にメタデータを手入力するのが良さそうに思います。
CUERipperの活用例:モバイル CD リッピング
CUERipperとPureReadの組み合わせで簡単に高精度なリッピングができるのは宅内に限りません。
CUE RipperはPCにインストールする必要がないのでUSBメモリー等に保存して起動することができます。宅外でリッピングする時も外付けタイプのPureRead搭載ドライブとCUERipper の入ったUSBメモリーがあれば任意のWindowsパソコンにつないでUSBメモリーに取り込むことができるでしょう。
レンタルCD屋さんの近くのネカフェでCDをUSBメモリーに取り込んで、CDはさっさと返却するなんてことも出来るかもしれませんね。※実際に試したことはありません。
ダイソーのケースに入った外付け PureRead 搭載ドライブとUSBケーブル、それにUSBメモリー。このケース、うまい具合に収まります。

このように Windows パソコンを持っていなくても何とかなるのも CUERipper と外付けドライブの強みです。
関連情報









