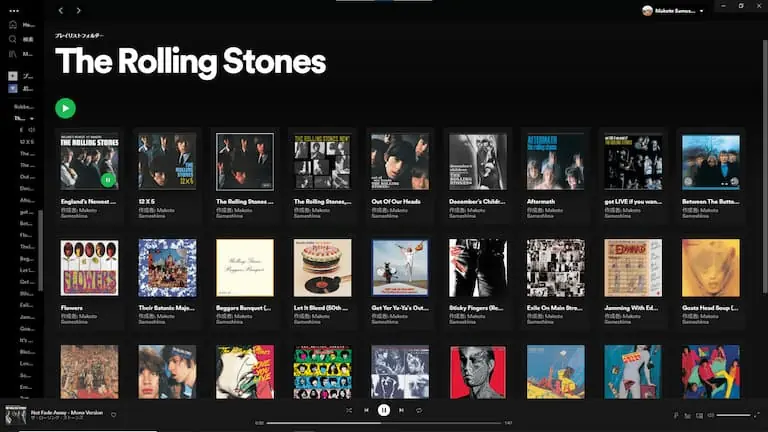Spotifyはプレイリストの使いこなしで、マイライブラリの使い勝手が格段に良くなります。まず、プレイリストの作り方と使い方をマスターしましょう。アルバムごとのプレイリストをフォルダーに仕分けると聴きたい音楽を見つけやすくなります。
- マイライブラリのプレイリストにアーティスト名を一覧表示
- アーティスト名を選んで(そのアーティストの)アルバム画像を一覧表示
- アルバム画像からアルバムを連続再生
- アルバム画像から(そのアルバムの)曲一覧を表示・再生
- アーティスト名から(そのアーティストの)アルバム名を一覧表示
- アルバム名から(そのアルバムの)曲一覧を表示・再生
Spotifyのここが不便
新たな音楽に巡り合える、CDでは入手困難なアルバムが聴ける等々Spotifyはこれまでになかった音楽体験ができる素晴らしいサービスです。
がしかし、こんな困った点も
- 海外のアーティスト名が英語だったり日本語だったりで探しづらい!
マイライブラリに保存したアーティストの曲をアルバム単位で表示してくれない!
マイライブラリのアーティストの仕様が変更されました。アーティストを選ぶと、そのアーティストのページが表示されます。※アルバムをマイライブラリに追加しても、アーティストページでマイライブラリに追加したアルバムと追加していないアルバムを区別して表示することはありません。
海外のアーティスト名が英語だったり日本語だったりで探しづらい!
Spotifyに限りませんが音楽サブスクの多くは海外アーティスト名が英名だったり和名だったりで表記が統一されていませんから探しづらくてしょうがありません。

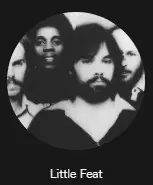
英名なり和名なりで統一してくれないとアーティストを探すだけで余計な手間がかかります。※洋楽なら通常は英字が素直でしっくりくると思います
マイライブラリに追加したアルバムをアーティストごとに表示できない!
iTunes等の音楽再生ソフトの多くは、アーティストを選ぶとそのアーティストのアルバム一覧が表示されて聴きたいアルバムを直ぐに選択できます。ところがSpotifyの場合はマイライブラリからアーティストを選ぶとアーティストページに飛ぶだけで、マイライブラリに追加したアルバムだけを表示することはできません。
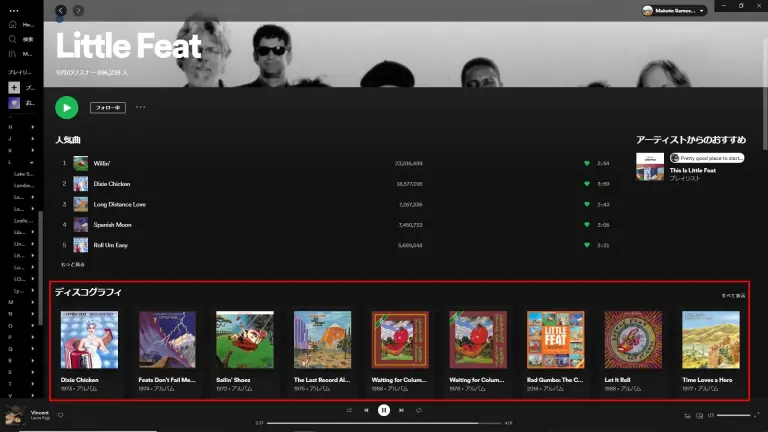
マイライブラリのアーティストから先程の画像のアーティスト(Little Feat) のアイコンをクリックするとアーティストページにジャンプしてその中にディスコグラフィが表示されますが、マイライブラリに追加したLittle Featのアルバムがどれなのか識別することが出来ません。
マイライブラリには、アーティストの他にアルバム単位で表示することもできますが、全てのアーティストを対象としたアルバムの一覧表示なのでこちらも探しやすいとは言えません。やはり、アーティストを選ぶとそのアーティストのアルバム一覧が表示されるのが自然です。
補足)マイライブラリのアルバムで検索ボックスにアーティスト名を入力すればアーティストで絞り込んだアルバム一覧が表示されますが、いちいち検索ボックスにテキスト入力しなければなりません。
アルバムプレイリストをアーティストフォルダに入れれば即解決
このような不便な点をなんとかしたいと思い対処したのが、プレイリストとフォルダを使ってアーティスト別のお気に入りアルバム一覧を表示する方法です。少し手間ですが、一度作っておけば後々の使い勝手が良くなります。
このようなイメージでアーティストやアルバムを選んで再生できるようになります。
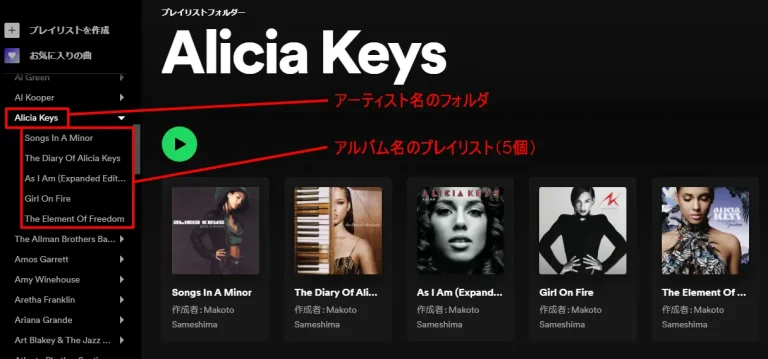
画面左のアーティスト名をクリックすれば、右はクリックしたアーティストのアルバム一覧になります。アルバムのサムネイルクリックでアルバムの曲一覧になります。
以下がWindows版アプリやMac版アプリでの設定手順です。
アルバムプレイリストをアーティストフォルダにドラッグ&ドロップします。
以上で、アルバム単位のプレイリストをアーティスト名のフォルダに入れることができます。
フォルダ作成はPC版アプリ(Win/Mac)とWeb Playerの機能です。
※Web Playerのフォルダ作成機能は、Windows版Chromeで確認
PCで作ったフォルダはモバイル版アプリ(iOS/Android/FireOS)にも反映されます。
アーティストが増えて探し辛くなったら、頭文字のインデックスフォルダーを作って、アーティストフォルダーをインデックスフォルダーのサブフォルダーにします。
(インデックスフォルダー) > (アーティストフォルダー) > (アルバムごとのプレイリスト)
プレイリストフォルダーとプレイリストは、ドラッグ&ドロップで自由に表示位置を変更できます。
フォルダーでプレイリストをまとめることでアルバム選びが簡単になりしかも見ていて楽しいですよね。Spotifyがカナ表記する海外アーティストも英字でアーティストフォルダを作ることでアルファベット順で迷わず見つけられるようになります。
まとめ
マイライブラリの使い辛さはプレイリストでカバーできる
マイライブラリの使い辛さ
- Spotifyは洋楽アーティスト名がカナ表記だったり英語表記だったりでまちまちなので、マイライブラリの”アーティスト”ではアーティストを探し辛い。
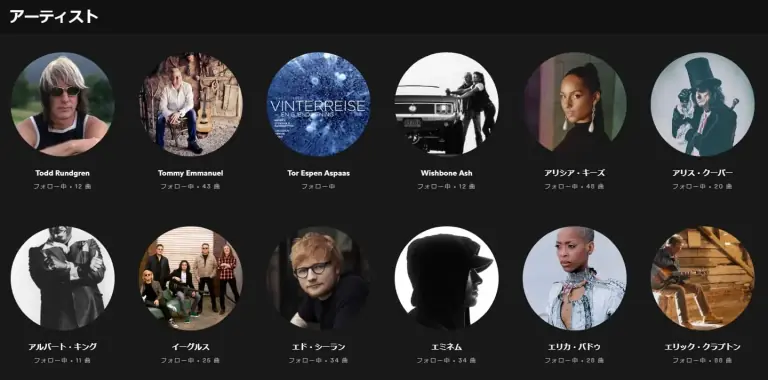
- マイライブラリの「アーティスト」からアーティストを選んでも、マイライブラリに保存したアルバムを表示してくれない。(マイライブラリに保存したアルバムも保存していないアルバムも一様にディスコグラフィとして表示されるだけ)
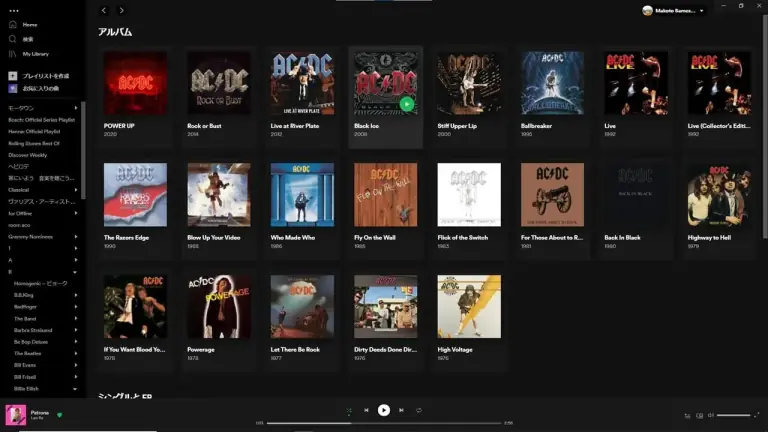
使い辛さはプレイリストとフォルダでカバーできる
- アーティスト名のプレイリストフォルダを作る。フォルダ名は洋楽アーティストの場合は英語表記またはカナ表記のどちらかに統一する。
- アルバム単位のプレイリストを作ってアーティストフォルダにまとめることで、アーティストを選んでそのアーティストのアルバム一覧をサムネイル表示できるようになる。
- マイライブラリのアーティストが増えると探し辛いので”A”や”あ”などのインデックスフォルダを作り、アーティストフォルダをその中に入れる。
プレイリストとフォルダーの並べ替え(PC)
- PC版Spotifyはプレイリストとフォルダーをドラッグ&ドロップで移動して並べ替えることができる。
- モバイル版Spotifyアプリの「好きな順番に並べる」で、PCを使って並べ替えた結果を表示することができる。
Spotifyを手軽に高音質で聴くなら、Spotify Connectに対応したruarkaudioのワイヤレススピーカーがおすすめです。

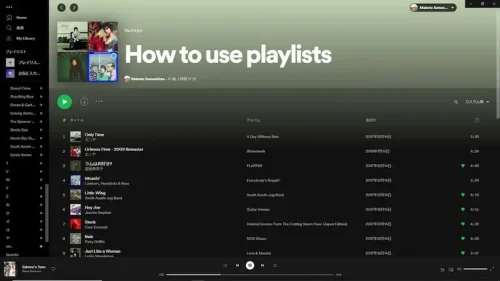
上記のプレイリストを使ったライブラリー管理はオフライン再生時にも有効ですから、いつでもどこでも聴きたい曲に辿りやすくなります。

Spotifyは十分に高音質。イヤホン、ヘッドホンやDAP、DACはよいものを選びたいものです。


スピーカーを使ってSpotifyを聴くと、音楽がもっと楽しくなります。