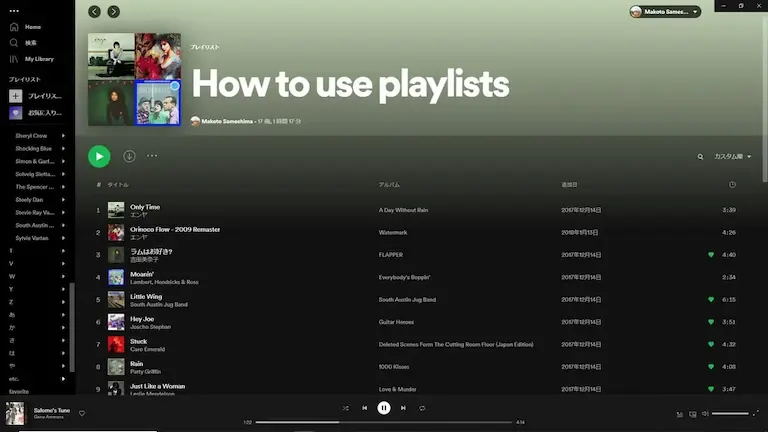プレイリストの作り方
パソコンの場合
- Spotifyの画面左の「プレイリストを作成」をクリックします。
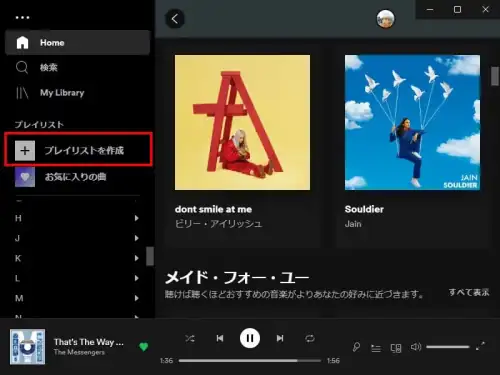
- 曲をプレイリストにドラッグ&ドロップします。
マイライブラリのプレイリストに作成したプレイリスト名が表示されているので、そこに曲をドラッグ&ドロップします。
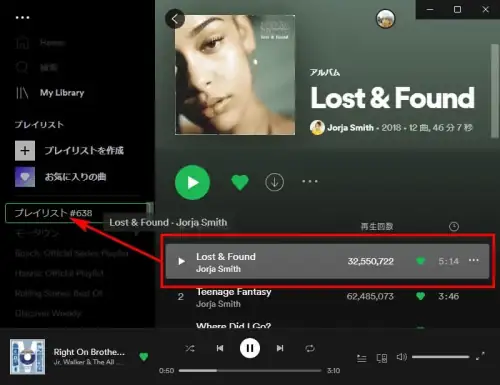
アルバムや曲などのサブメニュー(…)にある「プレイリストに追加」から追加先のプレイリストを選択して曲を追加することもできます。
アルバムごと一括でプレイリストを作る方法
アルバム全曲を含んだプレイリストの作り方は簡単です。アルバムアートワークも反映されます。
アーティストページのディスコグラフィーからアルバムを「プレイリストを作成」にドラッグ&ドロップすると、アルバム名のプレイリストがアルバムアートワーク付きで作られます。
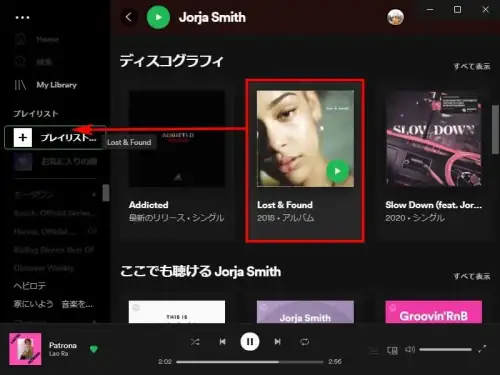
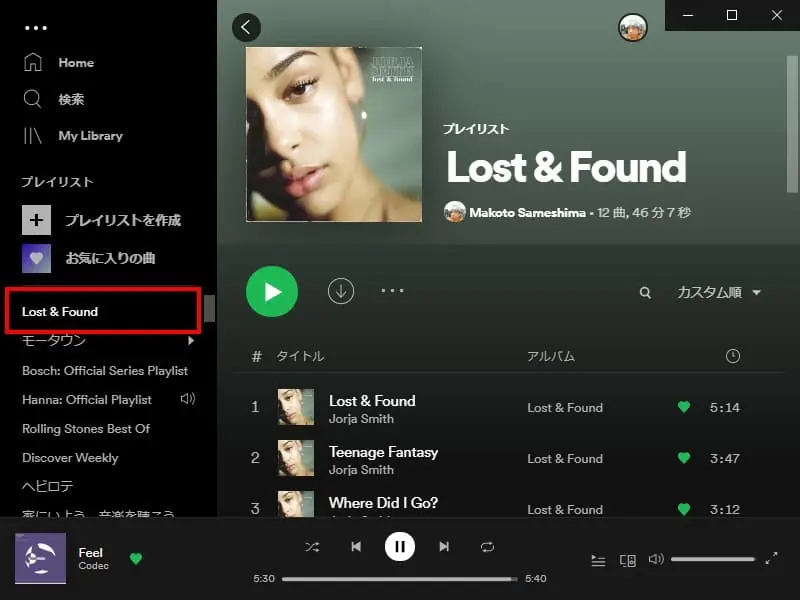
執筆当時は、アルバムのドロップ先が「プレイリストを作成」のみと改悪されていましたが、その後のバージョンで従来どおりにプレイリストの任意の位置にドロップできるようになっています。好きな場所に作ったプレイリストを置けるので「プレイリストを作成」にドロップするよりもおすすめです。
上記のドラッグ&ドロップによる方法の他に、メニュー開いてプレイリストを作る方法が2つあります。結果はドラッグ&ドロップによる方法と同じです。
- ディスコグラフィーなどアルバムのサムネイルを右クリックして開くメニューから「プレイリストに追加 > 新規プレイリスト」を選択する。
- ディスコグラフィーなどからアルバムをクリックして表示される画面から、アルバムの「…」メニューをクリックして開くメニューから「プレイリストに追加 > 新規プレイリスト」を選択する。
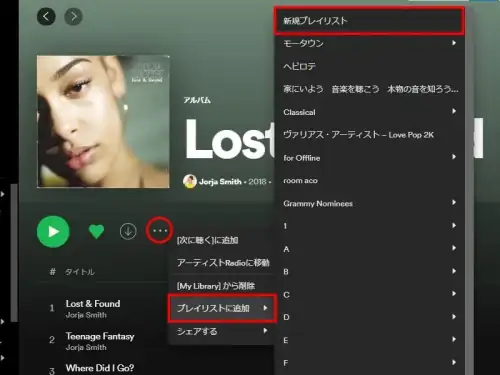
プレイリストのフォルダの中に新規プレイリストを作ることもできます。

アルバムからのプレイリスト作成はPC、iPhone/iPadが便利(2019/9/15)
Android/Fire OSデバイスの場合、アルバムをまるごと新規プレイリストにしてもプレイリスト名が(アルバム名) にはならないようです。
アルバムから「プレイリストに追加 > 新規プレイリスト」を選ぶとプレイリスト名を入力する画面になってアーティスト名もアルバム名も引き継いでくれません。
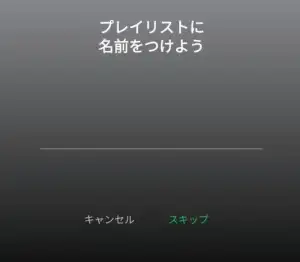
ここで「スキップ」を選ぶと”プレイリスト #xxx”といった形式の素っ気ないプレイリスト名になります。
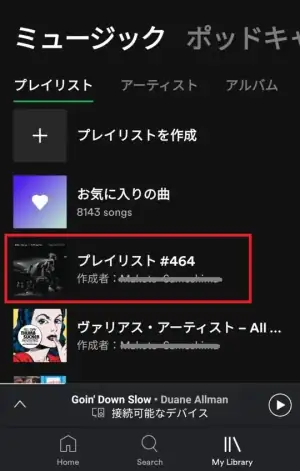
iOS版はPC版と同じく(アーティスト名) ‐ (アルバム名) になります。
プレイリストの編集方法
プレイリスト名を変更する方法
- 名前を変更するプレイリストを選択してプレイリスト名をクリックします。
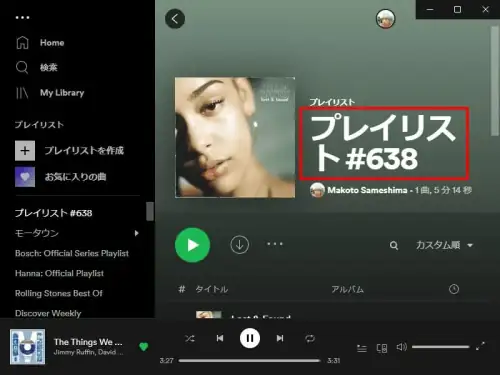
- プレイリスト名を入力して保存をクリックします。
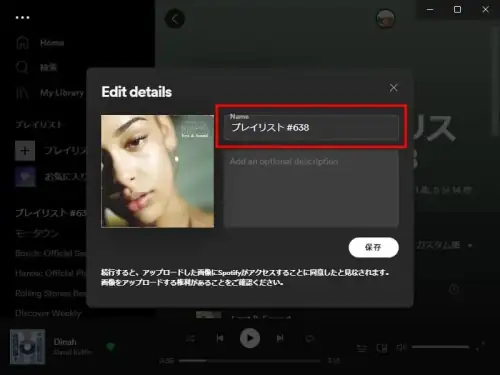
曲順の並べ替え
プレイリストの曲順は次の項目で並べ替えることができます。
- カスタム順
- タイトル
- アーティスト
- アルバム
- 追加日
- 曲の長さ
並べ替えるにはプレイリストの項目名をクリックします。クリックするたびに昇順・降順に並べ替えられます。
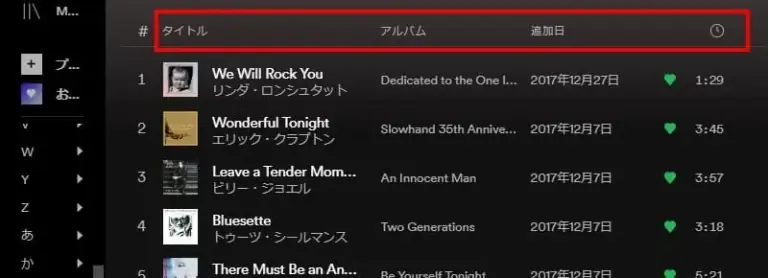
アーティストを並べ替えるには、プレイリスト右上のプルダウンメニューを使います。
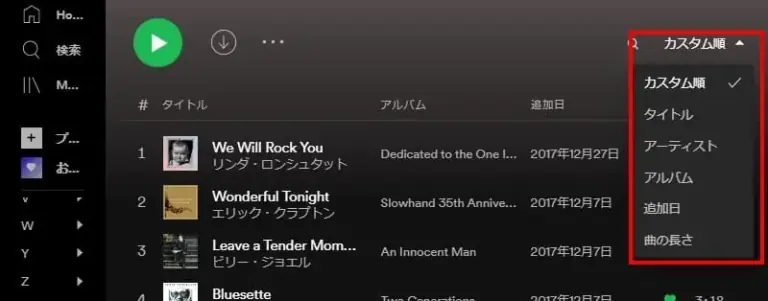
曲をタイトル等の項目に従って昇順/降順に並べ替えるのではなく任意の順番に並べることもできます。任意の順番に並べるには、プレイリスト右上のプルダウンメニューで「カスタム順」を選んで、プレイリストの曲を上下にドラッグ&ドロップします。(複数選択にも対応しています)
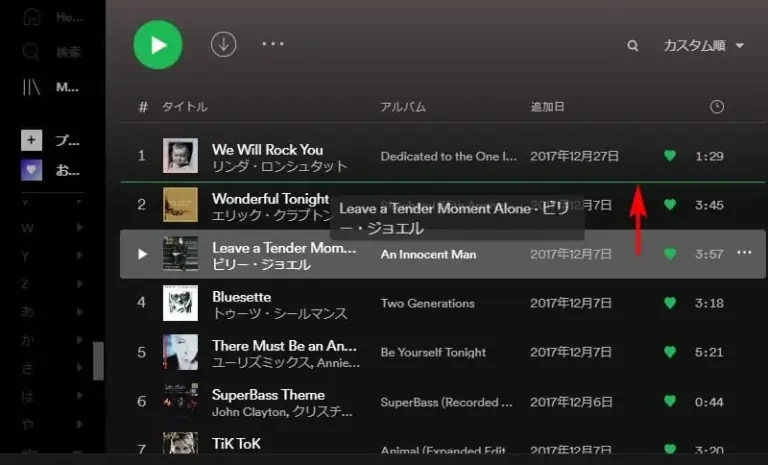
PC版(Windows/Mac)で任意の曲順に変更できない時は
聴きたい曲を集めて好きな順番で再生するのがプレイリスト。
Windows版Spotifyでプレイリストの曲順編集を試みましたが曲をドラッグしても移動してくれません(Mac版も同様です)。むむっ。Spotifyのプレイリストは曲順変更できないの?(そんなばかな)
すかさずiPadのSpotifyで試みると難なく移動編集できました。
再度Windows版のプレイリストを繁々眺めるとソートキーが有効になっています。
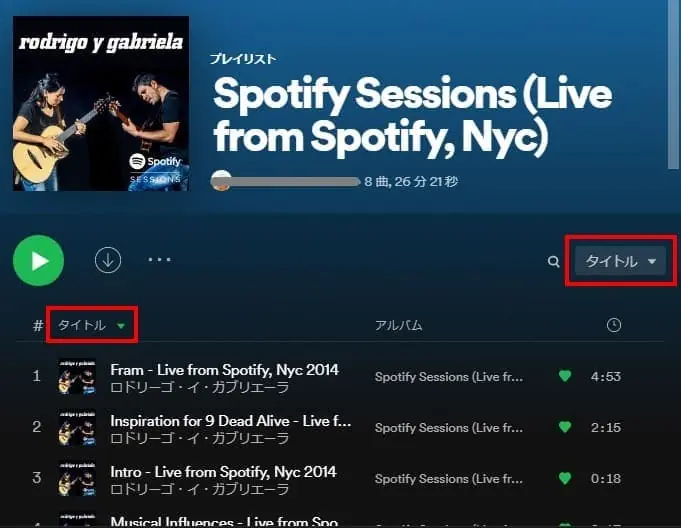
試しにソート対象項目(左赤枠)をクリックすると降順に、更にクリックしていくとアーティスト昇順→アーティスト降順になり最後に緑の矢印が消えました。この状態でならドラッグによる曲順の入れ替えができるようになります。
プレイリストをソートしたために任意の順番変更ができなくなっていたのですね。
リストの項目名(この場合はタイトル)をクリックする代わりにリスト右上のプルダウンメニュー(右赤枠)から「カスタム順」を選択しても同じくドラッグによる曲順の入れ替えができます。
因みにスクリーンショットのロドガブのアルバム「Spotify Sessions(Live from Spotify,Nyc)」ですがとてもお気に入りです♪アルバムタイトルからしてSpotifyでしか聞けないのでしょうかね。
ロドガブ(Rodrigo y Gabriela)のオフィシャルビデオ
いつ観ても見応えある演奏です
プレイリストフォルダの作り方
「メニュー(…) > ファイル > 新規プレイリストフォルダ」、またはプレイリスト一覧で右クリックして「フォルダを作成」でフォルダができる。
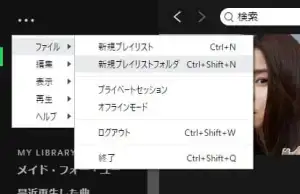
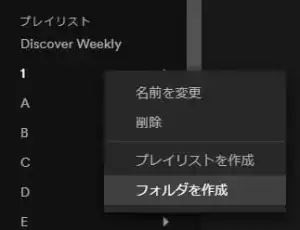
※フォルダーの中にフォルダー(サブフォルダー)を作ることもできます。アーティスト数が多い場合などは、アルファベットの頭文字(インデックス)のフォルダの中にアーティスト名フォルダーを移動することでアーティストを探しやすくなります。
例)「L」フォルダー > 「Little Feat」フォルダー
プレイリストとプレイリストフォルダを並べ替える方法
PC版Spotifyアプリは、プレイリストとプレイリストフォルダをドラッグ&ドロップにより自由に移動することができます。プレイリストとプレイリストフォルダはドラッグすると移動先を示す緑の線または囲みが表示されるので、リリースするとそこに移動します。プレイリストフォルダー上にドラッグすると緑の囲みが表示され、リリースするとフォルダーの中へ移動します。
モバイル版Spotifyアプリはドラッグ&ドロップに対応していませんが、PCで編集した結果が反映されます。
iOS(iPhone, iPad等)
マイライブラリ > ミュージック > プレイリストの「検索条件を追加」(画面右上)をタップ
表示されるメニューの「次でソート」から並べ替え方法を選択
- 関連度順
- 最近再生した項目
- 最近追加した曲
- 名前
- カスタム並べ替え
並べ替え方法から”カスタム並べ替え”を選ぶと、PCで表示される並べ替えと同じになります。
Android/Fire OS(Fire 7等)
マイライブラリ > ミュージック > プレイリストの「検索条件を追加」(画面右上)をタップ
表示されるメニューの「次で並べ替え」から並べ替え方法を選択
- 関連度順
- 好きな順番に並べる
- 名前
- 最近再生した項目
- 最近追加した曲
並べ替え方法から”好きな順番に並べる”を選ぶと、PCで表示される並べ替えと同じになります。
iOS版の”カスタム並べ替え”、Android版とFire OS版の”好きな順番に並べる”を選んでもスマホやタブレット側で並べ替えできるわけではありません。あくまでPCの並び順と同じになるだけです。
PC版のプレイリストの並べ替えはドラッグ&ドロップだけで、モバイルデバイスのようなキー項目による並べ替えはないようです。
プレイリストとプレイリストフォルダを使ったマイライブラリの便利な使い方は「Spotifyのマイライブラリを使いこなすプレイリスト活用方法」をご覧ください。
他の音楽サブスクからSpotifyにプレイリストをエクスポートするサービス
他の音楽サブスクからSpotifyに乗り替えようと思っても、折角作ったプレイリストを作り直すのが億劫で見送っている方もいらっしゃるのではないでしょうか。
Tune My Music(チューン・マイ・ミュージック)というWebサービスを使えば、他の音楽サブスクのプレイリストをSpotifyにエクスポートすることができるので、わざわざ作り直す必要がありません。

Tune My MusicはSpotifyへのエクスポートに限らず主要な音楽サブスク間のプレイリストを転送し合えるので、嗜好に合ったサービス選びの手助けになります。このようなサービスが登場したのも、音楽の聴き方がサブスク中心になってきた証と言えるでしょう。
Spotifyにおすすめのワイヤレススピーカー
Spotifyを手軽に高音質で聴くなら、Spotify Connectに対応したワイヤレススピーカーがおすすめです。