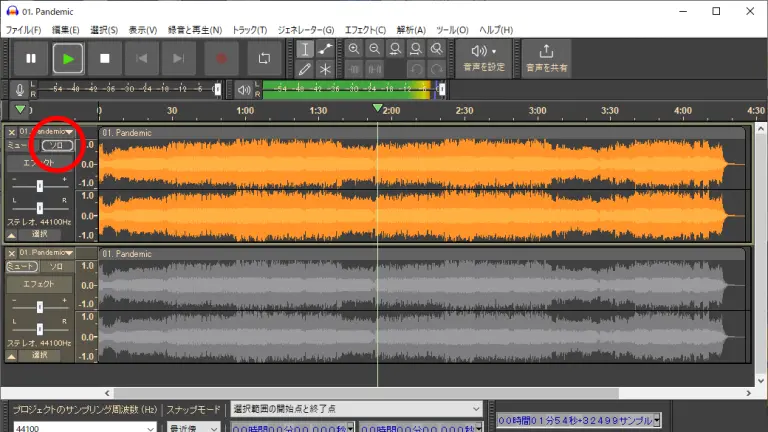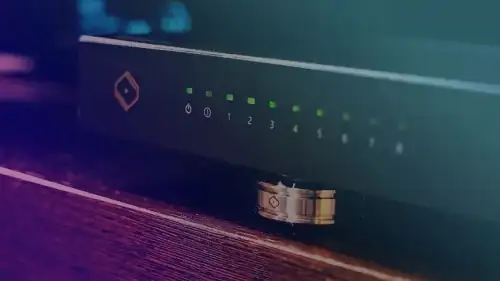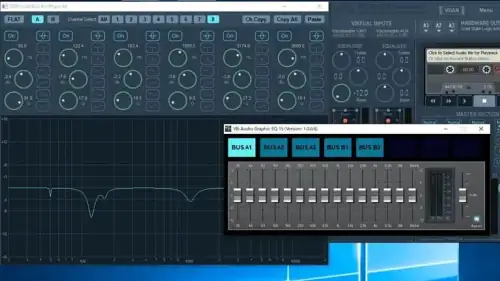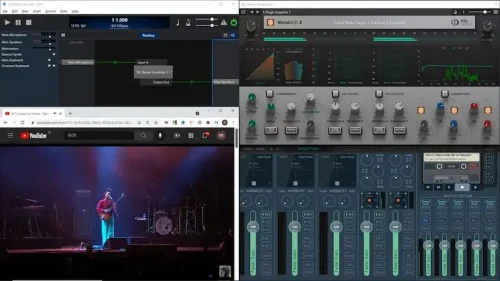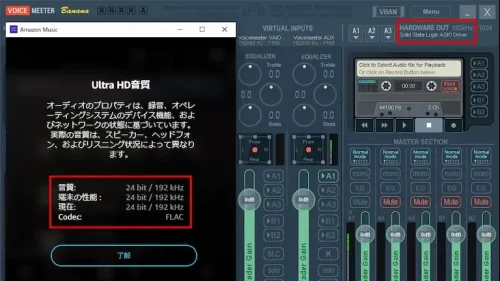異なるCD取り込みソフトでリッピングした曲やオリジナル版とリマスター版等、同じ曲を比較試聴したい時にどのようにしていますか?CDやレコードの場合はディスクを入れ替えるしか方法はありませんが、音楽ファイルなら簡単に確実な比較試聴ができます。
次のような方法があります。
- 比較する曲(ファイル)のプレイリストを作る
- マルチトラック対応の音声編集ソフトを使う
目次
比較する曲(ファイル)のプレイリストを作る
プレイリストに対応した音楽再生ソフトやリモートアプリで新規プレイリストを作って比較したい楽曲を追加することで容易に比較試聴できます。
あわせて読みたい


音楽アプリのおすすめ:Windows/Mac
聴きたい音楽に円滑にたどり着くにはPCの音楽再生アプリが便利です。関連する楽曲が一緒に表示されると音楽を聴く楽しみが広がります。 音楽再生アプリ記事カテゴリー T…
マルチトラック対応の音声編集ソフトを使う
音声編集ソフトのAudacityやDTMに使われるDAWソフトなどマルチトラックに対応したソフトを使うと、プレイリストを使うよりも更にきめ細かな比較試聴ができます。
Audacityの場合は比較試聴する音楽ファイルを追加するとファイルごとのトラックが作られ、それぞれの音楽ファイルの先頭位置が同じタイムライン上に並びます。
後はトラックのソロ機能を使うことでそのトラックだけを聴くことができるので、音楽再生ソフトを使うよりも遥かに的確な比較試聴ができます。再生停止することなく別トラックに切り替えて聴き比べることもいとも簡単にできます。
例えば、同じCDを別の方法でリッピングして音の違いを確かめる方法して有効です。PureReadのパーフェクトモードとマスターモードで音に違いがあるのか、はたまたプラシーボなのかがわかります。
以下、操作手順です。
STEP
上のトラックの「ソロ」をクリック
2つの音楽ファイルを追加して上のトラックの「ソロ」をクリックすると、そのトラックだけが選択状態になります。
再生すると上のトラックだけが聴こえます。
STEP
下のトラックの「ソロ」をクリック
再生したままで下のトラックの「ソロ」をクリックすると、そのトラックだけが選択状態になり聴こえる音もそのトラックだけになります。※シームレスに再生を継続します
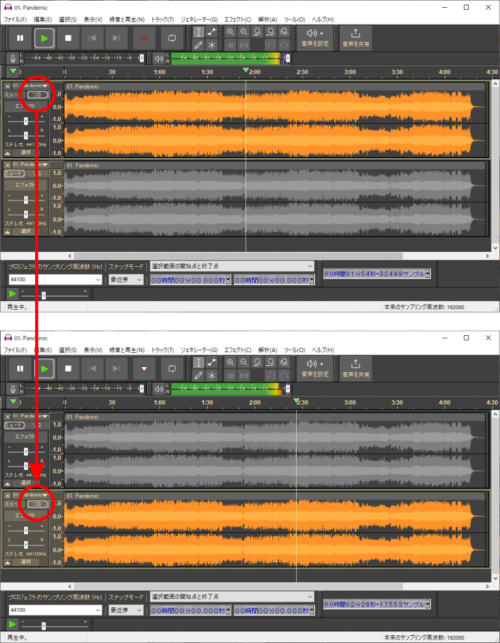
あわせて読みたい


Audacityのトラック操作
ステレオトラックを2つのモノラルトラックに分割 ステレオトラックの左右チャンネルを個別に編集したい場合があります。Audacityのステレオトラックは片チャンネルだけ…