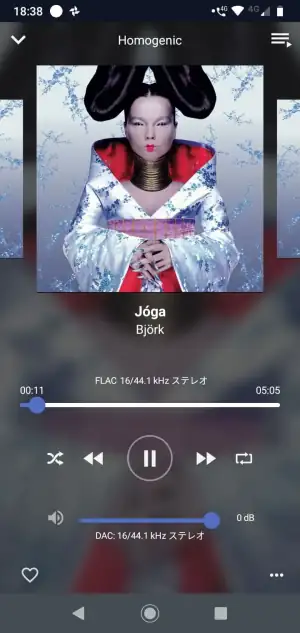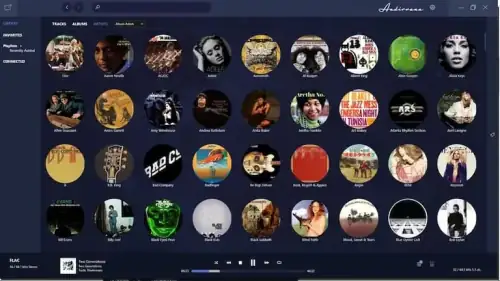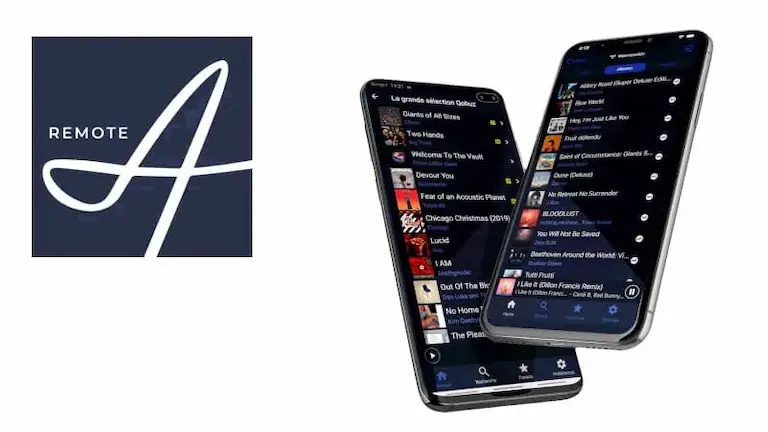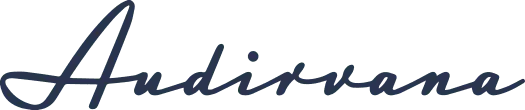
Audirvanaのメイン操作である楽曲へのリーチ方法と、スマホをAudirvanaのリモコンとして使うリモートアプリAudirvana Remoteについての説明です。
ミュージック ブラウズ
再生する音楽に辿り着くための手段はシンプルでわかりやすいユーザーインターフェイスが提供されています。
一般的なライブラリ(データベース)とプレイリストの他に”お気に入り”がユニークです。
画面左にある文字列(ライブラリ/お気に入り/プレイリスト)から選択します。
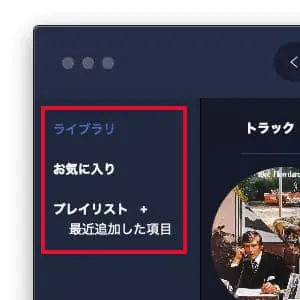
ライブラリ
ライブラリを選択すると右隣に”トラック”、”アルバム”、”アーティスト”が表示されます。
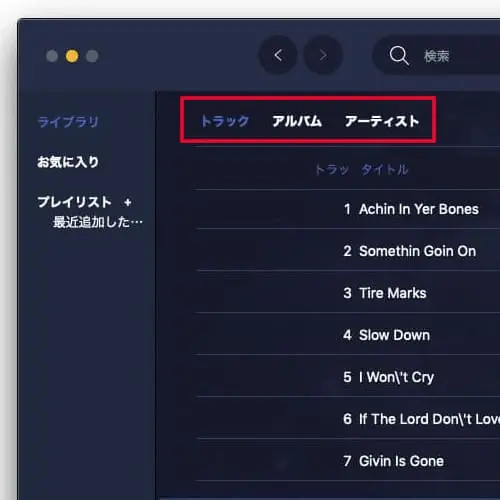
トラック
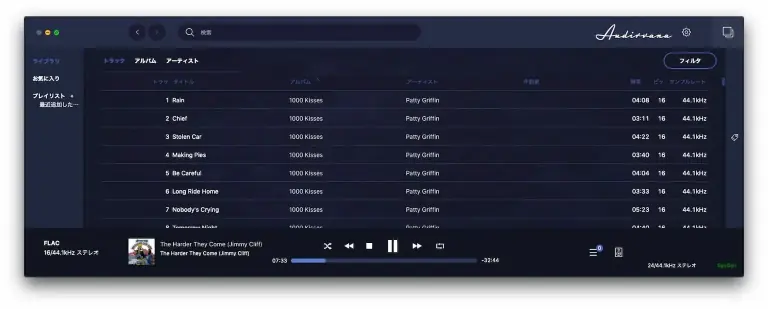
「トラック」を選択するとライブラリのトラックがリスト表示されます。右の”フィルタ”を使って絞り込みができます。
アルバム
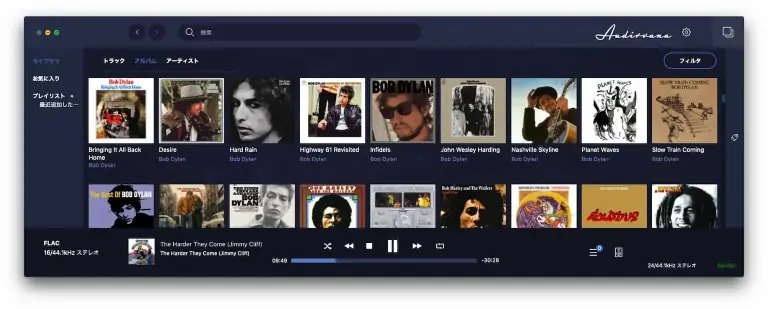
「アルバム」を選択するとライブラリのアルバムがサムネイル表示されます。右の”フィルタ”を使って絞り込みができます。
サムネイルは「表示 > ズームイン/ズームアウト」メニューで拡大縮小できます。ショートカットを使うのが便利です。(Mac版)
Win版はCtrl+マウスホイールでズームイン/ズームアウトできます。
アーティストのサムネイルのズームインアウトも同様です。
アーティスト
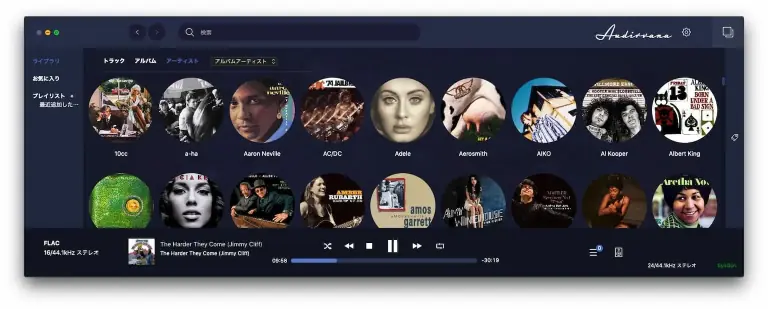
「アーティスト」を選択するとライブラリのアーティストがサムネイル表示されます。※アルバムと同様にズームインアウトできます。
アーティストは隣のプルダウンメニューから以下の項目を選択できます。
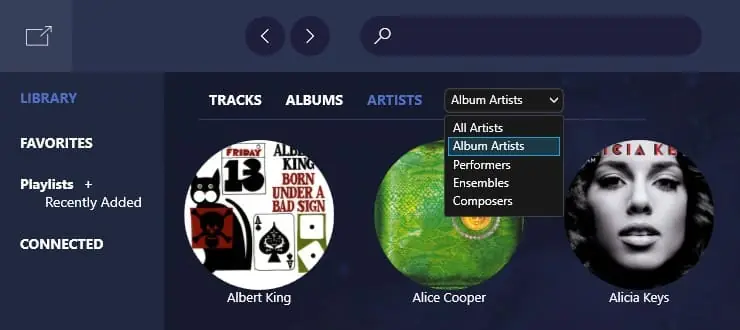
サムネイルをクリックすると対象アーティストのアルバム一覧がサムネイル表示されます。ここで優れた点は、そのアーティストの曲が含まれているオムニバス盤などを「出演」として一緒に表示してくれることです。
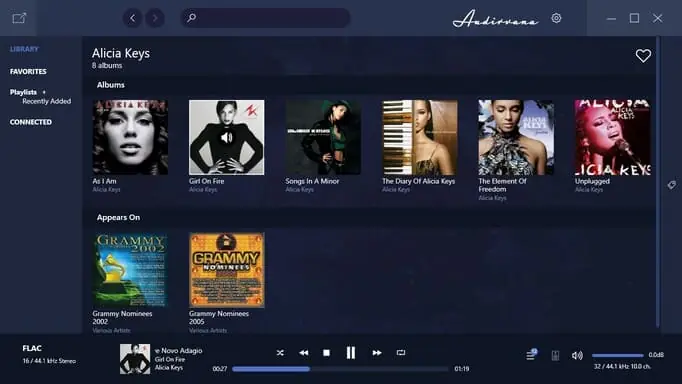
「アルバム」と同じく画像サムネイルは「表示 > ズームイン/ズームアウト」メニューで拡大縮小できます。ショートカットを使うのが便利です。
お気に入り
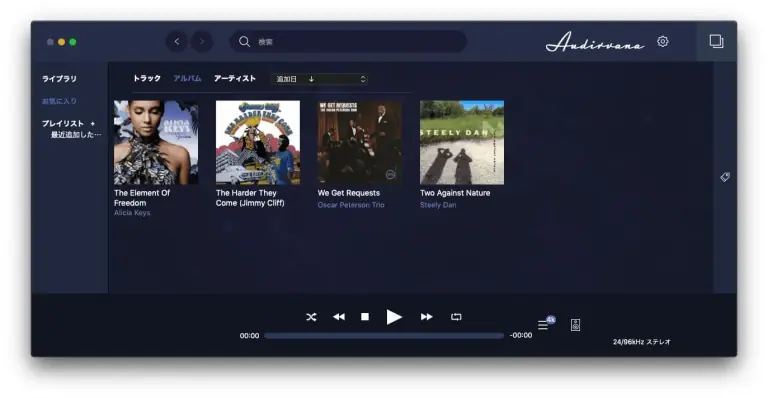
ライブラリのお気に入りアイコン(ハートマーク)をクリックすると”お気に入り”に追加されます。お気に入りはトラック/アルバム/アーティスト単位で追加することができます。
プレイリスト
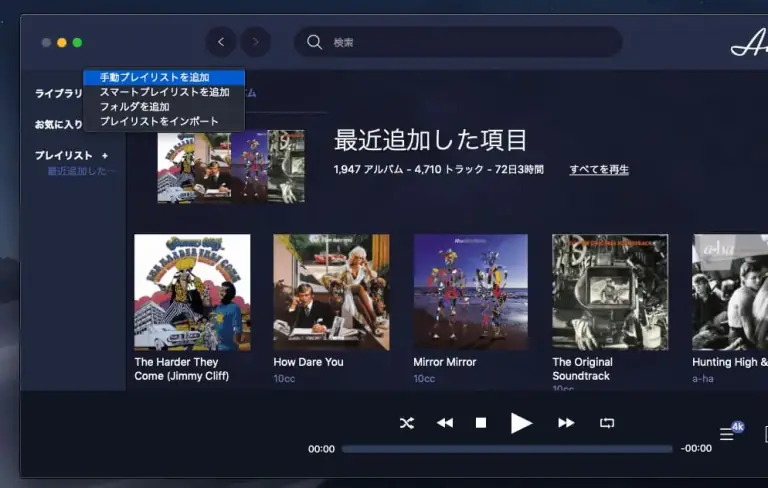
「最近追加した項目」がプレイリストの中に自動で作られます。
「プレイリスト」の横の「+」アイコンをクリックするとプレイリストを作ることができます。プレイリストをまとめるフォルダを作ることもできます。
プレイリストのポップアップメニュー
- 手動プレイリストを追加
- スマートプレイリストを追加
- フォルダを追加
- プレイリストをインポート
フィルタ
「ライブラリ > トラック または アルバム」は、表示された項目を「フィルタ」で絞り込むことができます。例えば「1968年リリースのロックとブルース(”リリース年”の”ジャンル”)」のような曲一覧を簡単に作ることができます。
サンプルレートやビット深度、その他様々な項目で多重絞り込み可能です。
絞り込み可能な項目
- アーティスト
- グループ
- アルバム
- アルバムアーティスト
- 作曲者
- ジャンル
- 指揮者
- アンサンブル
- ソリスト
- 年
- 年代
- スタイル
- 楽器
- 評価
- アルバム評価
- ファイルタイプ
- サンプルレート
- ビット深度
- オーディオチャンネル数
- MQA真正性
Audirvana Remote スマホのリモートアプリの使い方
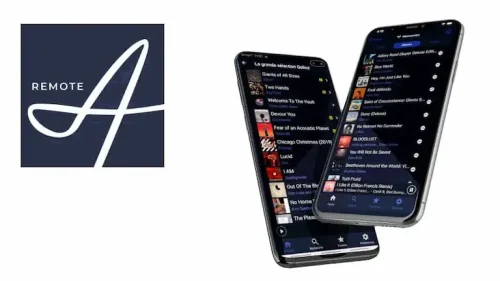
Audirvana Remoteは音楽再生ソフトAudirvanaをスマホやタブレットでリモート操作するためのiOS/Androidのアプリです。無料です。
以下のスクリーンショットはAndroid版のバージョン1.2.3です。※最新バージョン1.2.6(2021/5/1現在)
※Androidのバージョンは9、デバイスはmotorolaのmoto g7 powerです。
iOS版としてiPad mini 4も使っていますが基本的にAndroid版と同様と思ってください。
インストールおよびAudirvanaとの接続
iOS版、Android版共に各々のストアで検索してインストールします。
リモートコントロールするAudirvanaとの接続は簡単です。接続先のPCを選ぶとAudirvana上に6桁のコードが表示されるので、iOS/Android端末でその数字を入力するだけです。昔、iOSのremoteアプリをiTunesに接続して利用していた時期がありましたが丁度同じような感じです。
ホーム画面
ホームはAudirvanaの左サイドメニューでライブラリを選択した状態に相当します。
- アルバム
- トラック
- アーティスト
- プレイリスト
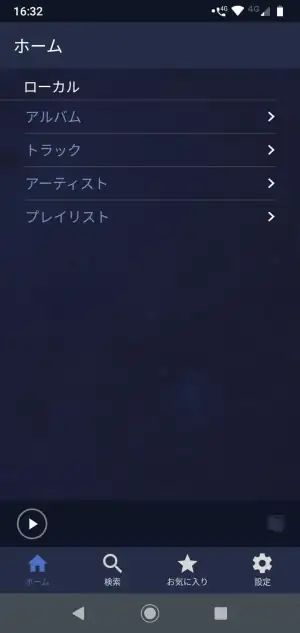
アルバム画面
ホームからアルバムを選ぶとライブラリのアルバム一覧が表示されます。
設定でリスト表示/サムネイル表示を切り替えられます。
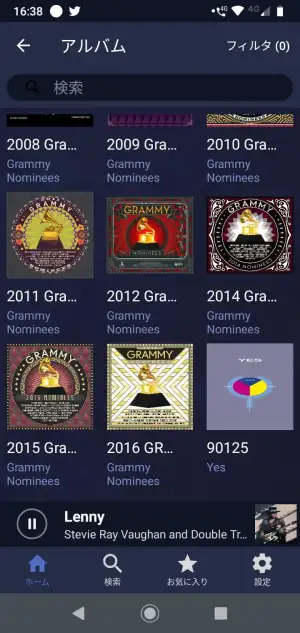
トラック画面
ホームからトラックを選ぶとライブラリのトラック一覧が表示されます。
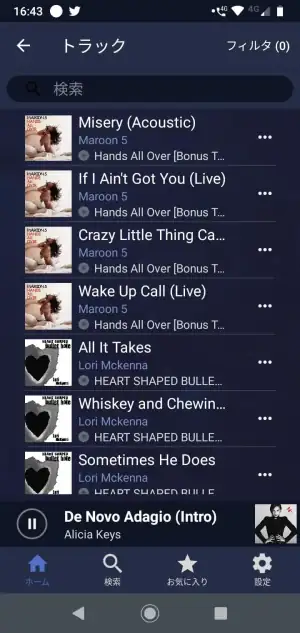
アーティスト画面
ホームからアーティストを選ぶとライブラリのアーティスト一覧が表示されます。
設定でリスト表示/サムネイル表示を切り替えられます。
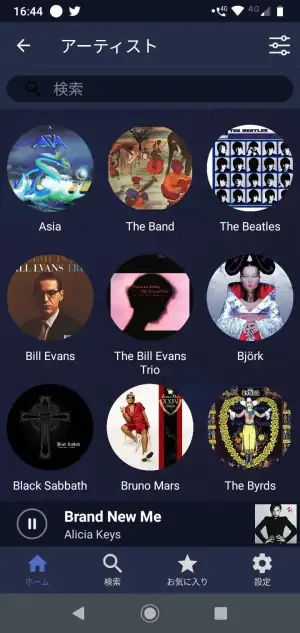
プレイリスト画面
ホームからプレイリストを選ぶとライブラリのプレイリスト一覧が表示されます。
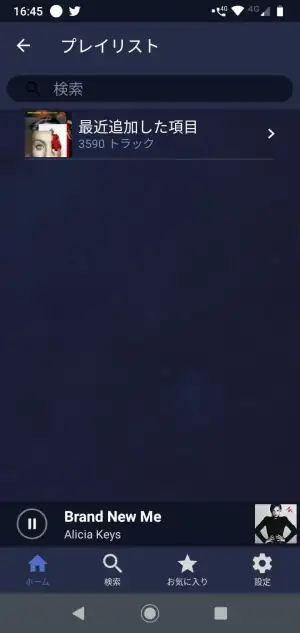
お気に入り画面
Audirvanaのお気に入りに相当します。
設定画面
- 優先コンピューター
- アクティブオーディオデバイス
- アクティブトラックタップ操作
- トラックリスト
- アルバム
- 手動プレイリストを並べ替え
- ユーザーインターフェイスモード
- ライトモードを使用
- アルバムリストをタイルで表示
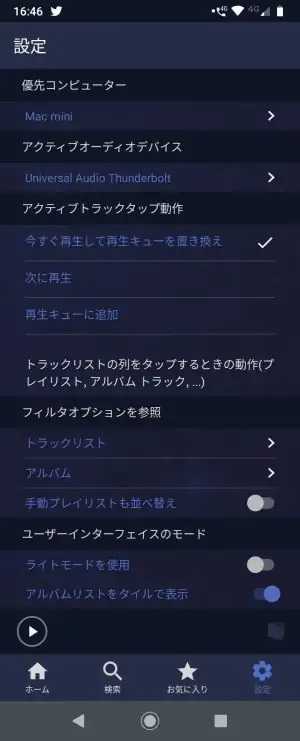
優先コンピューター
Audirvanaが起動しているPCがリストされるので、リモート操作するPCを選択して切り替えます。
※画面中の「OrdinarySound」はWindows10上のAudirvanaです。
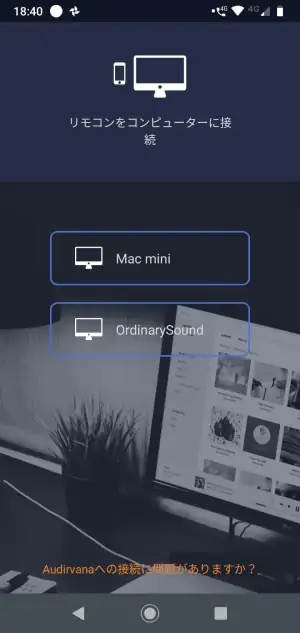
アルバムリストをタイルで表示
ライブラリからアルバムを選択した時の表示方法をサムネイル付のリスト表示(デフォルト)とサムネイルのタイル表示から選択できます。前述のアルバム画面はサムネイルのタイル表示(アルバムアートワーク一覧)です。
プレーヤー画面
再生中に画面下に表示されるミニプレーヤーをタップするとプレーヤー画面が表示されます。
画面左上のマークをタップして元の画面に戻ります。