SpectralissimeはWindowsのスペクトラムアナライザーで無料で使えます。VoiceMeeter Bananaと同じVB Audioのソフトウェアです。
Windowsで使えるスタンドアローンのスペアナといえばWaveSpectraがありますが、これに置き替わる最有力候補です。
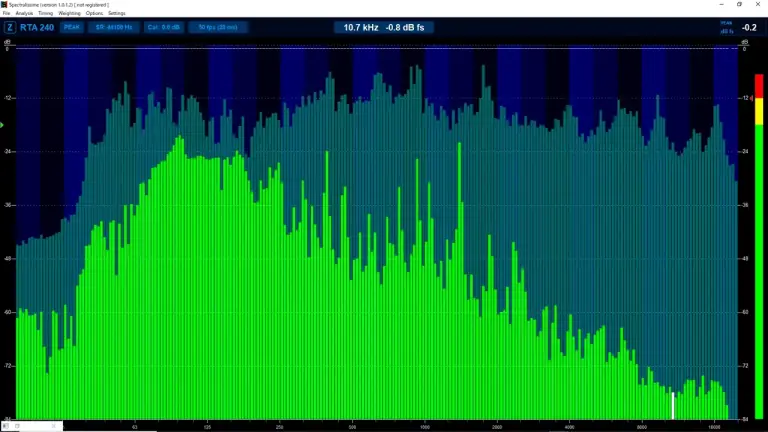
使い方
ダウンロード
Spectralissime ダウンロード
※2022年3月にバージョンアップされています(1.0.1.2 to 1.0.1.3)
オーディオソースの選択
スペアナに表示する対象は、「Settings > Audio Devices」メニューで開く「Spectralissime Audio Settings」から選択します。
画面右上のA/B/A+B/A-Bから表示対象を選択します。これはステレオチャンネルのどちらか片方、合算、差分を意味しているようです。
入力デバイスは、画像の赤枠部分をクリックして表示されるプルダウンメニューから選択します。デバイスがサポートしているタイプ(WDM、KS、MME、ASIO)が表示されます。
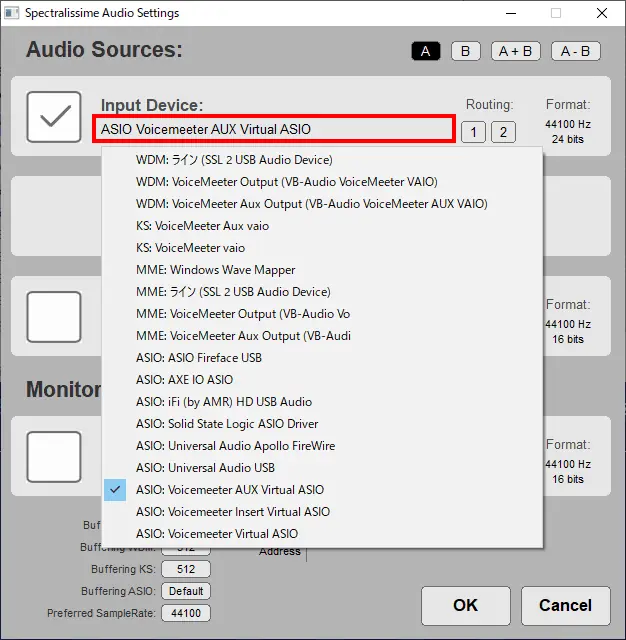
システムワイドにスペアナ表示する方法
Spectralissimeはメニューから入力オーディオデバイスを選択することであらゆるソースをスペアナ表示してくれますが、ASIOで再生しているソース(TuneBrowser等)からWDMで再生しているソース(Spotify等)にスペアナ表示を切り替える場合など、いちいちメニュー操作する必要があります。
これが面倒ならVoice Meeterと連携させることで常に再生しているソースをスペアナ表示できるようになります。
予め、スペアナ表示したいソフトの出力先をVoiceMeeterに設定(ASIOならVoiceMeeterのASIO)
しておいて、Spectralissimeの入力デバイスもVoiceMeeter、VoiceMeeterのVIRTUAL OUTを有効にします。
これでSpotifyもASIO出力のTuneBrowserもスペアナ表示されるようになります。
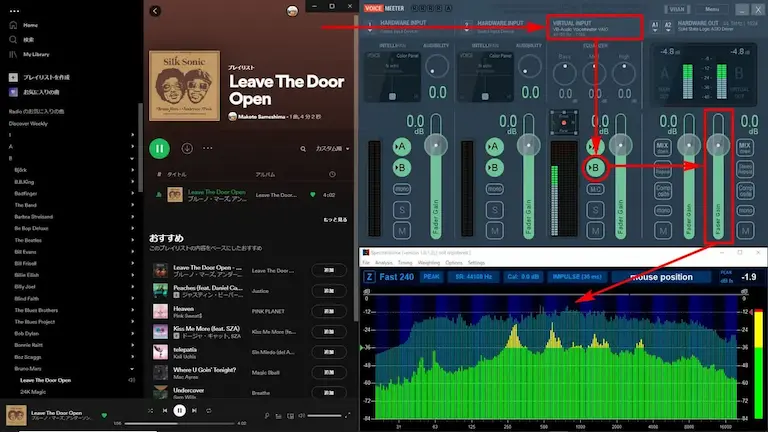
VoiceMeeter Bananaでも同様に出来る事は言うまでもありませんが、VoiceMeeterよりも入出力の選択肢が多いので設定を間違わないようにしましょう。
VoiceMeeterとVoiceMeeter Bananaについては以下の記事を参照してください。
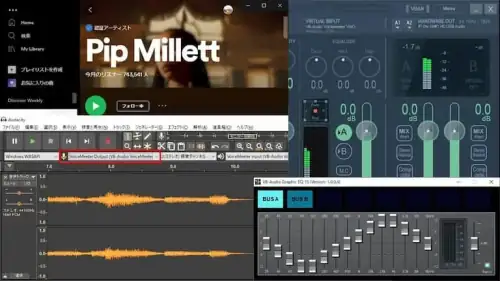
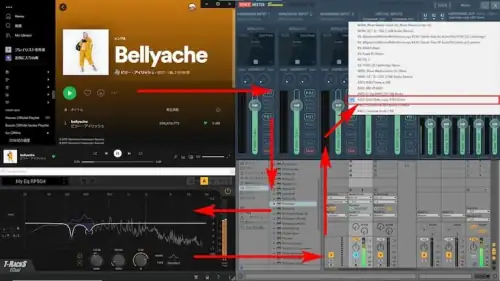
アナライザーのタイプとバンド数
アナライザーはRTAとFASTの2タイプから選択でき、バンド数も60, 120, 240から選択できます。
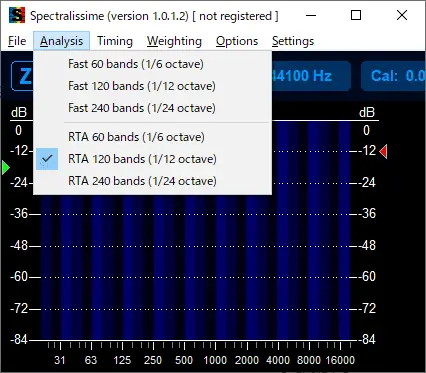
精度が高いのはRTAで、反応時間が速いのはFASTです。
横軸スケールの切り替え
Spectralissimeは横軸の目盛り表示を次の3種類から選択することができます。
- Frequency Scale x10(decade)
- Frequency Scale x2(octave)
- Frequency Scale x2(music)
鍵盤表示まである音楽的なスペクトラムアナライザーといえます。
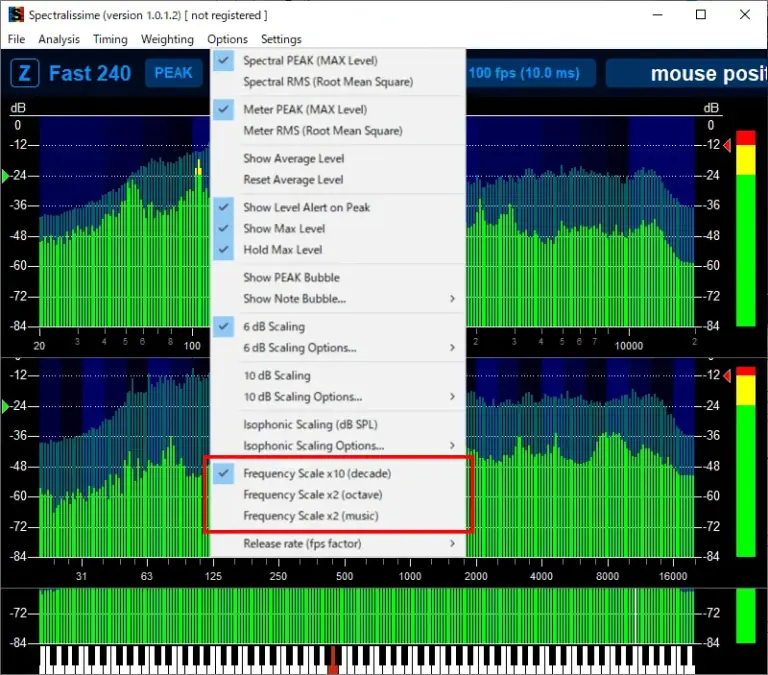
Spectralissimeの信頼性
spectralissimeの信頼性を検証するために、Room EQ Wizardのスイープ信号を表示してみました。
次の画像で暗い青緑が各バー(帯域)の最大値ですから20Hzから20kHzまでほぼフラットであることがわかります。※手前の緑・黄・赤は画面キャプチャ―時のリアルタイムの状態で、実際にはスイープ信号と共に左から右へ流れていきます。
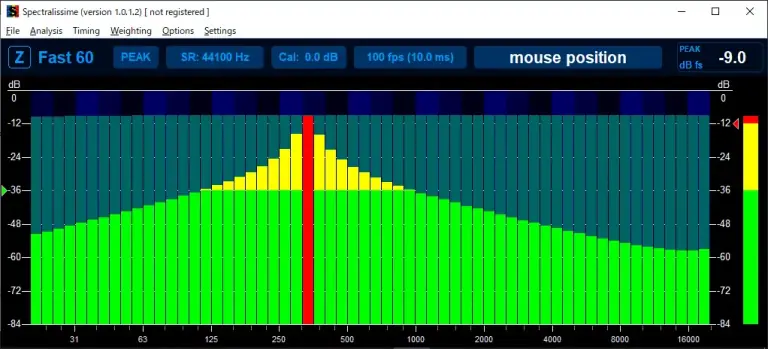
音響測定ソフトRoom EQ Wizard(REW)の使い方ではRoom EQ Wizard自身でスイープ信号を測定して測定結果が完璧なフラットになったことと、Spectralissimeのスペアナ表示が同じくフラットであることから、Spectralissimeは信頼性の高いスペクトラムアナライザーであると言えるでしょう。
Room EQ WizardにはGeneratorにもスイープ信号がいくつかあるので、その中から「Meas. Sweep」を上記と同様にスペアナ表示したのが次の画像です。※手前のリアルタイムの状態が少し異なるのはキャプチャーしたタイミングの違いです。
結果、Room EQ Wizardの2つのスイープ信号は同じものであろうことがわかります。
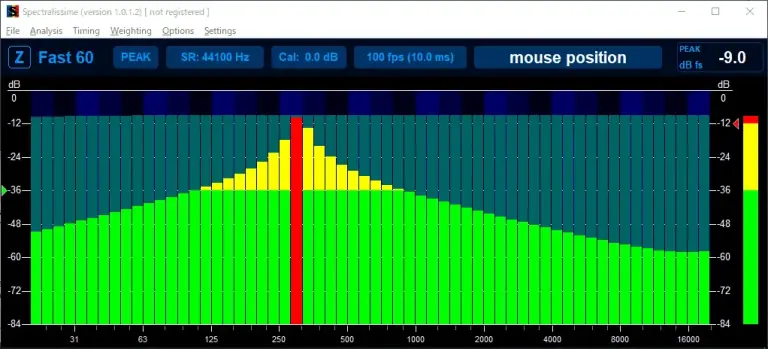
次にRoom EQ WizardのGeneratorでピンクノイズとホワイトノイズをスペアナ表示してみました。
左がピンクノイズ(Pink Noice)で右がホワイトノイズ(White PN)です。共に期待どおりの結果です。※ピンクノイズがスイープと比べて凸凹しているのは、ピンクノイズの性質上のものです。ホワイトノイズも同様に若干凸凹しています。
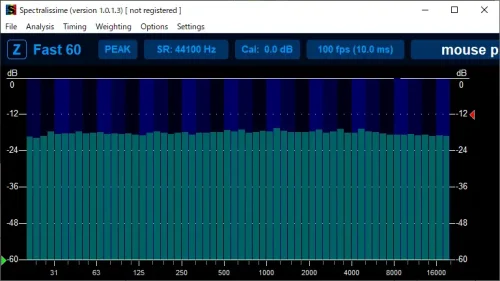
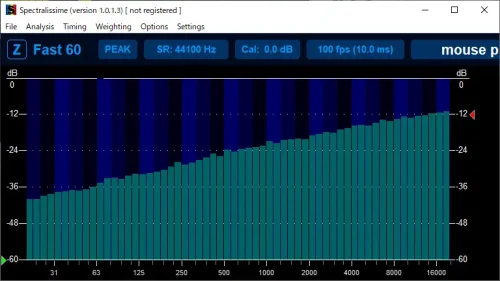
ピンクノイズとホワイトノイズの結果から見ても、Spectralissimeは楽曲の周波数分布の確認用として信頼し得るスペクトラムアナライザーであると言えます。
そのスペアナ、傾いてません?
スペアナなんてどれを使っても似たようなものと思っていませんか?同じソースをいくつかのスペアナで表示してみるとスペアナによって表示され方が異なっていることに気づきます。
簡単な比較方法は低い音から高い音まで一定の音圧で出力されるソースを使うことです。そのような楽曲は存在しないのでテスト信号を使います。音響測定に使うスイープ信号やピンクノイズが適しています。
ピンクノイズ
ピンクノイズはスペアナで表示すると各バーがほぼ同じとなる信号です。Spectralissimeではほぼ水平になりましたが、Spanでは右肩上がりになっています。※Spanはオプション設定で水平表示にすることもできますが標準では斜めのようです。
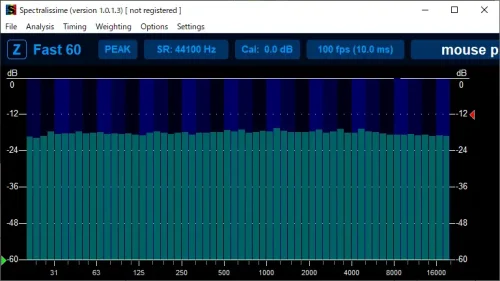
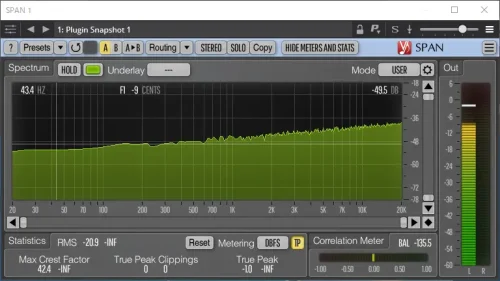
スイープ
音響測定で使われるスイープ信号は低い音から高い音まで一定の音圧です。
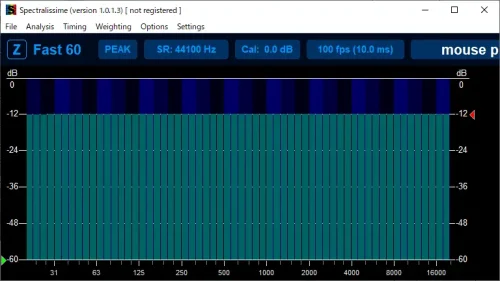
初期設定のWaveSpectra
Room EQ Wizardのスイープ信号をWaveSpectra(初期設定)で再生した結果が次の画像です。
グラフは-12dBで始まり周波数の上昇に伴って徐々に音圧が下がっていることがわかります。WaveSpectraの表示関係の設定を変更すればフラット表示できるのでしょうか?
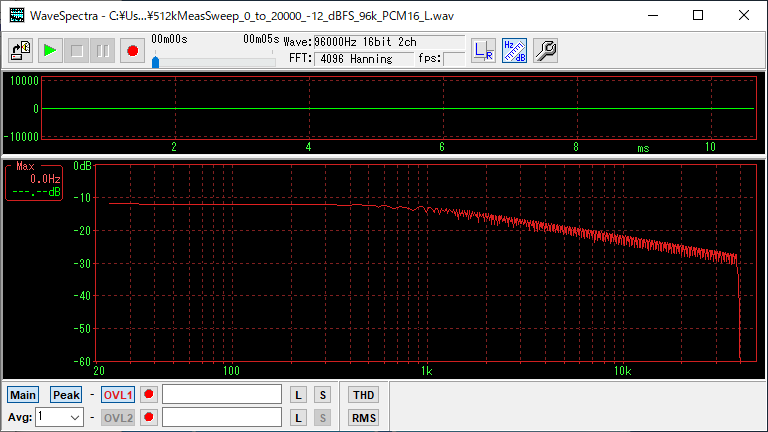
WaveSpectraに限りませんが、かなり多くのスペアナソフトでは測定用スイープ信号やピンクノイズが右下がりに表示されます。これを基準にフラットにイコライジングすると、結果的にハイ上がりになってしまうため注意が必要です。ソフトによってスペアナ表示の傾きを調整できるものとできないものがあるようです。
メニュー一覧
| File | Analysis | Timing | Weiting | Options | Settings |
| Start Audio Engine | Fast 60 bands (1/6 octave) | SLOW | Z-Weighting (flat) | Spectral PEAK (MAX Level) | AUDIO Devices |
| Stop Audio Engine | Fast 120 bands (1/12 octave) | 2 fps | A-Weighting | Spectral RMS (Root Mean Square) | A pitch (Diapason) |
| Load Settings | Fast 240 bands (1/24 octave) | 5 fps | Meter PEAK (MAX Level) | Icon on Desktop | |
| Save Settings | RTA 60 bands (1/6 octave) | FAST | Meter RMS (Root Mean Square) | Run On Startup | |
| Quit | RTA 120 bands (1/12 octave) | 20 fps | Show Level Alert on Peak | Always Visible | |
| About / Registration | RTA 240 bands (1/24 octave) | IMPULSE | Show Max Level | ||
| 40 fps | Hold Max Level | ||||
| 50 fps | Rest Max Level | ||||
| 60 fps | Show PEAK Bubble | ||||
| 70 fps | Show Note Bubble | ||||
| 80 fps | 6 dB Scaling | ||||
| 90 fps | 6 dB Scaling Options | ||||
| 100 fps | 10 dB Scaling | ||||
| 10 dB Scaling Options | |||||
| Isophonic Scaling (dB SPL) | |||||
| Isophonic Scaling Options | |||||
| Frequency Scale x10 (Decade) | |||||
| Frequency Scale x2 (Octave) | |||||
| Frequency Scale x2 (Piano) | |||||
| Release rate (fps factor) |








