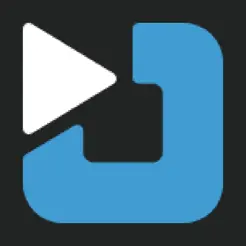JRiver Media Centerを使っているのなら、スマホやタブレットにJRemoteアプリを入れて極楽ミュージックライフを満喫しましょう。もしスマホもタブレットも持っていなくてもJRemoteのためだけに導入する価値ありです。
JRemoteが使えるデバイス
- iOSデバイス
- Androidデバイス
JRemoeオフィシャルサイトはこちら
https://jremote.jriver.com/
先日、JRiver Media Centerがセールでアップグレード版マスターライセンスが$29.98と格安だったため入手してMac版をインストールしました。
※マスターライセンスとは、Windows版、Mac版、Linux版をインストールできるお得ならライセンスです
Mac版のJRiver Media CenterをiOS版JRemoteで使うための設定を行ったのでご紹介します。
JRemoteを利用するための設定手順
設定はJRiver Media CenterとJRemoteの両方で行う必要があります。はじめにJRiver Media Center側です。
JRiver Media Centerの設定
「ツール – オプション」メニューでオプション画面を開く
オプション画面の左ペインから「メディアネットワーク」をクリックし、右ペインの最初の項目「メディアネットワークの機能を利用してこのライブラリを共有してDLNAを有効にする」にチェックを入れる
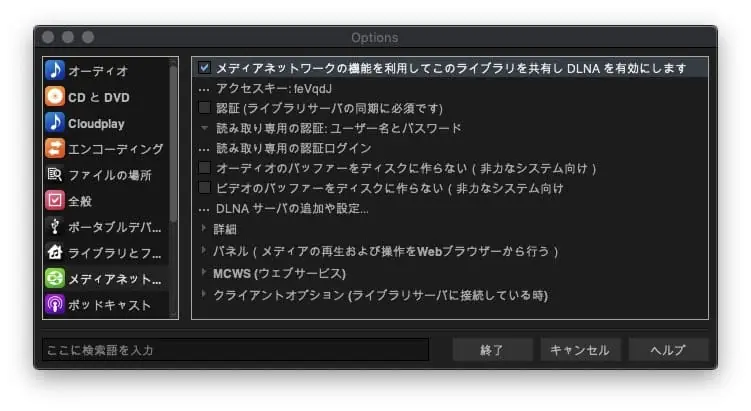
表示された「メディア ネットワーク設定」画面で「次へ」をクリックする

同じく、表示された「メディア ネットワーク設定」画面で「次へ」をクリックする
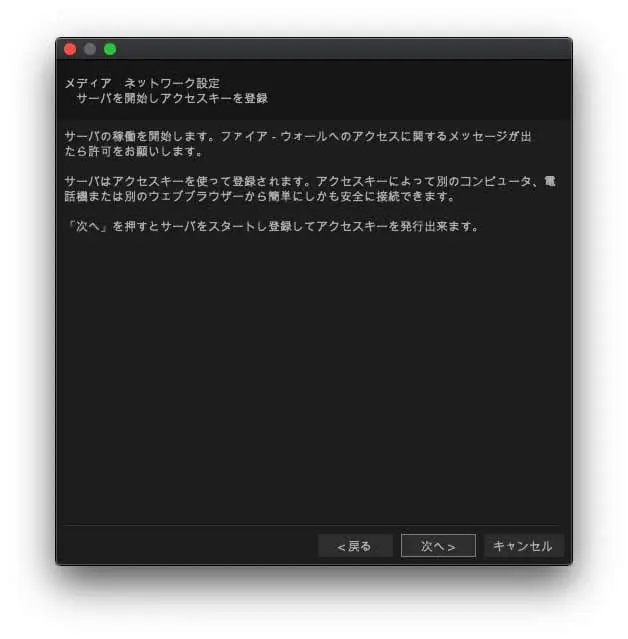
アクセスキーを知らせる「情報」画面が表示されるので、「終了」をクリックする
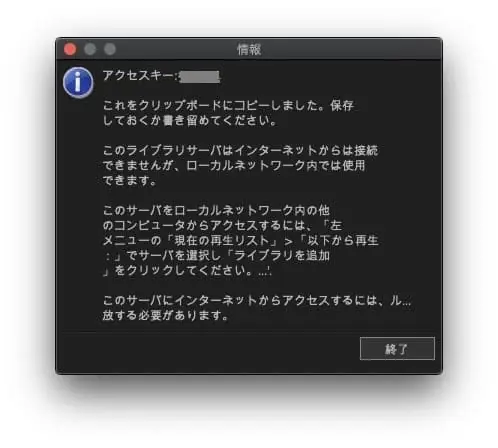
「メディア ネットワーク設定 DLNAサーバをレンダラーのために設定」画面で「終了」をクリックしてオプション画面に戻る
オプション画面の2番目の項目に「アクセスキー:〇〇〇〇」と表示されています。
JRemoteの接続設定
- インストールしたJRemoteを開き、Settingsアイコン(画面左上の歯車)をタップしてSettings画面を開き「Add a new server」をタップする
- 次の画面で「Connect with access key」をタップする。
- 次の画面でアクセスキーを入力して「Add and connect」をタップする
接続設定は以上です。
無料のAndroid版Gizmoでも基本機能は利用可能
Androidデバイスを使っていたらJRemoteのサブセット版的存在のGizmoから始めてみるのもよいでしょう。
無償版とは言えJRiverの基本的な操作である音楽ライブラリーのブラウズと再生コントロールやAndroidデバイスでの再生も可能です。
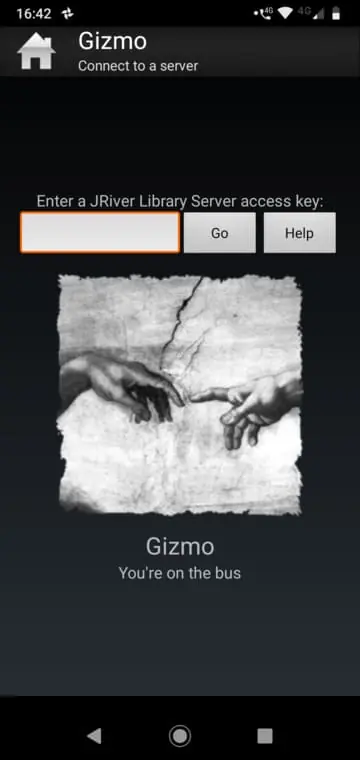
Gizmoをインストールして起動後に次の画面が表示されたらJRiver Server access keyを入力します。※アクセスキーの取得方法はJRemoteと同じ
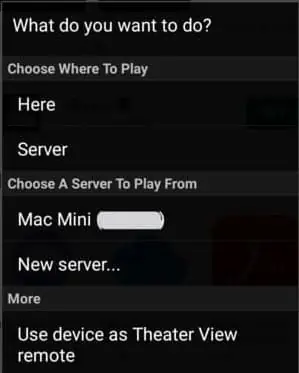
What do your want to do?と表示されるので、リモコンとして使いたければChoose Where To PlayのServerを選択します。
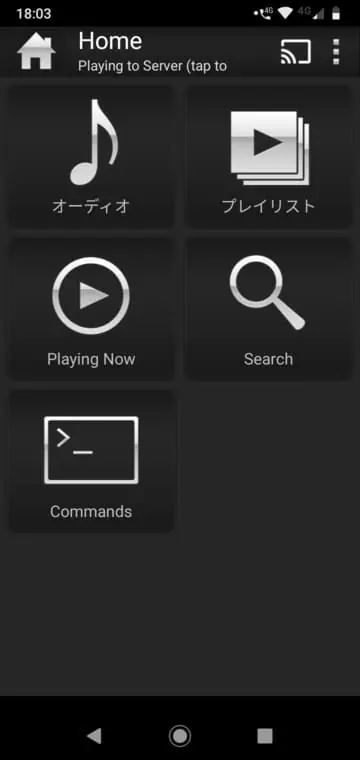
Home画面が表示されるので「オーディオ」を選択すると…
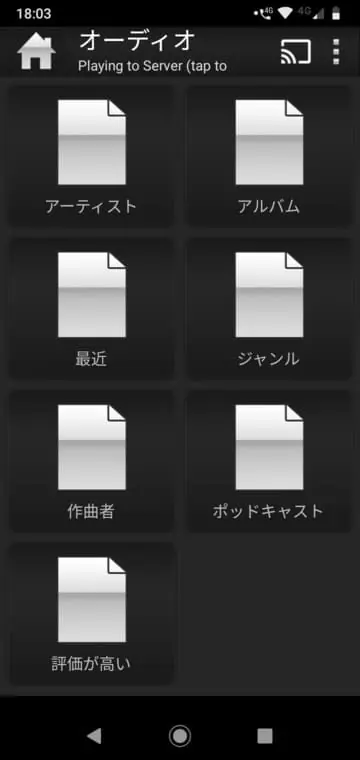
アーティストやアルバム、ジャンルなどで選曲できるようになります。
Androidデバイスで再生するには、右上のメニュー(3点アイコン)から「Mode」を選択すると、先ほどの「What do your want to do?」画面になるので「Here」を選択します。