使用中のカーナビはSDカードに保存した音楽ファイル再生に対応しているのでBluetoothを使わなくても大量(5000曲)の曲が聞けて便利です。ところがこのカーナビは 仕様上の制限でフォルダー数が300までのため、アーティスト名フォルダー>アルバム名フォルダ―>音楽ファイルの形式で保存すると5000曲に達する遥か前の3000曲程度で300フォルダーを食いつぶしてしまいます。
※このカーナビのSDカード音楽プレーヤーはフォルダを辿ってしか選曲できない(データベースを持っていない)仕様なので、フォルダ構造を含めたファイル管理が使いやすさの要となります。
大容量のSDカードも随分と安くなったことですし、5000曲まで入る仕様を出来るだけ活用したいと考え、フォルダー階層を2階層(アーティスト名フォルダー>アルバム名フォルダ―)から1階層(アーティスト名+アルバム名フォルダー)に変更することにしました。これによりアーティスト名フォルダーが不要になるぶんアルバムフォルダーを沢山作ることができるようになります。
ファイル操作を一括処理するfoobar2000のFile Operations
フォルダー階層を減らしてフォルダー名を変更する方法は有効手段なのですが、これを手作業でやるのは大変です。foobar2000にはタグ情報やファイル名に基づいてフォルダーとファイル名を一括更新してくれる「Folder Operatins」という機能があるので今回はこれを使います。
操作手順
今回はSDカード内の音楽ファイルのフォルダー構造を一括処理するため、一旦はPCのSSDに書き出してその後にSDカード内を差し替える方法をとりました。
- 捜査対象の音楽ファイル全てをfoobar2000の空のプレイリストにドロップする。
- 全ての曲を選択して右クリックメニューから「File Operations > Copy to」を選択して「File Operations Setup」画面を表示する。
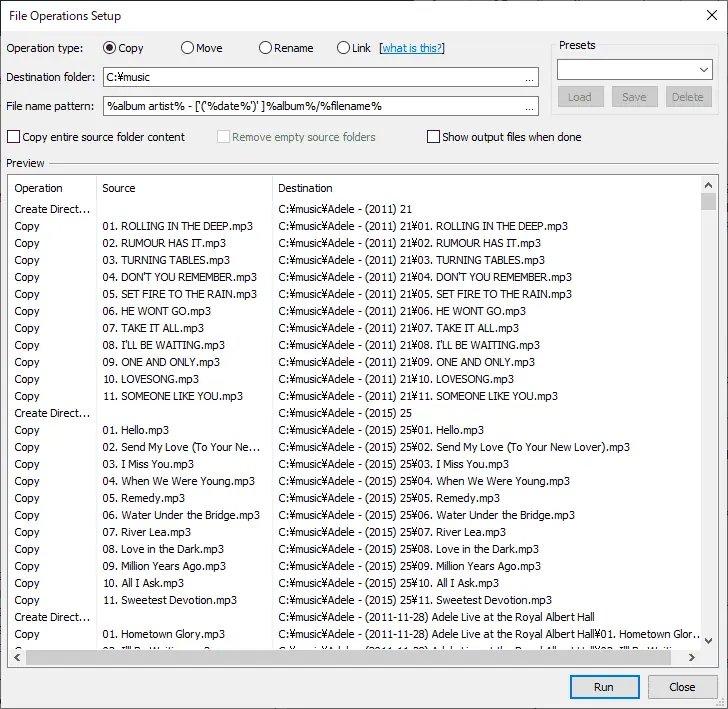
- 「Destination folder」の「…」をクリックして保存先を指定する。
- 「File name pattern」の「…」をクリックして「File Name Pattern Selector」画面を開く。
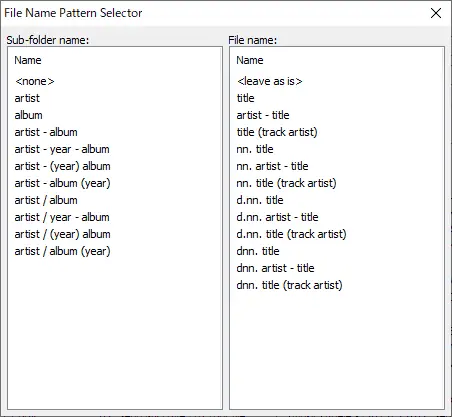
- 「Sub-folder name」から適宜選択する。
※今回は、「artist – (year) album」を選択しました。 - 「File name」から適宜選択する。とファイル名のパターンを選択する。
※今回はファイル名を変更しないので、何も選択しませんでした。「<leave as is>」でも結果は同じです。 - 「File Operations Setup」画面の「Preview」でどのように変更されるか確認できるので問題なければ「File Name Pattern Selector」画面を閉じて「Run」をクリックすると実際にコピー(書き出し)が始まります。※進捗バーが表示されます。
一括処理が終わったら、SDカード内の音楽ファイルと差し替えて操作は完了です。
今回はカーナビのために使ったfoobar2000のFile Operationsですが、インターネットから取得したタグ情報は表記の揺れや誤記も少なくないので様々なシーンで活用できる便利なツールです。








