PCで定番の音楽再生ソフトJRiver Media Centerの体験版をサブPCのLet’s Noteにインストールしたので覚え書きの目的も含めて記載します。
何故JRiverなのか
JRiverを使う訳は「JRiver Media Center を PC 再生ソフトのリファレンスとする理由」にも書きましたが要約すると以下になります。
- Windows/Mac/Linuxとマルチプラットフォーム対応
- Cue Sheet対応
- MQA/DSD/PCMと幅広く音声フォーマットに対応
- リモートアプリが秀逸
- VSTプラグイン対応
ダウンロード
JRiver Media Centorはダウンロードするだけでフル機能を30日間試用できます。その後はライセンスキーを購入して登録すればそのまま使い続けることができます。
以下のURLからWindows版、Mac版、Linux版の何れかをダウンロードします。Windows版は32bit版と64bit版があるので適宜選択してください。因みにオーディナリーサウンドは64bit版のWindows10を使っているのでJRirerも64bit版にしています。
ダウンロード先:https://jriver.com/download.html
現在(2019/7/22)、JRiver Media Center 25がダウンロードできるようになっています。
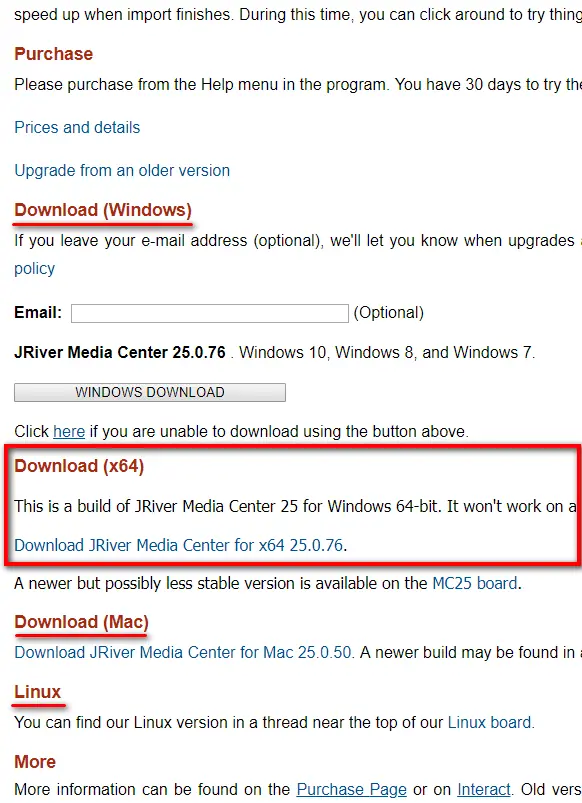
64bit版WindowsならDownload(x64)を選択
Windows 64bit版の場合は「MediaCenter240072-x64.exe」(2018/12/28現在)がダウンロードされるのでダブルクリックでインストールします。インストールで特に迷うところはないと思います。
言語の設定
JRiverのメニューやその他画面に現れる文字は英語です。日本語表示したい場合は、「Tools‐Language」メニューからJapaneseを選択します。確認画面が表示されるので「OK」を選択すると日本語になります。
オーディオ専用モード
JRiver Media Centerはその名のとおりメディアセンターアプリですからオーディオの他に画像やビデオを扱うこともできます。オーディオ専用で構わなければオーディオ専用モードに切り替えましょう。
「表示‐オーディオ専用モード」メニューを選択すると確認画面が表示されるので「はい」を選択してJRiverを再起動するとオーディオ専用モードになります。(先程のメニューにチェックが入ります)
オーディオデバイスの設定
JRiverの再生先は「ツール‐オプション」メニューで開くオプション画面で設定します。
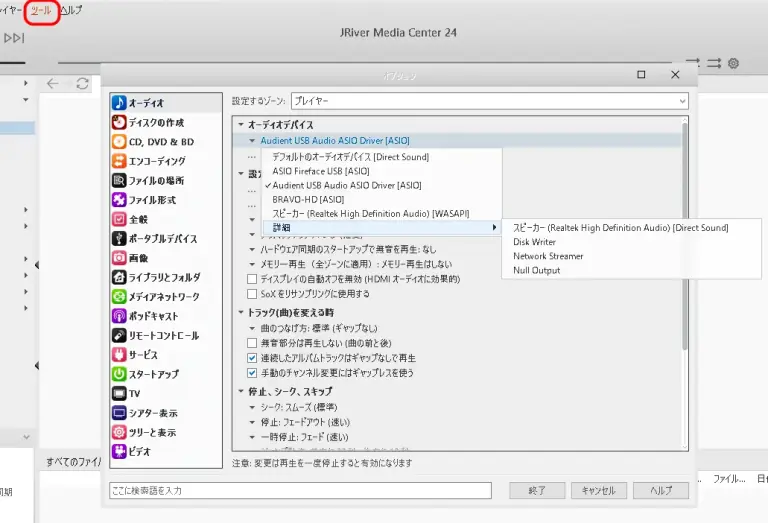
オプション画面の左サイドメニューから「オーディオ」を選択して「オーディオデバイス」の次の行をクリックすると上画面のようにドロップダウンリストが表示されます。(画面では「Audient USB Audio ASIO Driver [ASIO]」が選択されています)
DSD対応のDAC等でDSDを再生する場合はDAC個別の設定をすることになりますが、JRiverはメジャーなアプリなのでDACのマニュアルに設定例が記載されている事が多いのもJRiverを選ぶメリットです。
ミュージックフォルダーの指定
JRiverでミュージックライブラリーを管理するためのフォルダーを選択します。今回久しぶりに設定画面を見ましたが初期値で様々なフォルダーが指定されていますね。
オプション画面(「ツール‐オプション」メニューで開く)の左サイドメニューから「ライブラリとフォルダ」を選択して「自動インポートを設定」を選択してJRiverが監視するフォルダーを編集します。必要に応じて追加・削除してください。
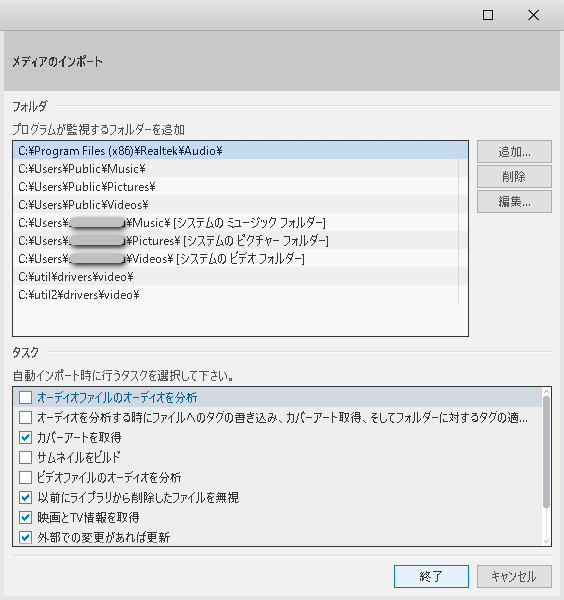
スキンの変更
JRiverはスキン(画面デザイン)を14種類の中から選択することができます。更にインターネットから様々な種類のスキンをダウンロードして適用することもできます。また、「スキンの調整」メニューで細かい設定もできます。
スキンに関するこれらの設定は「表示‐スキン」メニューからおこないます。









