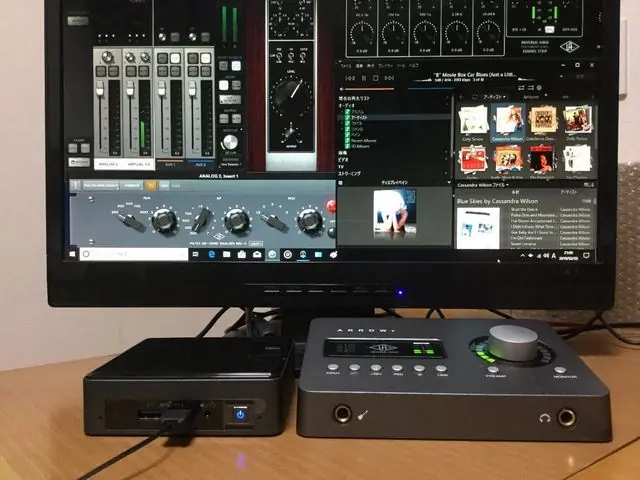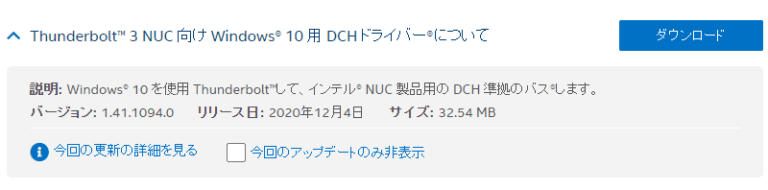Arrow(Universal Audio)はWindows環境においてもその魅力をいかんなく発揮してくれる素晴らしいオーディオインターフェイスです。
現状ではASIOドライバでもWDMドライバでも正常動作するようになりましたが、はじめのうちはあらゆるアプリで正常な再生ができずに試行錯誤したのでここに設定手順を記します。
- PC:第8世代Intel NUC KitのNUC8I3BEK
- OS:Windows 10 ver.1809 64bit
- Thunderboltオーディオインターフェイス:Universal Audio Arrow
※後継機のApollo Soloにモデルチェンジしました
ドライバーをアップデートする方法
Thunderbolt3 for INTEL NUCのドライバーがアップデートされました。(2021/8/11確認)
インテル ドライバー & サポート・アシスタントでインストールを試みても失敗する時は手動でアップデートしてみてください。
手順:
- ドライバーをダウンロードして解凍
- デバイスマネージャーから「システムデバイス > Tunderbolt(TM) Controller – 15D9」をダブルクリックしてプロパティを開く
- 「ドライバー」タブの「ドライバーの更新」をクリック
- 「コンピューターを参照してドライバーソフトウェアを検索」をクリック
- 「参照」をクリックしてダウンロード~解凍したフォルダーを指定
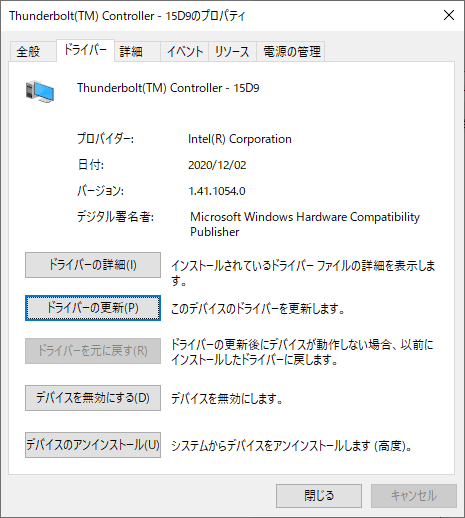
Thunderboltドライバーは自動インストールされない
下の画面はArrowをThunderboltケーブルで接続する前のデバイスマネージャーです。NUC8I3BEKのドライバーは「ドライバーの更新」で一通り入ったのですがThunderboltらしき項目は見当たりませんでした。※NUC8I3BEKはThunderbolt 3標準装備のベアボーンキットです。
不明なデバイスはありませんが、Thunderboltは見当たりません
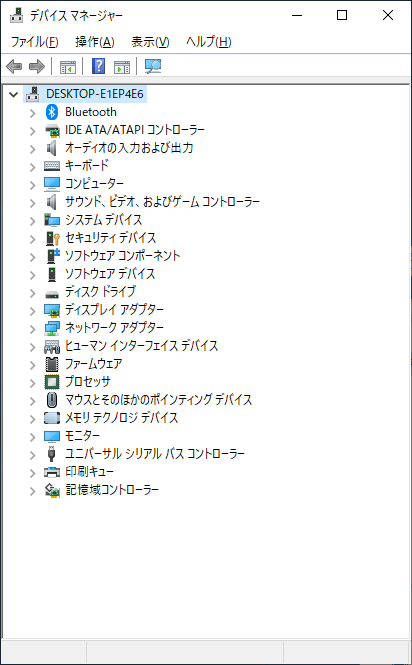
次にThunderboltケーブルでArrowをPCに接続するとデバイスマネージャーは下の画面のようになりました。
Arrowを接続すると「ほかのデバイス>基本システムデバイス」と「ユニバーサル シリアル バスコントローラー>Intel USB3.1 eXtensible Host Controller – 1.10(Microsoft)」にエクスクラメーションが付く。
この2つの項目を右クリックでドライバー更新しようとしても「ドライバーが見つからない」と返ってきました。
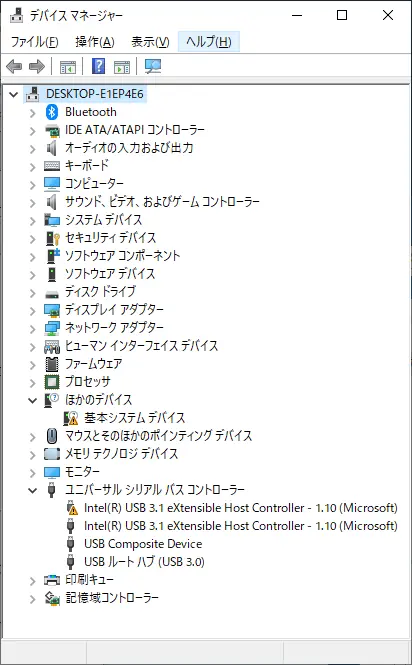
Thunderboltドライバーをインストール
Arrowを接続したままの状態でIntelのサイトからダウンロードしたThunderboltドライバーTBT_WIN10_64_17.4.76.300をインストールするとデバイスマネージャーが下の画面のとおりになりました。
「ほかのデバイス>基本システムデバイス」が表示されなくなり、「システムデバイス」の中に「Thunderbolt Controller ‐ 15D9」が現れる ※ただし、エクスクラメーション付きで、右クリックで確認すると承認されていないデバイスとある
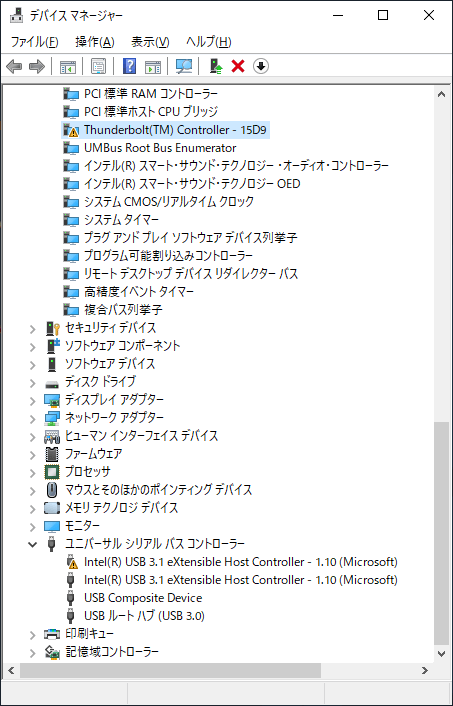
その後、「apprived devices list(承認済みデバイスリスト)の一部ではありません」との通知が出てきたので、通知をクリックすると「デバイスの承認」の画面が現れ「接続したいデバイスを選択してください」として”Arrow”が表示されます。
画面中に「デバイスを承認する前にデバイスに含まれているドライバーをインストールしてください」と書いてある
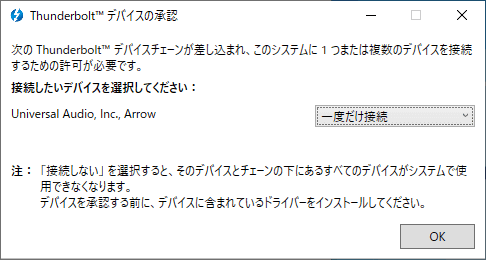
この時でデバイスマネージャを見てみるとThunderbolt Controllerからエクスクラメーションが消え、さらに「ほかのデバイス>マルチメディアコントローラー」が現われます。
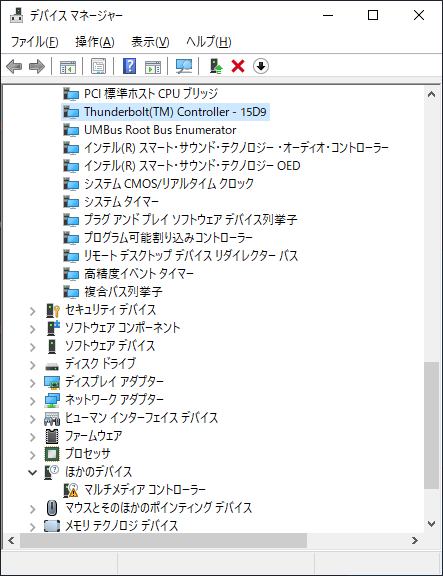
UADソフトウェアをインストール
「Thunderboltデバイスの承認」画面の指示どおりに、デバイスを承認しない状態でUniversal AudioサイトからダウンロードしたUADソフトウェアをインストールします。
インストール中に「このデバイスをインストールしますか 名前:Audio DSP Accelerat…」と聞かれるのでインストールするします。
※インストールの最中に、ほかのデバイス>マルチメディアコントローラーは消えます
インストールの最後でリスタートを求められるのでWindowsをリスタートします。
Arrowをデバイス承認する
再起動すると(まだArrowを承認していないので)同じメッセージ「apprived devices list(承認済みデバイスリスト)の一部ではありません」が表示されます。
これとは別に「Windowsセキュリティの重要な警告」が表示されるのでプライベートネットワークでのConsoleの通信を許可します。
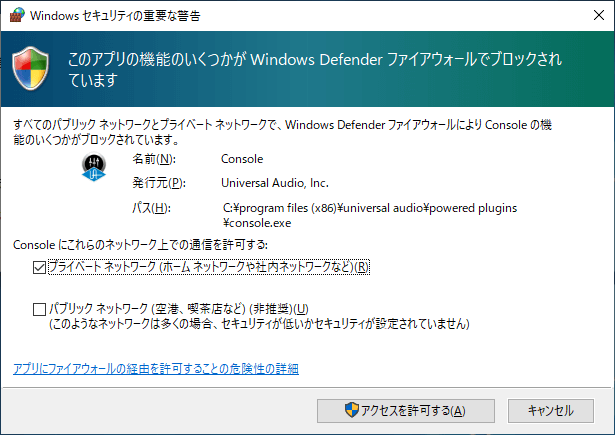
ここではじめてArrowをデバイスとして承認します。具体的には、「Thunderboltデバイスの承認」画面でArrowを「常に接続」にします。
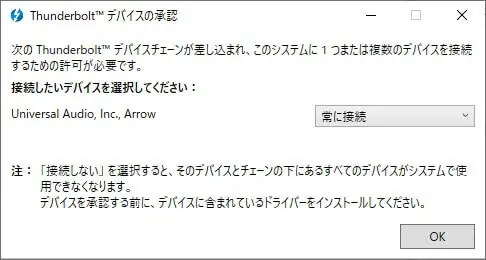
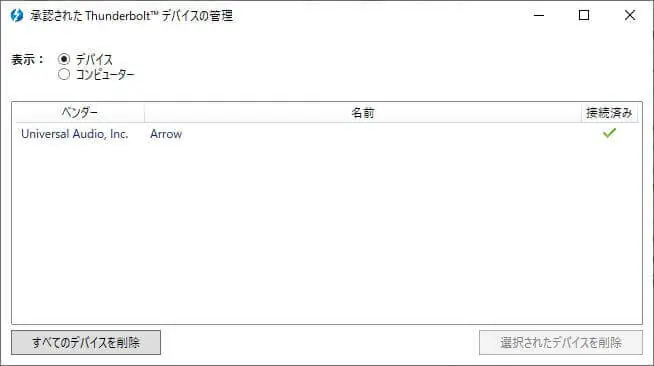
「承認されたデバイスの管理」を開くとArrowが接続済みとして表示されています。
Consoleを立ち上げる
この状態で初めてConsoleを立ち上げてみます。
ConsoleはArrowをPCの画面で操作するためのアプリです。Consoleの操作はArrowに反映され、Arrow本体からの操作もConsoleに反映されます。
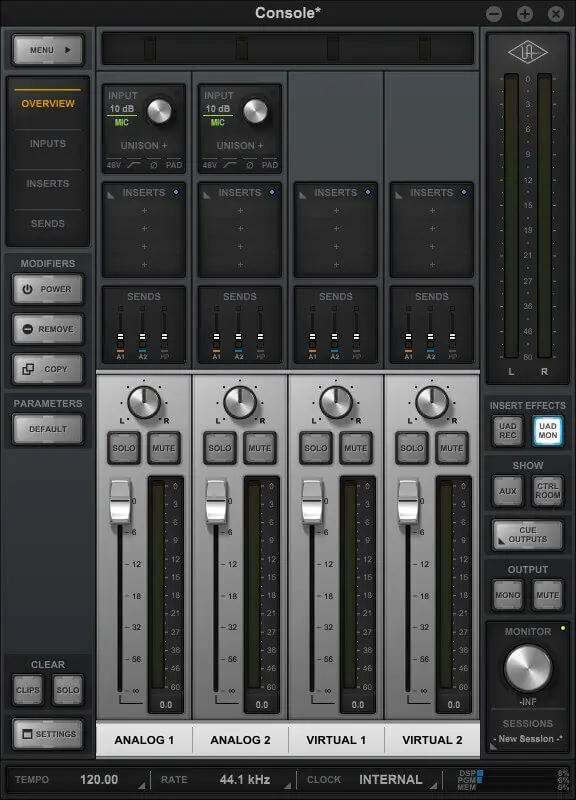
プレーヤー再生を試す
Arrowは元々はDAWを使った音楽制作などを利用目的にしていますが、リスニングのためにどの程度使えるものかを確認してみました。
ここでは細かい設定の話は省きますが、音楽やビデオを様々なアプリで再生してみました。
問題なく再生されたアプリ
WDMドライバー系
- Webブラウザ:Microsoft EdgeのYouTube再生
- Groove ミュージック:FLAC(16bit/44.1kHz,24bit/96kHz)
- Spotify:Winストアアプリ
ASIOドライバー系 ※FLAC(16bit/44.1kHz,24bit/96kHz)
- TuneBrowser:Winストアアプリ
- JRiver Media Center:64bit版 ※JRiverに組み込んだVSTプラグインも正常動作
一部制限付きで再生されたアプリ
ASIOドライバー系 ※FLAC(16bit/44.1kHz,24bit/96kHz)
- foobar2000:Winストアアプリ
※64bit版ドライバーからArrowを選択して再生できたが、曲送り(前/後)やシークバー操作で1~2秒程度異音が発生した後に再生される
まとめ
WindowsでのThunderbolt対応オーディオインターフェイス利用はまだ歴史が浅くUSBと比べて情報も不足しているように感じます。そのため試行錯誤を繰り返してようやく無事に再生することができましたが、一度手順を確立すれば特に難しい設定ではありません。
結果的にはASIOドライバーとWDMドライバー両方に対応していることで様々なアプリで再生することができました。
Arrowの本当の魅力は内蔵DSPで動作するUniversal Audio提供の素晴らしいプラグイン(ヴィンテージ真空管プリ、その他多数)を使用することにあるのですが、これについては改めて書いてみたいと思います。
現在試しているプラグインは、Arrowにバンドルされているプラグインの中のUA 610-B(真空管プリとして)とPrecision Channel Strip(ルームチューニング用EQとして)ですが、リスニング用としても価値ある大変魅力的なプラグインです。
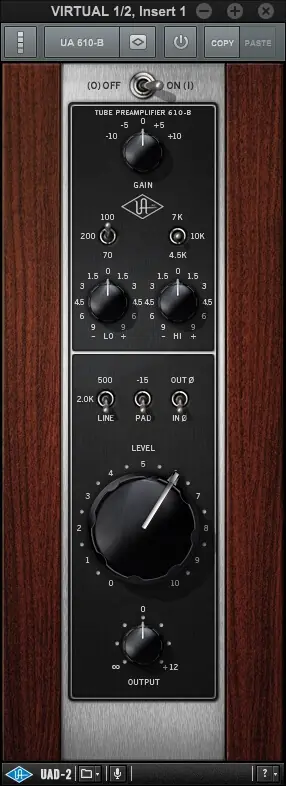

左:60年もの歴史を誇るUniversal Audioの名機610、右:Precision Channel Strip ※こちらもUniversal Audioオリジナルでしょうか