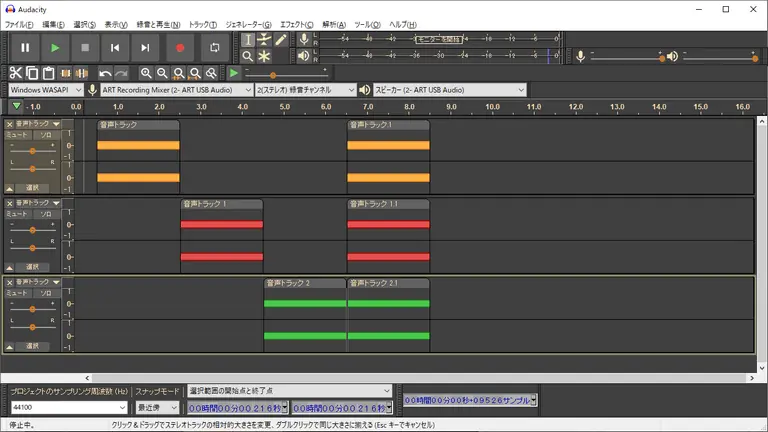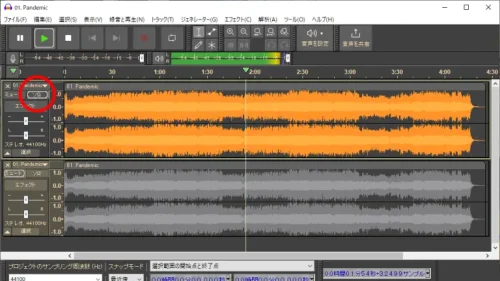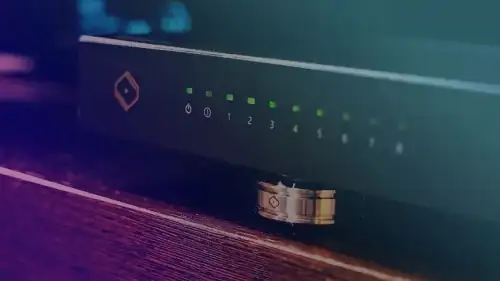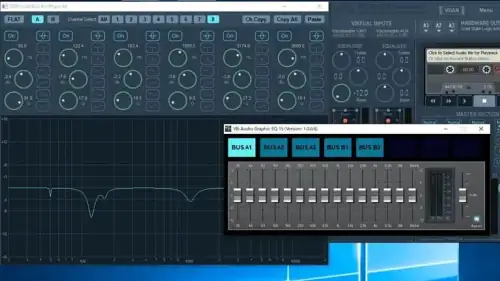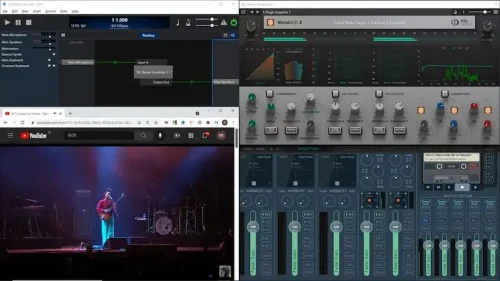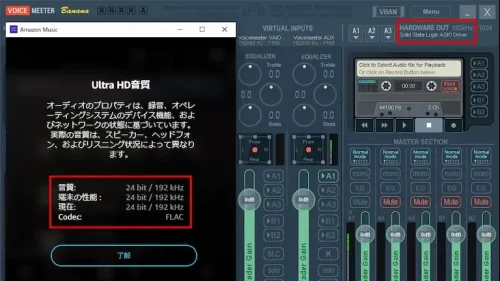Audacityは音声ファイルの加工・編集ばかりでなくジェネレーター機能を使って音声を生成することができます。様々な種類の音を作ることができるため、オーディオの理解を深めたり音質向上のためのツールとして音楽リスナーにも役立つソフトです。
この記事では、Audacity(Windows版)のジェネレーター機能でサイン波を作りドとミとソの音を順に再生、最後にドミソの和音を再生させる手順について書いています。
ジェネレーターで”ド”のサイン波を作る
Audacityを起動してサイン波をジェネレートします。
- Audacityを起動します。
※ここではサンプリング周波数44.1kHz、サンプル形式(ビット深度)32bit浮動小数点の新規ファイルで作業します。 - 「トラック>新しく追加>ステレオトラック」メニューを選択します。すると空白のステレオトラックが作られます。
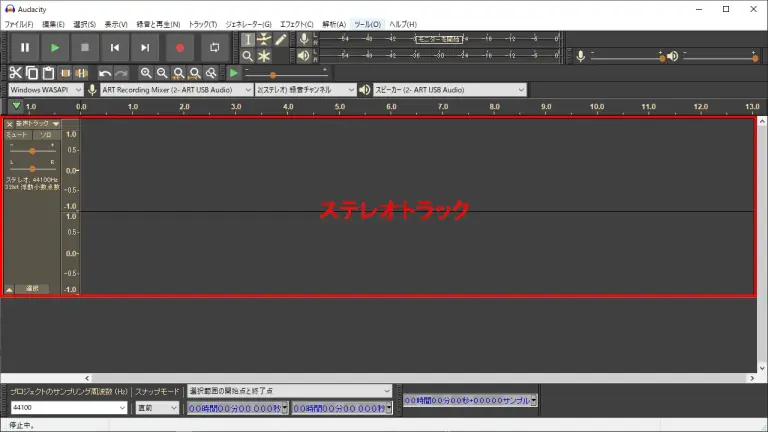
- 「ジェネレーター>トーン」メニューを選択して「トーン」ダイアログボックスを開きます。
- 「波形」を”サイン波”に、「周波数」を”261.626”に、「振幅」を”0.25”に、「継続時間」を2秒に設定し、「OK」を選択してダイアログボックスを閉じます。すると2秒間のサイン波が作成されます。

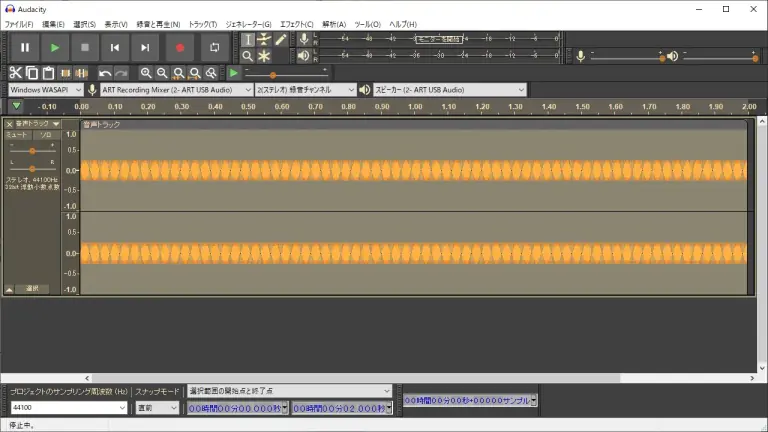
ド(C3)の音の周波数は261.626Hzです。以降、ミ(E3)とソ(G3)も作るので、以下の表を参照して周波数を入力してください。
| 音名 | ド C3 | レ D3 | ミ E3 | ファ F3 | ソ G3 | ラ A3 | シ B3 | ド C4 |
| 周波数Hz | 261.626 | 293.665 | 329.628 | 349.228 | 391.995 | 440.000 | 493.883 | 523.251 |
ジェネレーターで”ミ”のサイン波を作る
次に、ドの音に続いてミの音が再生されるようにサイン波をジェネレートします。
- 「最後に移動」ボタンをクリックして(またはEndキー)、カーソルを2秒の位置に移動します。
- 「ジェネレーター>トーン」メニューを選択して「トーン」ダイアログボックスを開きます。
- 「波形」を”サイン波”に、「周波数」を”329.628”に、「振幅」を”0.25”に、「継続時間」を2秒に設定し、「OK」を選択してダイアログボックスを閉じます。すると先程のドの音の右隣に2秒間のサイン波が作成されます。
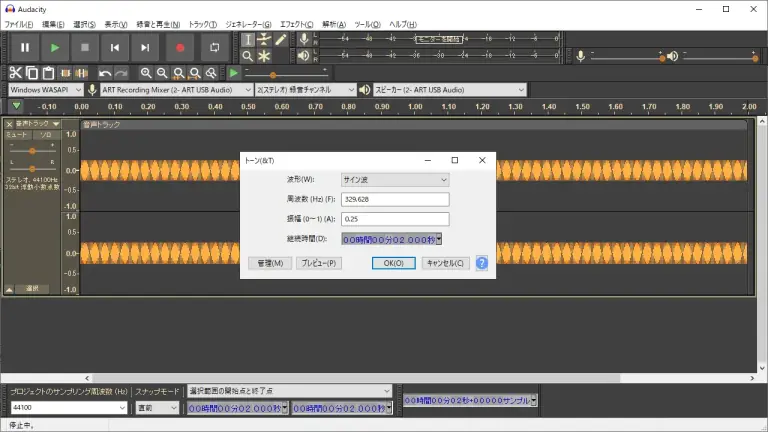
- 「縮小」ボタンをクリックして時間軸(横軸)を縮小表示し、ドとミの音が表示されるようにします。
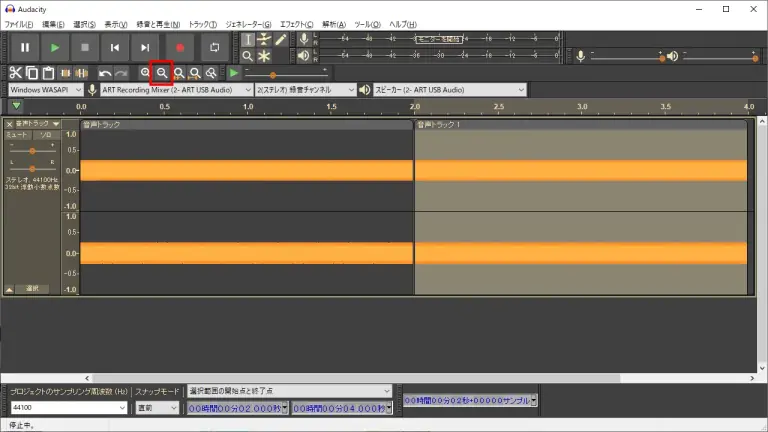
ミのサイン波ジェネレートと同様の手順でソのサイン波を作成します。※カーソルを4秒の位置(ミの音の終わり)に移動してジェネレートします。ソの周波数は391.995Hzです。
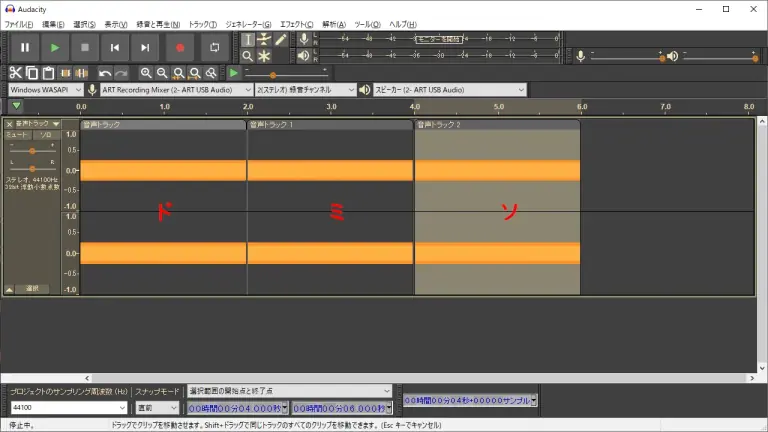
”ドミソ”の和音を作る
これまでの操作でド、ミ、ソのサイン波を順番に作成しました。次にド、ミ、ソの和音を作りたいのでトラックを2つ追加してド、ミ、ソを同じ時間位置に配置します。
これまでと同様の手順でサイン波をジェネレートしても構いませんが、既にジェネレートしたサイン波があるのでコピペで和音を作る手順を説明します。
- トラック左端の「選択」ボタン(または赤枠の空白の部分)をクリックしてド、ミ、ソの音を選択し、「編集>コピー」メニューでコピーします。
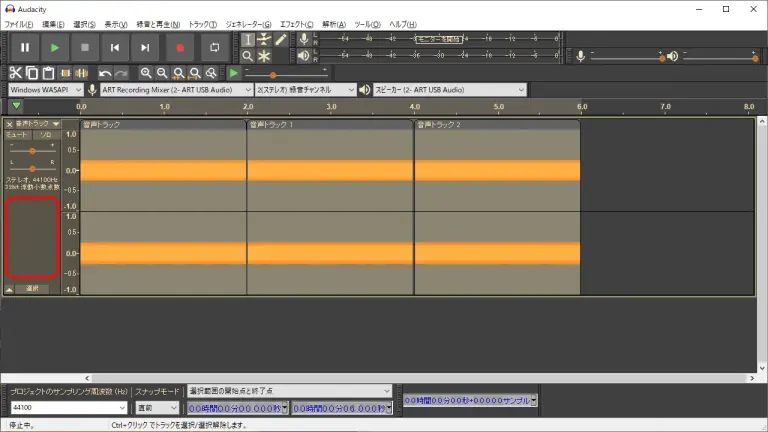
- 「最後に移動」ボタンでカーソルを6秒の位置に移動して、「編集>貼り付け」メニューで貼り付けます。
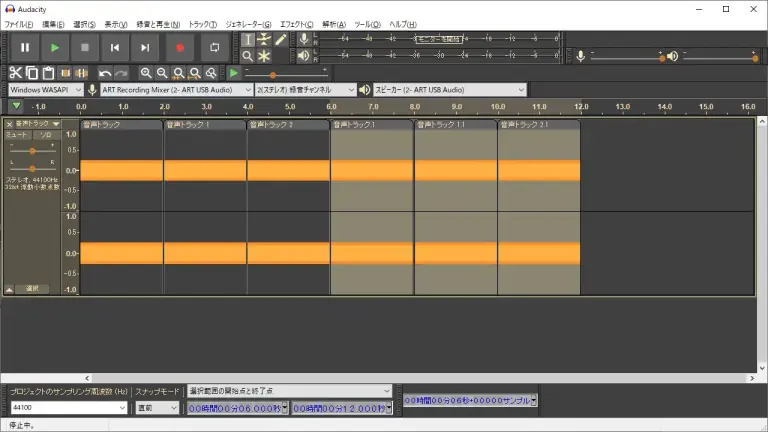
新たに作られたド、ミ、ソを和音として同時に再生するための編集を行います。
- 「トラック>新しく追加>ステレオトラック」メニューで空白のステレオトラックを作ります。同じ操作で更にもう1つの空白ステレオトラックを作ります。(計3トラック)
- 「表示>トラックの大きさ>高さに合わせる」メニューを選択して3つのトラックをウィンドウ内に表示します。
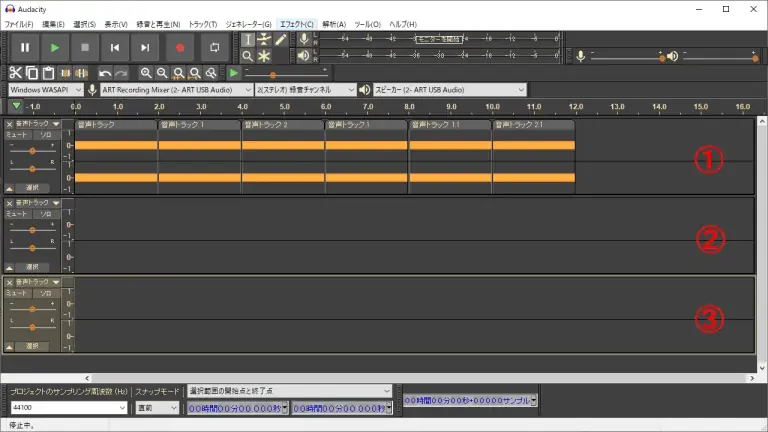
- 8~10秒(ミの音)の赤枠部分をクリックして選択状態にします。
- 赤枠部分を2番目のトラックの6秒の位置にドラッグしてミの音を移動します。
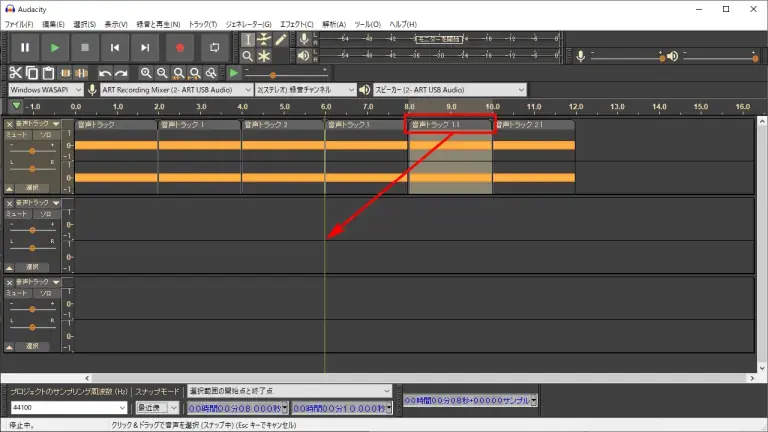
- 同様に、10~12秒(ソの音)を3番目のトラックの6秒の位置に移動します。
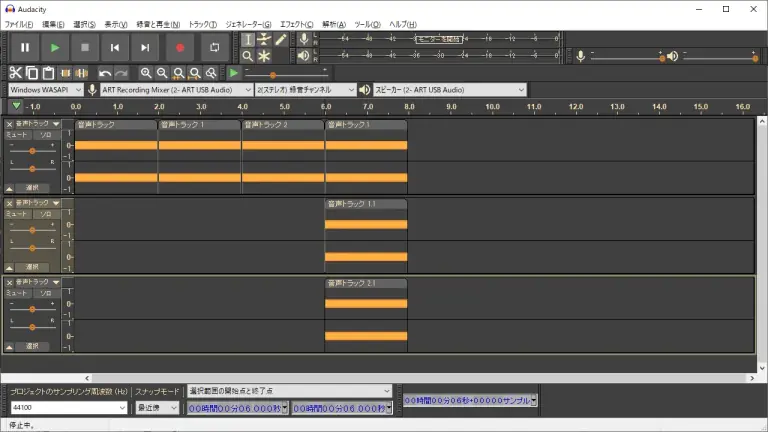
完成したら最初から最後までをとおして聴いてみましょう。「最初に移動」ボタンでカーソルを0秒の位置に移動して「再生」ボタンをクリックすれば再生されます。
ド→ミ→ソ→ドミソ(和音)と聴こえるはずです。
WAVで書き出す
他のソフトでも再生できるようにWAVやその他の形式で書き出すことができます。ここではWAV形式で書き出します。
- 「ファイル>書き出し>WAVとして書き出し」メニューを選択して、「音声の書き出し」ダイアログボックスを表示します。
- 保存する場所とファイル名を入力します。
- ファイルの種類がWAVになっていることを確認して、「エンコーディング」を選択します。ここではCDと同じ16bit(Signed 16-bit PCM)にしました。
- 「保存」ボタンをクリックするとWAVファイルが書き出されます。
Audacityの概要は以下の記事をご覧ください。