Androidスマホの操作
Androidスマホ(またはタブレット)の諸々の操作方法など私本人の覚え書きの意味も含め書き記します。
※2018/10/9現在で使用しているスマホはGoogle Nexus 5でAndroidバージョンは6.0.1です。
スクリーンショットの撮り方
ブログにスマホの画面を掲載するなど、画面を画像として保存したい場合に便利です。
操作方法:端末の電源ボタンと音量ダウンボタンを同時に長押しする
※端末によっては操作が異なる場合があるようです。
どこに保存されるか?
グーグルのヘルプによると、「フォト アプリのメニュー をタップして、[端末のフォルダ] > [スクリーンショット] をタップで開く」とあります。
https://support.google.com/android/answer/9075928?hl=ja&visit_id=637377957041368147-752208927&rd=1
尚、「フォト アプリがない場合は、搭載されている Android のバージョンが古い可能性があります。端末のギャラリー アプリ > [アルバム] 表示 > 「Screenshots」フォルダを開いてください。」だそうです。
Amazon Fire 7 設定覚え書き
Amazon Fire 7は、音楽ストリーミング配信サービスをメインに利用しています。
現在はAmazon Music Unlimitedでダウンロードした音楽を車のカーナビにBluetooth接続したり、部屋ではWi-Fi接続でiLoud Micro MonitorにBluetooth接続したりと大活躍です。
Amazon Music Unlimitedも良いサービスですが近々解約して元々利用していたSpotifyに切り替えようかと考えているので、普段は音楽再生以外に使わないFire 7を少し弄っています。Fire 7の操作方法などを備忘録として書き留めておきます。
スクリーンショットの撮り方
Fire OSでのスクリーンショットはこれまで数回しかやったことがないので操作方法は全く覚えていませんでした。調べると何のことはない、Androidと同じでした。^^
操作方法:端末の電源ボタンと音量ダウンボタンを同時に長押しする
どこに保存されるか?
Amazon Photosを開くと撮影したスクリーンショットが入ってました。
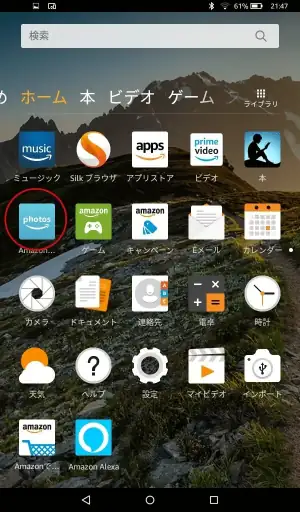
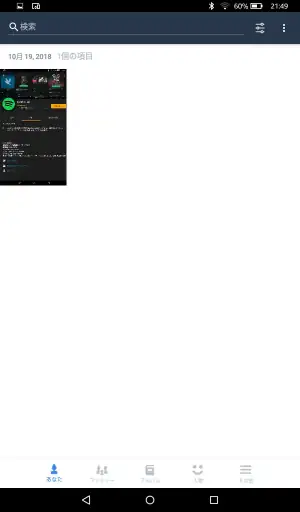
画面左:Amazon Photosアイコンをタップ
画面右:スクリーンショットが入っている

macOS
Macのデスクトップ版Amazon Musicで毎回ログインが解消
Mac(Mojave)のAmazon Music(デスクトップ版)は起動するたびにログインしなければならない状態になっていて使う気が失せていましたが、どうやら最新版にアップデートされたことで毎回ログインの問題は解消されたようです。
Mac版Amazon Musicのバージョン:7.9.1.2164
Windows
Microsoft Storeアプリの自動更新
ストアアプリの自動更新をオン/オフするには
- Microsoft Storeを立ち上げる
- 右上のメニュー(…)から「設定」をクリック
- 「アプリを自動的に更新」をオン/オフする
Windowsの起動時に特定のファイルを自動で開く
- 開きたいファイルのショートカットを作る
- スタートボタンを右クリックして「ファイル名を指定して実行」を選択する
- ショートカットを開いたフォルダ(スタートアップ)に移動する
WindowsのThunderboltドライバー
以下のリンクをクリックしてください。

Acrobat Reader DCのツールパネルウィンドウをデフォルトで非表示
ツールパネルウィンドウとは
Acrobat ReaderでPDFを開く時にいつも表示される右側のエリアのことです。
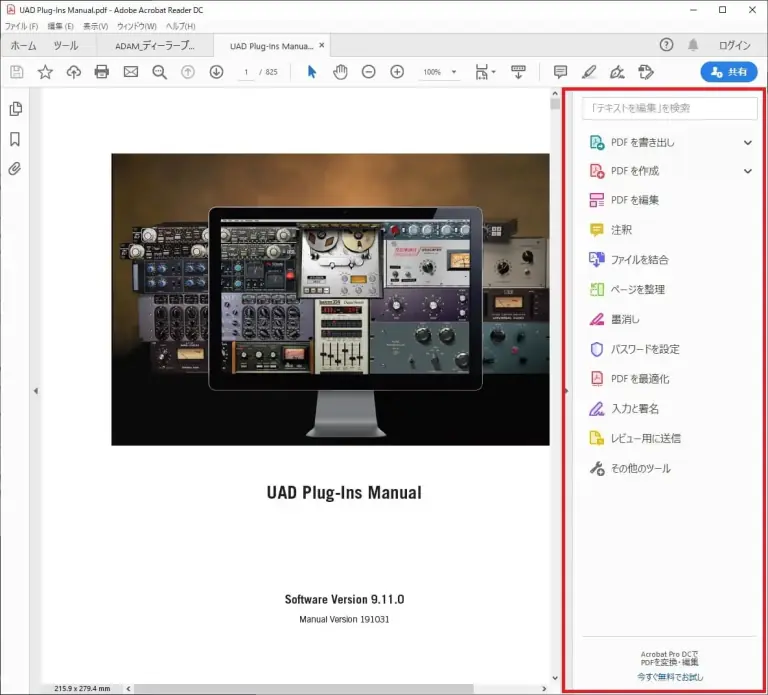
PDFを開くたびにツールパネルウィンドウが表示されないようにするには
- 「表示 > 表示切り替え > ツールパネルウィンドウ」メニューでツールパネルウィンドウを非表示にします。
- 「編集 > 環境設定」メニューで環境設定ダイアログを開きます。
- 「分類」の「文書」を選択して、「開き方の設定」の「ツールパネルの現在の状態を記憶」にチェックを入れます。
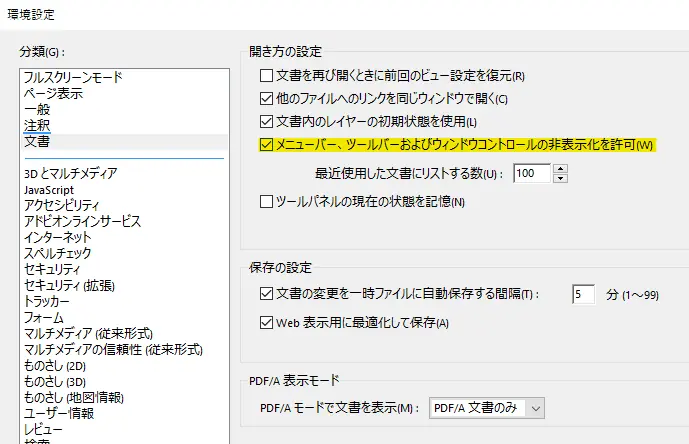
Javaがアップデートできない時は
以下のリンクをクリックしてください。
